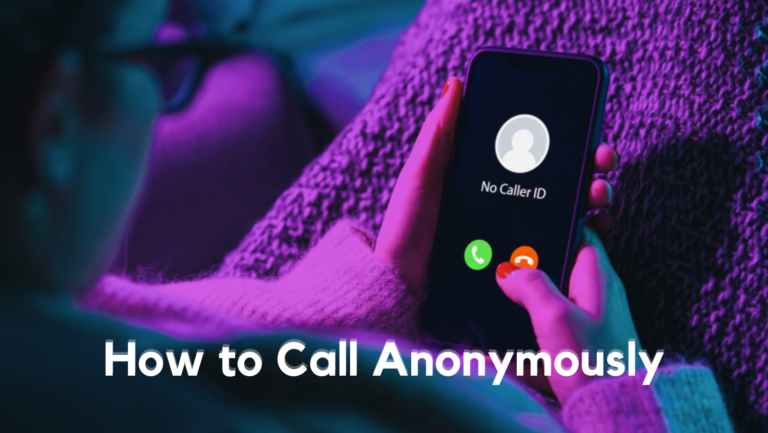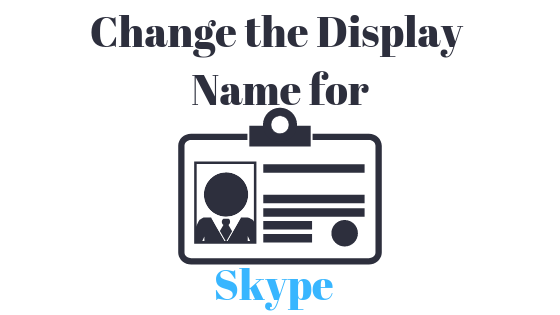Руководство по сокращению использования памяти в новостях и интересах Windows
Произошел всплеск пользователей Windows 11, сообщивших, что виджет «Новости и интересы» занимает большую часть доступных ресурсов оперативной памяти, замедляя работу их системы до минимума. Это происходит из-за ошибки в коде, которую Microsoft все еще пытается исправить. Подтверждено, что эта проблема возникает как в Windows 10, так и в Windows 11.
 Высокое использование памяти Windows News & Interests
Высокое использование памяти Windows News & Interests
Программы для Windows, мобильные приложения, игры - ВСЁ БЕСПЛАТНО, в нашем закрытом телеграмм канале - Подписывайтесь:)
Хотя в Windows 11 эта проблема почти устранена, эта проблема с утечкой памяти по-прежнему широко распространена в Windows 10.
Возможные причины включают отсутствующее исправление Центра обновления Windows, устаревший драйвер Intel или какое-либо повреждение системы.
Вот краткий список подтвержденных методов, которые должны помочь вам решить эту проблему:
1. Установите доступное исправление
Этой проблеме больше года, и инженеры Microsoft уже выпустили несколько исправлений, направленных на устранение этой проблемы как в Windows 10, так и в Windows 11.
Хотя проблема все еще не устранена полностью, установка накопительного обновления KB5010415 в вашей системе должна решить проблему использования всех доступных ресурсов ОЗУ, когда виджет «Новости и интересы» активен.
Примечание. Обновление KB5010415 — это накопительное обновление, которое также включает исправление этой широко распространенной проблемы с утечкой памяти.
Это исправление доступно для каждой последней версии Windows (Windows 10 и Windows 11). Все, что вам нужно сделать, чтобы установить его, — это получить доступ к панели Центра обновления Windows и установить все ожидающие обновления.
Вот краткое руководство по установке исправления для проблемы с утечкой памяти:
- Нажмите Windows + R, чтобы открыть диалоговое окно «Выполнить».
- Введите «ms-settings:windowsupdate» в текстовое поле и нажмите Ctrl + Shift + Enter, чтобы получить доступ к вкладке «Центр обновления Windows» в программе «Параметры».
 Доступ к меню Центра обновления Windows
Доступ к меню Центра обновления WindowsПримечание. Если вы не изменили настройки UAC по умолчанию, подсказка контроля учетной записи появится после того, как вы нажмете указанную выше комбинацию. Выберите Да, чтобы разрешить административный доступ к этому экземпляру.
- В следующем меню выберите «Проверить наличие обновлений» в меню справа.
 Проверка обновлений
Проверка обновлений - Выберите «Установить сейчас», чтобы начать процедуру установки после локальной загрузки обновления.
Примечание. Эта новая кнопка появится только в том случае, если доступно хотя бы одно новое обновление. - Перезагрузите компьютер, чтобы определить, устранена ли проблема.
Примечание. Если вы не можете найти это исправление автоматически через Центр обновления Windows, вы всегда можете использовать Каталог Центра обновления Майкрософт загрузить и установить обновление вручную в Windows 10.
2. Обновите драйверы Intel
Если вы используете драйверы Intel вместо универсального программного обеспечения, предлагаемого Microsoft, это может быть косвенной причиной необычно высокого использования ОЗУ виджетом «Новости и интересы».
И Windows 10, и Windows 11 печально известны тем, что не могут обновить сторонние драйверы, вплоть до возникновения конфликтов с ними, когда по умолчанию устанавливается универсальный драйвер.
В этом конкретном случае Intel уже внесла ряд исправлений в свой парк драйверов, которые устранят проблему.
Самое простое решение — активировать Intel Update Assistant и установить ожидающие обновления драйверов.
Вот краткое руководство по использованию Intel Update Assistant для обновления каждого драйвера Intel до последней версии:
- Используйте любой веб-браузер, чтобы посетить Веб-сайт Intel Driver & Support Assistant.
Примечание. При первом использовании этого инструмента вам будет предложено загрузить и установить небольшую программу, которая будет сканировать вашу систему на наличие устаревших драйверов и микропрограмм. Установите локальный инструмент в соответствии с инструкциями, если будет предложено. - После того, как программа была установлена локально, необходимо дождаться окончания поиска устаревших драйверов. Если обнаружены какие-либо экземпляры, выберите «Загрузить все» и подождите, пока приложение загрузит все необходимые драйверы.
 Загрузите и установите каждую ожидающую версию Intel
Загрузите и установите каждую ожидающую версию Intel - Выберите «Установить все», чтобы обновить устаревшие драйверы эквивалентами для Intel.
- Перезагрузите компьютер в соответствии с рекомендациями, а затем проверьте, устранена ли проблема.
3. Отключите новости и интересы через настройки панели задач.
Если вы похожи на большинство пользователей Windows и никогда не используете виджет «Новости и интересы», нет причин разрешать выполнение основного процесса.
В этом случае вы можете легко решить эту проблему, эффективно отключив виджеты «Новости и интересы» в настройках панели задач.
Примечание. Если вы сделаете это, этот виджет останется отключенным и больше не будет обновляться новыми новостями и интересами в соответствии с вашими предпочтениями. Если вы собираетесь использовать виджет «Новости и интересы», пропустите этот метод.
Вот краткое руководство по отключению виджета «Новости и интересы» через панель задач:
- Щелкните правой кнопкой мыши область панели задач, на которой нет значков приложений.
- В только что появившемся контекстном меню наведите указатель мыши на «Новости и интересы», чтобы открыть основное контекстное меню.
- Далее нажмите «Выключить».
 Отключение виджета «Новости и интересы»
Отключение виджета «Новости и интересы» - Перезагрузите компьютер, чтобы изменения вступили в силу.
4. Отключить виджет через Gpedit.msc
Если виджет прослушивается до такой степени, что вы не можете взаимодействовать с его контекстным меню панели задач, еще один способ предотвратить использование виджетом «Новости и интересы» доступной оперативной памяти — отключить базовую локальную групповую политику с помощью утилиты GPEDIT.
Примечание. Групповая политика (gpedit) — это компонент каждого семейства операционных систем Microsoft Windows, который регулирует рабочую среду учетных записей пользователей и учетных записей компьютеров. Эта утилита присутствует не во всех выпусках Windows — вы не найдете ее в выпусках Education, Home и N Windows 10 и Windows 11.
Чтобы устранить эту проблему, вам потребуется использовать редактор локальной групповой политики, чтобы получить доступ к политикам компонентов Windows и отключить политику новостей и интересов.
Важно: Если вы используете домашнюю версию Windows, вы можете выполнить следующие действия, чтобы вручную загрузить gpedit в свою систему.
Вот краткое руководство, которое проведет вас через этапы отключения виджета «Новости и интересы» через Gpedit.msc:
- Нажмите клавишу Windows + R, чтобы открыть диалоговое окно «Выполнить».
- Затем введите «gpedit.msc» в текстовое поле, затем нажмите Ctrl + Shift + Enter, чтобы открыть редактор локальной групповой политики с правами администратора.
 Откройте утилиту Gpedit.msc
Откройте утилиту Gpedit.msc - В разделе «Контроль учетных записей» (UAC) нажмите «Да», чтобы предоставить доступ администратора.
- Затем используйте боковое меню слева, чтобы развернуть параметры конфигурации компьютера.
- Перейдите к Административные шаблоны > Компоненты Windows > Новости и интересы.
- Перейдите в правый раздел и дважды щелкните «Включить новости и интересы» на панели задач.
- В настройках политики установите основной переключатель в положение «Отключено», затем нажмите «Применить», чтобы сохранить изменения.
 Отключить политику
Отключить политику - Перезагрузите компьютер с Windows, чтобы изменения вступили в силу.
5. Завершите базовую задачу виджета
Еще один способ гарантировать, что виджетам «Новости и интересы» не разрешено использовать какие-либо системные ресурсы, — это полностью удалить их из вашей среды.
Есть несколько способов сделать это, но самый удобный способ — использовать команду Windows Terminal для сброса основной задачи виджета.
Примечание. Используйте этот метод только в том случае, если вы не используете этот виджет и не планируете использовать его в будущем.
Выполните следующие шаги, чтобы завершить базовую задачу виджета через терминал Windows:
- Нажмите клавишу Windows + R, чтобы открыть диалоговое окно «Выполнить».
- Затем введите «wt» в текстовое поле, затем нажмите Ctrl + Shift + Enter, чтобы открыть окно терминала Windows с правами администратора.
 Доступ к приложению Windows Terminal
Доступ к приложению Windows Terminal - В разделе «Контроль учетных записей» (UAC) нажмите «Да», чтобы предоставить доступ администратора.
- В приложении Windows Terminal введите или вставьте следующую команду и нажмите Enter, чтобы развернуть ее: REG ADD “HKLM\SOFTWARE\Policies\Microsoft\Windows\Windows Feeds” /v “EnableFeeds” /t REG_DWORD /d 0 /f
- Перезагрузите компьютер, чтобы изменения вступили в силу.
6. Чистая установка или переустановка Windows
Если ни одно из вышеупомянутых решений не сработало, вполне вероятно, что чрезмерное использование ОЗУ виджетом «Новости и интересы» вызвано повреждением системного файла какого-либо типа. В этом случае единственным возможным решением является процедура, которая сбрасывает каждый компонент ОС.
Для этого у вас есть два варианта: ремонтная установка или чистая установка.
- Чистая установка — это простой процесс, который включает всего несколько щелчков мышью и отсутствие установочных дисков. Однако самым большим недостатком является то, что вы, вероятно, потеряете большую часть своих личных данных (приложения, игры, пользовательские настройки и т. д.), если они не будут предварительно скопированы.
- Ремонтная установка будет наиболее эффективным вариантом. Для этого потребуется совместимый установочный DVD-диск Windows, но он позволит вам сохранить все ваши личные компоненты, включая приложения, игры, пользовательские настройки и личные медиафайлы. Процесс перезапишет только компоненты ОС, оставив остальные ваши данные нетронутыми.
Программы для Windows, мобильные приложения, игры - ВСЁ БЕСПЛАТНО, в нашем закрытом телеграмм канале - Подписывайтесь:)

 Доступ к меню Центра обновления Windows
Доступ к меню Центра обновления Windows Проверка обновлений
Проверка обновлений Загрузите и установите каждую ожидающую версию Intel
Загрузите и установите каждую ожидающую версию Intel Отключение виджета «Новости и интересы»
Отключение виджета «Новости и интересы» Откройте утилиту Gpedit.msc
Откройте утилиту Gpedit.msc Отключить политику
Отключить политику Доступ к приложению Windows Terminal
Доступ к приложению Windows Terminal