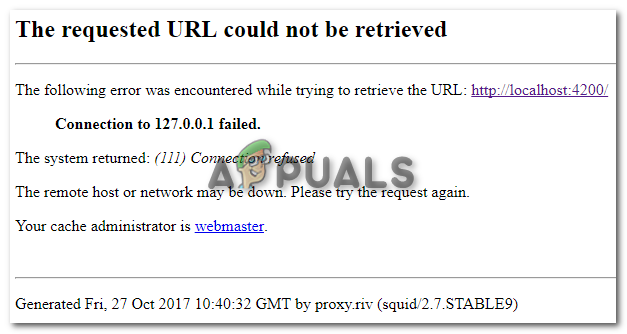Как создать границы в Google Документах
 Создание рамки для вашей страницы или изображения в документе
Создание рамки для вашей страницы или изображения в документе
Границы могут сделать документ очень аккуратным и организованным для читателя. Вы можете добавить границы в Документах Google, на всю страницу или даже на части документа. Основной метод добавления границы одинаков для всех, если только это не изображение, которое вы добавляете. Границу изображения можно добавить непосредственно из инструментов редактирования этого изображения. Но для страницы вы можете выполнить шаги, указанные ниже, и создать рамку для документа в Документах Google.
Программы для Windows, мобильные приложения, игры - ВСЁ БЕСПЛАТНО, в нашем закрытом телеграмм канале - Подписывайтесь:)
- Откройте ваши Google Docs в пустой / пустой документ.
 Начиная с банковского документа
Начиная с банковского документа - На верхней панели инструментов в Google Документах нажмите «Вставить», а затем нажмите «Рисунки…», чтобы перейти к дополнительным параметрам рисования для вашей страницы.
 Вставить> Рисунки
Вставить> Рисунки - Когда вы нажимаете «Рисунки…», на вашем экране откроется окно, которое будет выглядеть примерно так, и в нем будут представлены все эти параметры для вашего рисунка. Вы можете добавлять линии, фигуры, изменять цвета и даже добавлять изображения и текстовые поля, в зависимости от того, что вы хотите нарисовать. Здесь вы снова можете добавить рамку для изображения, которое будет отображаться в вашем документе.
 Присмотритесь к рисункам, увеличив масштаб, и аккуратно нарисуйте их, следуя линейкам.
Присмотритесь к рисункам, увеличив масштаб, и аккуратно нарисуйте их, следуя линейкам. Фигуры, символы, стрелки и выноски.
Фигуры, символы, стрелки и выноски. все инструменты, необходимые для рисования здесь
все инструменты, необходимые для рисования здесьВы можете увеличивать и уменьшать масштаб своих рисунков, чтобы сделать их идеальными и безупречными.
 Варианты линий и разных стилей.
Варианты линий и разных стилей.Различные параметры на вкладке линий также предоставляют вам разные линии на выбор.
 Текстовое поле для добавления текста к фигуре
Текстовое поле для добавления текста к фигуреИнструмент для фигур предлагает ряд фигур и символов, которые вы можете добавить в свой рисунок.
 Добавить изображение
Добавить изображение - В этом примере, поскольку я хочу добавить рамку на свою страницу в Документах Google, я бы использовал здесь опцию фигур и нарисовал прямоугольник на экране.
 Различные варианты на выбор
Различные варианты на выбор нарисуйте фигуру. Когда вы создаете границу, лучшая форма из нее – прямоугольник.
нарисуйте фигуру. Когда вы создаете границу, лучшая форма из нее – прямоугольник.Вы можете добавить цвет в форму, что можно сделать с помощью опции заливки, которая выглядит как ведро с краской, как показано на рисунке ниже. Но так как я хочу сделать рамку для своей страницы, а сохранить это просто, я выберу вариант «прозрачный», который сохранит форму прозрачной в пределах границ.
 Цвет границы вашей фигуры
Цвет границы вашей фигурыВы также можете добавить цвет границы к только что нарисованной фигуре. Выбирайте из множества цветов, учитывая тип документа, над которым вы работаете.
 Цветные заливки для вашей формы
Цветные заливки для вашей формыПосле того, как вы закончите с этими изменениями в своей форме, вы можете нажать кнопку «Сохранить и закрыть», чтобы завершить только что сделанные настройки.
 Сохраните и закройте, нажмите синюю вкладку.
Сохраните и закройте, нажмите синюю вкладку. - После того, как вы нажмете «Сохранить и закрыть», ваша фигура появится в вашем документе следующим образом.
 Форма после того, как вы сохранили правки.
Форма после того, как вы сохранили правки.Очевидно, это не размер страницы, поэтому вы редактируете фигуру после того, как она была добавлена в документ, щелкнув один раз на границе фигуры, что сделает опорные точки для фигуры видимыми, и теперь вы можете перетащить их. точки привязки вручную в соответствии с формой страницы.
 точки привязки для редактирования формы в соответствии с вашими требованиями
точки привязки для редактирования формы в соответствии с вашими требованиями Тащить
ТащитьКак только вы оставите точки привязки и достигнете формы страницы, ваша работа здесь будет сделана. Вот как будет выглядеть ваша рамка для документа.
 Установите форму в соответствии со страницей. Это сделает фигуру похожей на границу вашей страницы.
Установите форму в соответствии со страницей. Это сделает фигуру похожей на границу вашей страницы. - Если вам все еще кажется, что эта фигура выглядит не так, как вам нужно, и вы хотите изменить цвет границы или добавить цвет заливки, вы можете дважды щелкнуть границу фигуры, что откроет окно рисования. опять таки.
 Дважды нажмите на фигуру, чтобы отредактировать ее
Дважды нажмите на фигуру, чтобы отредактировать ееКогда вы нажимаете на фигуру, когда открывается окно для рисования, вы найдете те же параметры для редактирования рисунка, которые появлялись при первоначальном рисовании.
 Увеличьте или уменьшите толщину границ фигуры.
Увеличьте или уменьшите толщину границ фигуры. Различные стили линий для вашей формы.
Различные стили линий для вашей формы.Я собираюсь изменить толщину линии и выбрать другой стиль линии границы. После того, как я изменил эти настройки, я нажму «Сохранить и закрыть», чтобы завершить настройку.
 Моя новая граница для страницы, которую нужно будет снова отредактировать в соответствии с размером страницы.
Моя новая граница для страницы, которую нужно будет снова отредактировать в соответствии с размером страницы.
Мне нужно будет отредактировать фигуру и перетащить ее в соответствии с размером страницы, как я сделал на предыдущих шагах. Если я снова изменю форму, мне придется повторить это еще раз.
Программы для Windows, мобильные приложения, игры - ВСЁ БЕСПЛАТНО, в нашем закрытом телеграмм канале - Подписывайтесь:)

 Начиная с банковского документа
Начиная с банковского документа Вставить> Рисунки
Вставить> Рисунки Присмотритесь к рисункам, увеличив масштаб, и аккуратно нарисуйте их, следуя линейкам.
Присмотритесь к рисункам, увеличив масштаб, и аккуратно нарисуйте их, следуя линейкам. Фигуры, символы, стрелки и выноски.
Фигуры, символы, стрелки и выноски. все инструменты, необходимые для рисования здесь
все инструменты, необходимые для рисования здесь Варианты линий и разных стилей.
Варианты линий и разных стилей. Текстовое поле для добавления текста к фигуре
Текстовое поле для добавления текста к фигуре Добавить изображение
Добавить изображение Различные варианты на выбор
Различные варианты на выбор нарисуйте фигуру. Когда вы создаете границу, лучшая форма из нее – прямоугольник.
нарисуйте фигуру. Когда вы создаете границу, лучшая форма из нее – прямоугольник. Цвет границы вашей фигуры
Цвет границы вашей фигуры Цветные заливки для вашей формы
Цветные заливки для вашей формы Сохраните и закройте, нажмите синюю вкладку.
Сохраните и закройте, нажмите синюю вкладку. Форма после того, как вы сохранили правки.
Форма после того, как вы сохранили правки. точки привязки для редактирования формы в соответствии с вашими требованиями
точки привязки для редактирования формы в соответствии с вашими требованиями Тащить
Тащить Установите форму в соответствии со страницей. Это сделает фигуру похожей на границу вашей страницы.
Установите форму в соответствии со страницей. Это сделает фигуру похожей на границу вашей страницы. Дважды нажмите на фигуру, чтобы отредактировать ее
Дважды нажмите на фигуру, чтобы отредактировать ее Увеличьте или уменьшите толщину границ фигуры.
Увеличьте или уменьшите толщину границ фигуры. Различные стили линий для вашей формы.
Различные стили линий для вашей формы. Моя новая граница для страницы, которую нужно будет снова отредактировать в соответствии с размером страницы.
Моя новая граница для страницы, которую нужно будет снова отредактировать в соответствии с размером страницы.