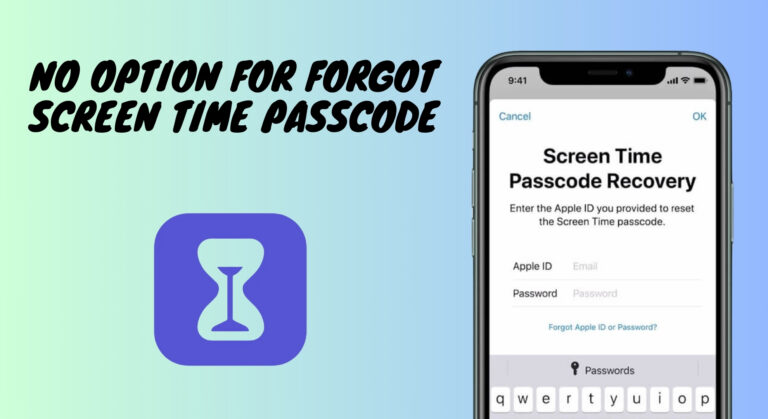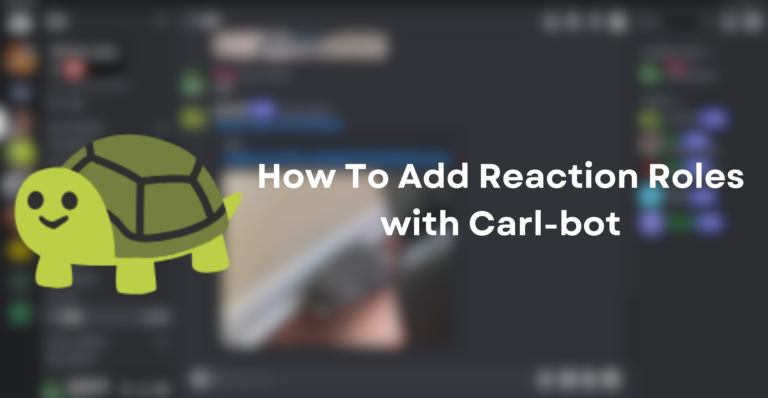Как исправить сбой Star Wars Jedi: Survivor на ПК?
Сбои Star Wars Jedi Survivor могут быть вызваны рядом причин, включая NVIDIA DLSS, приоритет процесса в вашей среде Windows и многое другое. В некоторых случаях вы можете столкнуться с вылетами на определенной планете в игре, а в других случаях игра может вылететь при запуске.

Программы для Windows, мобильные приложения, игры - ВСЁ БЕСПЛАТНО, в нашем закрытом телеграмм канале - Подписывайтесь:)
Вмешательство сторонних программ в игровой процесс также может быть причиной того, что игра время от времени вылетает. Кроме того, графические драйверы, установленные на вашем компьютере, также могут сыграть жизненно важную роль в том, что игра не будет работать гладко на вашем ПК.
Независимо от причины проблемы, в этой статье мы покажем вам, как решить проблему с помощью ряда методов, приведенных ниже.
1. Отключить трассировку лучей
Первое, что вы должны сделать, приступая к устранению рассматриваемой проблемы, — это отключить трассировку лучей в игре. Проблема возникла из-за несоответствия в реализации функции NVIDIA DLSS. Трассировка лучей — отличная функция, позволяющая улучшить освещение и отражение физических объектов в игре, что приводит к превосходному качеству графики.
Однако, поскольку в игре возникают проблемы из-за включенной функции трассировки лучей или NVIDIA DLSS, вам придется отключить ее, чтобы избавиться от сбоев. Чтобы отключить трассировку лучей в Star Wars Jedi Survivor, следуйте приведенным ниже инструкциям:
- Сначала откройте игру на своем компьютере.
- После этого перейдите в меню «Настройки», щелкнув значок шестеренки в правом верхнем углу.
- На экране «Настройки» перейдите на вкладку «Визуальные эффекты» с левой стороны.

- Прокрутите вниз настройки Visuals и найдите Ray Tracing. Выключите его с помощью предоставленного ползунка.

- Теперь, в зависимости от вашей видеокарты, вам также придется отключить NVIDIA DLSS или AMD Fidelity FX Super Resolution 2.
- Сохраните настройки и посмотрите, решит ли это проблему.
2. Изменить режим отображения
Другой возможной причиной проблемы может быть режим отображения, который вы используете во время игры. Если вы играете в игру в полноэкранном оконном режиме, это также может привести к сбою игры в данный момент. Такие проблемы часто являются результатом проблем с самой игрой, которые должны решать разработчики.
А пока вам придется изменить режим отображения, который вы используете, чтобы избавиться от постоянных сбоев игры. Для этого следуйте инструкциям ниже:
- Сначала откройте игру в своей системе.
- Откройте меню настроек, щелкнув значок шестеренки в правом верхнем углу.
- В меню «Настройки» при переходе на вкладку «Визуальные элементы» с левой стороны.

- После этого найдите параметр «Оконный режим» и измените его с «Полноэкранный» на «Оконный полноэкранный режим». Это дает вам производительность полноэкранного режима, а также дает вам возможность выходить из игры, не сворачивая ее.

- Как только вы это сделаете, сохраните изменения и посмотрите, решена ли проблема.
3. Изменить приоритет процесса
В некоторых сценариях приоритет игрового процесса также может привести к сбою игры в вашей среде Windows. Это часто может происходить из-за того, что другие процессы работают в фоновом режиме с тем же приоритетом, что и игровой процесс.
Таким образом, ваш процессор или графический процессор не могут расставить приоритеты в игровом процессе, что приводит к его сбою. В таком случае вам придется изменить приоритет игрового процесса и установить для него значение «Высокий», чтобы сделать его приоритетным для вашего процессора и графического процессора.
Следуйте инструкциям ниже, чтобы сделать это:
- Сначала щелкните правой кнопкой мыши меню «Пуск» и выберите «Диспетчер задач» в появившемся меню.

- В окне «Диспетчер задач» перейдите на вкладку «Сведения».

- После этого найдите процесс Star Wars Jedi Survivor. Для этого вам понадобится игра, работающая в фоновом режиме.
- Щелкните процесс правой кнопкой мыши и выберите «Установить приоритет» > «Высокий».

- Как только вы это сделаете, посмотрите, не вылетает ли игра.
4. Оптимизируйте игру с помощью GeForce Experience (если применимо).
Еще одна возможная причина, по которой игра может зависать в вашей системе, — это настройки игры. Это может произойти, когда ваш компьютер не справляется с нагрузкой игры при ваших примененных настройках. В таком случае вы можете использовать NVIDIA GeForce Experience для автоматической оптимизации игры в вашей системе.
Использование функции оптимизации в GeForce Experience позволяет настроить параметры игры в соответствии со спецификациями вашей системы. Следуйте инструкциям ниже, чтобы сделать это:
- Сначала откройте приложение GeForce Experience на своем компьютере.

- После этого на вкладке Главная нажмите на игру Star Wars Jedi Survivor.
- Если вы не видите игру, нажмите на значок с тремя точками в правом верхнем углу и выберите параметр «Сканировать игры и приложения».

- Наконец, нажмите «Оптимизировать» в игровом профиле.
- Как только вы это сделаете, откройте игру, чтобы увидеть, остались ли сбои.
5. Отключите сторонний антивирус
Вмешательство сторонних программ является частой причиной сбоя игр на вашем компьютере. Одной из основных программ, приводящих к такому поведению, может быть сторонняя программа безопасности на вашем компьютере. Программы безопасности часто вмешиваются в процессы, запущенные на вашем компьютере, чтобы обеспечить его безопасность.
Это вмешательство часто связано с мониторингом текущих процессов и файлов на вашем компьютере. Такие помехи могут вызывать сбои в различных играх и остаются типичным сценарием. Если этот случай применим, вам придется отключить стороннюю антивирусную программу и посмотреть, решит ли это проблему.
Если проблема исчезнет после того, как вы отключили антивирусную программу, вы можете использовать функцию белого списка для внесения в белый список. Это предотвратит вмешательство антивирусной программы в игровой процесс, и вы сможете запустить ее без каких-либо проблем.
6. Проверьте файлы игры
В некоторых случаях файлы игры на вашем компьютере также могут привести к сбою игры. Это может произойти, если на вашем ПК отсутствуют определенные установочные файлы, либо некоторые файлы повреждены или повреждены.
В таком случае вам придется сканировать файлы игры на вашем компьютере, чтобы восстановить их. Вы можете легко сделать это в Steam с помощью функции «Проверить целостность игровых файлов». Он сканирует файлы игры на вашем компьютере и в случае каких-либо несоответствий или повреждений загружает новые файлы с серверов Steam.
Следуйте приведенным ниже инструкциям, чтобы проверить целостность файлов игры:
- Сначала откройте клиент Steam на своем компьютере.
- После этого перейдите в библиотеку игр и щелкните правой кнопкой мыши Star Wars Jedi Survivor.
- В раскрывающемся меню выберите «Свойства».

- В окне «Свойства» перейдите на вкладку «Локальные файлы».
- Наконец, нажмите «Проверить целостность игровых файлов», чтобы просканировать игру.

- Подождите, пока файлы игры будут восстановлены, а затем посмотрите, решит ли это проблему.
7. Обновите графические драйверы
Наконец, если ни один из вышеперечисленных методов не устранил проблему, весьма вероятно, что проблема вызвана графическими драйверами на вашем компьютере. Это может произойти, если ваши графические драйверы либо устарели, либо повреждены.
В таком случае вам придется обновить графические драйверы на вашем компьютере. Для этого вы можете использовать стороннюю утилиту под названием Display Driver Uninstaller, которая полностью удалит ваш текущий драйвер с вашего компьютера. Преимущество использования сторонней утилиты, такой как драйвер дисплея и программа установки, заключается в том, что она удаляет все следы текущих драйверов, поэтому вы можете начать заново с последними версиями драйверов.
Следуйте приведенным ниже инструкциям, чтобы обновить графические драйверы:
- Сначала зайдите на официальный сайт программы удаления драйвера дисплея и загрузите ее, нажав здесь.
- Извлеките загруженный файл в любое место на вашем компьютере.
- Перейдите в извлеченную папку и откройте файл Display Driver Uninstaller.exe.
- Как только DDU откроется, вам будут показаны общие параметры. Здесь нажмите «Продолжить», чтобы продолжить.

- После этого выберите GPU в раскрывающемся меню Выберите тип устройства.

- Следуйте этому, выбрав производителя вашей видеокарты в раскрывающемся меню «Выбрать устройство».

- Наконец, нажмите кнопку «Очистить и перезапустить», чтобы удалить графические драйверы.

- После того, как ваш компьютер загрузится, зайдите на веб-сайт производителя вашей видеокарты и загрузите последние версии графических драйверов для вашей видеокарты.
- Установите новые драйверы на свой компьютер, а затем откройте игру, чтобы проверить, сохраняется ли проблема.
Программы для Windows, мобильные приложения, игры - ВСЁ БЕСПЛАТНО, в нашем закрытом телеграмм канале - Подписывайтесь:)