6 исправлений для устранения BSOD после сброса системы в Windows
Синий экран появляется, когда Windows сталкивается с критической ошибкой, которая останавливает работу операционной системы. Хотя сброс системы возвращает систему к состоянию по умолчанию, он не устраняет проблемы с оборудованием и драйверами, которые часто вызывают BSOD.
 Синий экран смерти после сброса системы
Синий экран смерти после сброса системы
Программы для Windows, мобильные приложения, игры - ВСЁ БЕСПЛАТНО, в нашем закрытом телеграмм канале - Подписывайтесь:)
В этом руководстве мы обсудим методы устранения неполадок, которые можно попробовать, когда вы противодействуете синему экрану даже после сброса системы до состояния по умолчанию.
1. Загрузитесь в среду восстановления Windows.
Если вы сталкиваетесь с BSOD каждый раз, когда пытаетесь использовать систему, вам нужно будет использовать среду восстановления Windows, чтобы получить доступ к ОС.
Загружаемая среда восстановления Windows (Windows RE) — это сопутствующая ОС, которая часто используется для устранения проблем, препятствующих нормальной загрузке операционной системы. Попав в Windows RE, вы можете получить доступ к ряду инструментов для устранения неполадок и восстановления вашей системы, таких как командная строка, восстановление при загрузке и восстановление системы.
В этом методе мы покажем вам, как получить доступ к WinRE, чтобы продолжить методы, описанные ниже.
Вот как вы можете действовать:
- Выключите устройство, нажав и удерживая кнопку питания в течение 10 минут.
- Запустите систему с помощью кнопки питания, а затем снова выключите ее аналогичным образом.
- Сделайте это еще дважды и дайте системе правильно запуститься в третий раз. Теперь Windows будет автоматически
- загрузиться в среду восстановления.
- В режиме WinRE перейдите в раздел «Устранение неполадок» > «Дополнительные параметры».
 Войдите в меню дополнительных параметров
Войдите в меню дополнительных параметров
Находясь в меню дополнительных параметров WinRE, вы можете получить доступ к различным инструментам для выполнения методов устранения неполадок, которые мы перечислили ниже.
2. Запустите сканирование системы
Первое, что мы рекомендуем вам сделать, это запустить команды SFC и DISM с помощью утилиты командной строки в меню «Дополнительные параметры» WinRE.
Инструмент командной строки SFC (Проверка системных файлов) в Windows может сканировать все защищенные системные файлы и заменять любые отсутствующие или поврежденные кэшированной копией, расположенной в сжатой папке по адресу %WinDir%\System32\dllcache.
С другой стороны, DISM (обслуживание образов развертывания и управление ими) можно использовать для устранения проблем в Windows путем восстановления и подготовки образов Windows, включая операционную систему. Хотя эти инструменты не предназначены специально для ошибок Blue Screen of Death (BSOD), они могут помочь решить проблему, если причиной проблемы является отсутствующий или поврежденный системный файл или плохой образ Windows.
Вот как вы можете запустить эти инструменты с помощью WinRE:
- На экране «Дополнительные параметры» WinRE выберите «Командная строка».
- Теперь введите следующую команду и нажмите Enter, чтобы запустить средство проверки системных файлов: sfc /scannow
 Запустите средство проверки системных файлов
Запустите средство проверки системных файлов - После выполнения команды выполните следующую команду: dism /online /cleanup-image /scanhealth
 Запустите команду сканирования здоровья
Запустите команду сканирования здоровья
DISM и SFC начнут сканирование и исправление вашей операционной системы, что может занять некоторое время в зависимости от размера вашей операционной системы и количества обнаруженных повреждений. Мы также рекомендуем запустить сканирование CHKDSK, чтобы определить и исправить любые поврежденные сектора, которые могут вызывать проблему, пока вы на ней находитесь.
Если ошибка не устранена, перейдите к следующему способу ниже.
3. Обновите драйверы
В нескольких случаях было замечено, что виновником был netio.sys, системный файл Windows, отвечающий за управление сетевыми операциями ввода/вывода. Как драйвер режима ядра, он обрабатывает сетевой трафик и обеспечивает функциональность сетевого стека.
Если этот сценарий применим, вы можете попробовать обновить сетевые драйверы, чтобы решить проблему. Мы будем загружаться в безопасном режиме, чтобы выполнить этот метод.
Вот как вы можете это сделать:
- На экране «Дополнительные параметры» WinRE выберите «Командная строка».
- Введите следующую команду в командной строке, чтобы продолжить: bcdedit /set {default} safeboot Minimum
- Введите exit в командной строке после выполнения команды, чтобы закрыть окно.
- Теперь перезагрузите компьютер. После перезагрузки безопасный режим будет автоматически.
- В безопасном режиме введите «Диспетчер устройств» в области поиска на панели задач и нажмите «Открыть».
- Разверните раздел «Сетевые адаптеры» и щелкните правой кнопкой мыши сетевой драйвер.
- Выберите «Обновить драйвер» в контекстном меню, а затем нажмите «Автоматический поиск драйверов».
 Обновите сетевой драйвер
Обновите сетевой драйвер - Следуйте инструкциям на экране, чтобы обновить драйвер, а затем перезагрузите компьютер.
- После перезагрузки компьютер загрузится в нормальное состояние. Проверьте, появляется ли ошибка снова.
Еще одна вещь, которую вы можете попробовать, — это временно отключить антивирусную программу и проверить, имеет ли это какое-либо значение. В случае антивирусной программы, которая сканирует все запущенные процессы, или если у нее есть ошибка, которая мешает другим программам, она может прервать сетевые процессы Windows, вызвав возникшую проблему.
4. Запустите средство диагностики памяти
Также существует вероятность того, что оперативная память (ОЗУ) вызывает синий экран смерти (BSOD) на вашем компьютере. Оперативная память используется компьютерами для временного хранения данных, используемых программами и операционными системами. Если есть проблема с оперативной памятью, например неисправный модуль или проблема с конфигурацией, это может привести к сбою компьютера и отображению BSOD.
Если этот сценарий применим, вы можете попробовать запустить средство диагностики памяти, чтобы выявить проблемы в ОЗУ.
Инструмент создает загрузочный носитель (CD или USB), а затем перезагружает с его помощью компьютер. После перезагрузки компьютер запустит средство диагностики памяти, которое проверит память. Память тестируется дважды, один раз в базовом режиме (быстрая проверка) и один раз в стандартном режиме (более подробная проверка).
При обнаружении ошибок инструмент предоставит отчет, в котором будет указано, необходимо ли заменить модуль (модули) памяти.
Чтобы получить доступ к инструменту диагностики памяти в Windows:
- Нажмите вместе клавиши Win + S, чтобы открыть вкладку поиска Windows.
- Введите «Диагностика памяти Windows» в области поиска и нажмите «Открыть».
- Выберите «Перезагрузить сейчас» и проверьте наличие проблем (рекомендуется), чтобы запустить средство диагностики памяти сразу после перезагрузки компьютера. Он запустится и предоставит отчет о любых найденных ошибках памяти.
 Запустите средство диагностики памяти Windows.
Запустите средство диагностики памяти Windows.
Использование средства диагностики памяти не решит проблемы, обнаруженные в памяти, оно только диагностирует их, и вы должны заменить все неисправные модули ОЗУ, обнаруженные этим средством.
5. Отменить недавно внесенные изменения
Синий экран смерти (BSOD) может возникнуть, когда вы вносите недавние изменения в программное обеспечение, например, устанавливаете новую программу или обновляете существующую. Это связано с тем, что изменения программного обеспечения могут привести к конфликтам или ошибкам, которые могут привести к сбою операционной системы.
Если вы столкнулись с проблемой после установки новой программы или обновления в системе, попробуйте удалить ее.
Вот как вы можете удалить программу в Windows:
- Загрузите компьютер в безопасном режиме, выполнив шаги, которые мы описали ранее.
- В безопасном режиме нажмите вместе клавиши Win + R, чтобы открыть диалоговое окно «Выполнить».
- Введите control в текстовое поле Run и нажмите Enter.
- Нажмите «Удалить программу» в разделе «Программы».
 Выберите «Удалить программу».
Выберите «Удалить программу». - Теперь вы должны увидеть список всех программ, установленных на вашем компьютере. Определите проблемный и щелкните его правой кнопкой мыши.
- Выберите «Удалить» и следуйте инструкциям на экране, чтобы продолжить удаление.
 Удалите конфликтующую программу
Удалите конфликтующую программу
Если обновление вызывает проблему, выполните следующие действия:
- Выполните шаги 1-4, описанные выше.
- Выберите Просмотр установленных обновлений на левой панели.
- Теперь определите проблемное обновление из списка доступных вариантов и выберите «Удалить».
 Удалить обновление
Удалить обновление - Следуйте инструкциям на экране, чтобы продолжить.
- Кроме того, вы можете щелкнуть параметр «Командная строка» в окне «Дополнительные параметры».
- Когда вы окажетесь в командной строке, выполните следующую команду, заменив
на номер KB обновления, которое вы хотите удалить. wusa /uninstall /kb:  Удалить обновление
Удалить обновление - Нажмите Enter, чтобы начать удаление обновления, и подтвердите свое действие. После завершения удаления вы получите сообщение.
Надеюсь, это решит вашу проблему с BSOD.
6. Выполните чистую установку
Если ни один из вышеперечисленных методов не оказался эффективным, вы можете попробовать выполнить чистую установку Windows.
При чистой установке Windows на компьютер удаляются все существующие данные, настройки и программы, а также устанавливается новая копия операционной системы. Чистая установка удалит все личные файлы, программы и приложения, установленные на компьютере, а также любое программное обеспечение, загруженное из Интернета.
В большинстве случаев чистая установка используется только в крайнем случае, когда другие методы не сработали или пользователь хочет начать заново с чистой копии Windows. Вы можете использовать его для устранения проблем, вызванных вредоносными программами, повреждением системных файлов или аппаратными сбоями.
Программы для Windows, мобильные приложения, игры - ВСЁ БЕСПЛАТНО, в нашем закрытом телеграмм канале - Подписывайтесь:)

 Войдите в меню дополнительных параметров
Войдите в меню дополнительных параметров Запустите средство проверки системных файлов
Запустите средство проверки системных файлов Запустите команду сканирования здоровья
Запустите команду сканирования здоровья Обновите сетевой драйвер
Обновите сетевой драйвер Запустите средство диагностики памяти Windows.
Запустите средство диагностики памяти Windows. Выберите «Удалить программу».
Выберите «Удалить программу». Удалите конфликтующую программу
Удалите конфликтующую программу Удалить обновление
Удалить обновление Удалить обновление
Удалить обновление
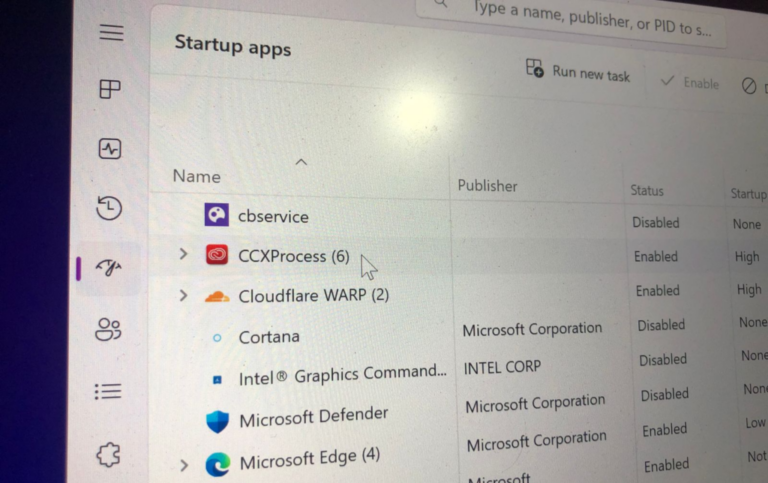
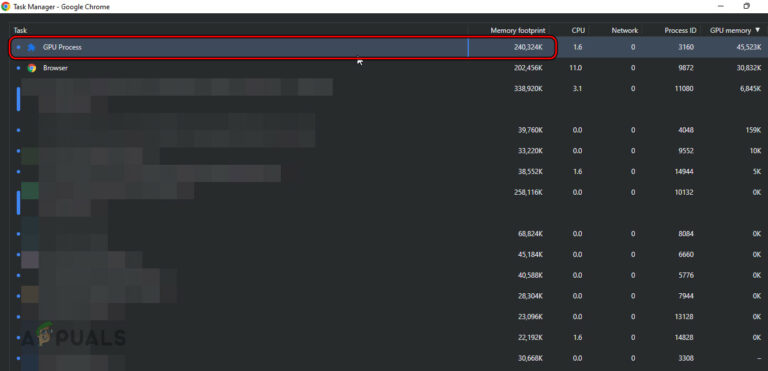
![Как сбросить настройки любого MacBook Air за 5 простых шагов [2 Methods]](https://ddok.ru/wp-content/uploads/2023/12/how-to-reset-macbook-air-768x407.png)

