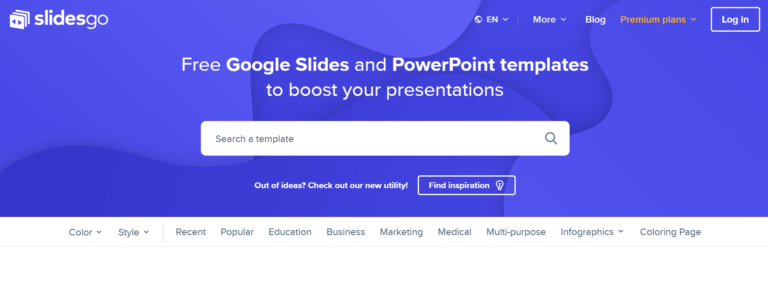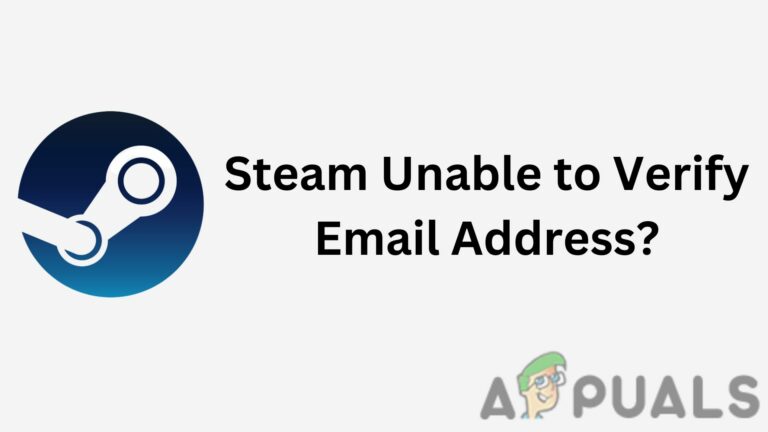Как устранить ошибку «PDE.plugin повредит ваш компьютер» на Mac
Всплывающее окно с сообщением о том, что PDE.plugin повредит ваш компьютер при попытке распечатать или сканировать документы, может вызвать беспокойство, поскольку предполагает потенциальный вред вашему компьютеру. Будьте уверены, это не является признаком вредоносного программного обеспечения; скорее, ошибка часто возникает из-за несовместимых сертификатов программного обеспечения.

Программы для Windows, мобильные приложения, игры - ВСЁ БЕСПЛАТНО, в нашем закрытом телеграмм канале - Подписывайтесь:)
Несмотря на то, что ошибка безвредна для вашего компьютера, она полностью лишает пользователей возможности использовать свои принтеры HP. Это сообщение относится к драйверу принтера HP, но не бойтесь: его можно устранить, применив определенные методы.
Давайте рассмотрим решения!
1. Используйте AirPrint
Если вы столкнулись с ошибкой PDE.plugin, немедленной альтернативой печати документов является использование функции AirPrint. Почти все устройства Apple поддерживают AirPrint, который обеспечивает удобство беспроводной отправки файлов на совместимый принтер.
Чтобы проверить, поддерживает ли ваш принтер AirPrint, нажмите здесь.
Помните, что для успешной печати через AirPrint ваш Mac и принтер должны быть подключены к одной и той же сети Wi-Fi.
- Убедитесь, что на вашем Mac включен Wi-Fi и он подключен к правильной сети.
- Перезагрузите принтер и проверьте его сетевое подключение. На принтерах с сенсорным экраном откройте значок беспроводной сети или меню «Параметры сети/Настройка». На принтерах без сенсорного экрана на значке беспроводной связи должен гореть постоянный (немигающий) индикатор.
- Выберите меню Apple в верхнем левом углу экрана и перейдите к «Системные настройки».
- Перейдите в раздел «Принтеры и сканеры».

- Если ваш принтер HP есть в списке, щелкните его, чтобы выбрать, затем нажмите кнопку – и выберите «Удалить принтер», чтобы удалить его.

- Продолжайте нажимать кнопку +.
- Выберите свой принтер в появившемся окне.
- В меню «Использовать» выберите AirPrint, затем нажмите «Добавить», чтобы добавить принтер.

Примечание. Если AirPrint не сработал, удалите все существующие драйверы HP на вашем Mac и повторите процесс. Это программное обеспечение может иногда мешать работе AirPrint.
2. Проверьте наличие обновлений
MacOS Gatekeeper может заблокировать программное обеспечение HP, посчитав его неавторизованным. Чтобы исправить это, убедитесь, что установлены все обновления, включая исправление HP для ошибки PDE.plugin.
- Нажмите меню Apple в верхнем левом углу экрана, затем выберите «Системные настройки».
- Перейдите к «Обновление программного обеспечения».

- Ваш Mac выполнит поиск всех доступных обновлений. Нажмите «Обновить сейчас» или «Обновить сейчас», чтобы загрузить и установить их.

После обновления выполните пробную печать, чтобы проверить, решена ли проблема. Если проблема не исчезнет, перейдите к следующему решению.
3. Удалите принтер и переустановите принтер HP.
Другое решение — удалить, а затем снова добавить принтер HP, что поможет вашему Mac распознать устройство. Используйте новейшее программное обеспечение принтера HP, поскольку ваша текущая проблема может быть связана с истекшим сроком действия сертификатов.
- Откройте «Системные настройки» в меню Apple в левом верхнем углу экрана.

- Нажмите «Принтеры и сканеры».
- Выберите проблемный принтер HP из списка.
- Нажмите кнопку –, чтобы удалить его.

- Подтвердите удаление, выбрав «Удалить принтер».
- Загрузите новейшее программное обеспечение принтера HP с сайта официальный сайт HP.
- Вернитесь в «Системные настройки», откройте «Принтеры и сканеры» и повторно добавьте принтер, нажав кнопку «+».

4. Переустановите драйвер принтера.
Если вышеупомянутые решения не помогут, еще один трюк — полностью удалить и переустановить драйвер принтера. Этот метод оказался полезным для пользователей, которые продолжают сталкиваться с этой проблемой.
- Запустите Finder на своем Mac.
- Перейдите в папку «Приложения».

- Найдите и откройте папку HP или Hewlett Packard.
- Запустите программу удаления HP, если она имеется, и следуйте инструкциям на экране.
- Если программы удаления нет, переместите приложение HP в корзину.
- В строке меню нажмите «Перейти» и выберите «Перейти в папку» или используйте сочетание клавиш Command + Shift + G.
- Введите «/Library/Printers» в диалоговом окне и нажмите «Перейти».
- Нажмите Control и щелкните папку HP, затем выберите «Переместить в корзину» в контекстном меню.

Примечание. Обязательно удалите всю папку HP, чтобы удалить все следы из вашей системы. После этого шага очистите корзину. - Вернитесь в «Системные настройки», откройте «Принтеры и сканеры», затем удалите принтер HP, нажав кнопку «-» и выбрав «Удалить принтер».

- Перезагрузите Mac, чтобы применить изменения.
- После перезагрузки загрузите последнюю версию драйвера HP с сайта их сайт.
- Найдите загруженный файл и дважды щелкните его, чтобы начать установку.
- Следуйте инструкциям на экране.
- Наконец, снова откройте «Системные настройки» через меню Apple, откройте «Принтеры и сканеры» и повторно добавьте принтер HP, щелкнув значок «+».
Программы для Windows, мобильные приложения, игры - ВСЁ БЕСПЛАТНО, в нашем закрытом телеграмм канале - Подписывайтесь:)