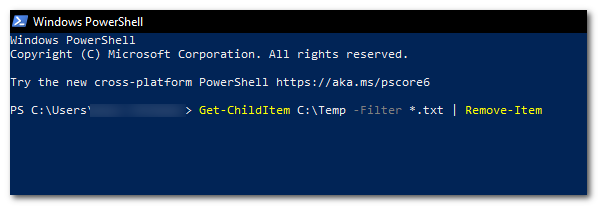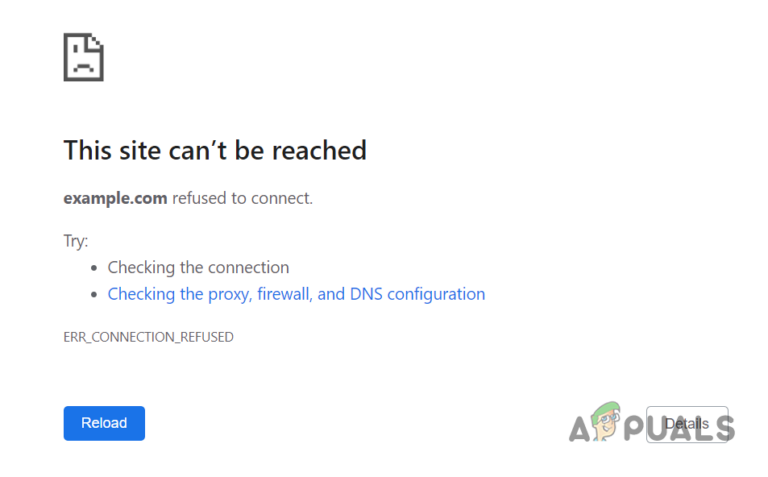Как ввести PDF-файл на Windows, Mac, Android и iPhone
PDF стал общепринятым стандартом для обмена документами на различных платформах. Однако в некоторых случаях вам может потребоваться внести изменения в PDF-файл, например исправить опечатку, добавить новую информацию или добавить аннотацию для обратной связи.
Редактирование PDF-файла может показаться сложной задачей, но при наличии правильных инструментов и некоторых ноу-хау это становится проще простого. Независимо от того, используете ли вы настольный компьютер или мобильный телефон, множество инструментов помогут вам изменить PDF-документы. Это руководство быстро проведет вас через редактирование и набор текста в PDF-файле.
Программы для Windows, мобильные приложения, игры - ВСЁ БЕСПЛАТНО, в нашем закрытом телеграмм канале - Подписывайтесь:)
Универсальные методы: Windows и MacOS
Эти инструменты универсальны для Windows и macOS, поэтому, если вы ищете решение, которое работает на обеих платформах, это правильный выбор для редактирования и ввода PDF-файла.
1. Сейда (Универсальный веб-сайт)
Sejda — это удобная веб-платформа, предлагающая функции редактирования PDF-файлов. Вот как можно использовать его возможности.
- Перейдите к Сайт Сейды используя предпочитаемый вами браузер.
- Найдите и нажмите кнопку «Загрузить», чтобы выбрать PDF-файл.
 Сейда Загрузить документ
Сейда Загрузить документ - После загрузки вам будет представлен ряд инструментов. Вы можете добавлять текст, вставлять изображения, создавать аннотации и многое другое.
 Инструменты редактирования Сейды
Инструменты редактирования Сейды - После внесения желаемых изменений нажмите «Применить изменения», а затем кнопку «Загрузить», чтобы получить PDF-файл.
2. Adobe Acrobat (универсальный инструмент)
Adobe Acrobat — это мощный инструмент для редактирования и создания PDF-файлов. Вы даже можете использовать его для сжатия PDF-файла. Это самое популярное специализированное приложение для работы с PDF-файлами на рабочем столе; он доступен как на Mac, так и на Windows.
- Запустите Adobe Acrobat и откройте нужный PDF-файл, нажав «Меню», затем «Открыть».
- Перейдите на панель «Инструменты» и выберите «Редактировать PDF».
 Инструменты редактирования Adobe Acrobat
Инструменты редактирования Adobe Acrobat - Появится новая панель инструментов, предоставляющая возможности для редактирования текста, изображений и других элементов.
 Параметры экспорта Adobe Acrobat
Параметры экспорта Adobe Acrobat
Как ввести PDF в Windows
Если вы используете Windows и хотите, чтобы специальное приложение регулярно редактировало PDF-файлы, есть надежное, несколько нативное решение. Вы можете легко перемещаться, редактировать и вводить PDF-файлы с помощью Microsoft Word.
1. Microsoft Word (встроенный инструмент)
Microsoft Word позволяет редактировать PDF-файлы без загрузки дополнительного программного обеспечения, такого как Adobe Acrobat. Он имеет интуитивно понятный интерфейс, позволяющий опытным пользователям редактировать свои документы всеми возможными способами.
- Запустите Microsoft Word и выберите «Файл» > «Открыть».
- Просмотрите файлы и выберите PDF-файл, который хотите отредактировать.
- Подсказка уведомит вас о том, что Word преобразует PDF-файл в редактируемый формат. Примите и продолжайте.
 Подсказка Microsoft Word
Подсказка Microsoft Word - После того как Word преобразует файл в совместимый файл, вы можете редактировать PDF-файл, как любой стандартный файл Word.
- После того, как вы закончите редактирование и захотите сохранить изменения, перейдите в «Файл» > «Сохранить как», выберите формат «.PDF» и нажмите «Сохранить».
 Экспорт Microsoft Word
Экспорт Microsoft Word
Подробнее: Как конвертировать документ Word в PDF
Как ввести PDF в macOS
Благодаря простому в навигации интерфейсу macOS и мощным встроенным инструментам, таким как «Предварительный просмотр» и «Быстрый просмотр», эти приложения предлагают пользователям упрощенный подход к изменению PDF-файлов на Mac.
Знаете ли вы, что на своем Mac можно играть во все виды игр? Ознакомьтесь с нашим подробным руководством о том, как играть в игры для Windows на Mac.
1. Предварительный просмотр
Предварительный просмотр — это приложение по умолчанию в macOS для просмотра изображений и PDF-файлов. Он предлагает базовые инструменты редактирования и аннотирования, что делает его универсальным инструментом для пользователей Mac.
- В Finder дважды щелкните нужный PDF-файл, который должен открыться в приложении предварительного просмотра по умолчанию.
 PDF Открыть в режиме предварительного просмотра
PDF Открыть в режиме предварительного просмотра - В режиме предварительного просмотра нажмите кнопку «Показать панель инструментов разметки» (напоминающую панель инструментов) или используйте горячие клавиши Shift + Command + A.
 Параметр «Показать панель инструментов разметки»
Параметр «Показать панель инструментов разметки» - Это позволяет добавлять в PDF-файл аннотации, подписи и другие элементы.
- Нажмите Command + S, чтобы сохранить аннотации.
 Предварительный просмотр PDF в отредактированном виде
Предварительный просмотр PDF в отредактированном виде
2. Быстрый просмотр
Quick Look в MacOS обеспечивает быстрый и эффективный способ просмотра и аннотирования PDF-файлов и даже позволяет обрезать PDF-файл.
- В Finder выберите PDF-файл и нажмите пробел. Нажатие клавиши пробела откроет файл в режиме быстрого просмотра вместо предварительного просмотра.
 Нажмите пробел в PDF-файле.
Нажмите пробел в PDF-файле. - Чтобы редактировать PDF-файл, вам необходимо включить «Панель инструментов разметки». Если она не отображается, нажмите «Показать панель инструментов разметки» рядом с кнопкой «Поделиться» в правом верхнем углу.
 Параметр «Показать панель инструментов разметки»
Параметр «Показать панель инструментов разметки» - Большинство инструментов похожи на «Предварительный просмотр», но Quick Look также предлагает «Инструмент обрезки», который позволяет обрезать PDF-файл как изображение.
 Функция обрезки PDF в режиме быстрого просмотра
Функция обрезки PDF в режиме быстрого просмотра - Нажмите «Готово» в правом верхнем углу, чтобы применить изменения и сохранить документ.
Подробнее: 13 лучших команд терминала MacOS
Универсальные методы: Android и iOS
Стоит отметить, что телефоны Android, как правило, не имеют встроенной поддержки редактирования PDF-файлов, поэтому при редактировании PDF-файлов нам приходится прибегать к веб-сайтам или приложениям. Из-за особенностей Android некоторые производители могут включать поддержку этой функции в различных формах, но встроенной опции не существует.
Однако у Samsung есть встроенное приложение под названием «Samsung Notes», которое позволяет редактировать PDF-файлы. Также есть официальное руководство от Samsung о том, как открывать PDF-файлы (и редактировать их) в Notes, если у вас есть устройство Samsung Galaxy.
iOS, с другой стороны, предлагает встроенное приложение «Файлы» для редактирования PDF-файлов, о котором мы поговорим в следующем разделе.
1. Xodo Docs (универсальное приложение)
Xodo Docs — многофункциональный PDF-редактор, специально разработанный для мобильных устройств. Он прост в использовании и доступен как на Android, так и на iPhone; скачать его можно с помощью кнопок ниже.
Магазин игр Магазин приложений
- Установите и откройте приложение Xodo Docs.
- Нажмите значок «+» или «Открыть файл», чтобы импортировать PDF-файл.
 Xodo Меню загрузки PDF
Xodo Меню загрузки PDF - Появится панель инструментов, предлагающая множество инструментов редактирования. Вы можете комментировать, выделять и даже рисовать в PDF-файле.
 Инструменты редактирования документов Xodo
Инструменты редактирования документов Xodo - Экспортировать отредактированный PDF-файл очень просто. Все, что вам нужно сделать, это нажать на значок из трех точек в правом верхнем углу и нажать «Экспорт».
 Параметры экспорта документов Xodo
Параметры экспорта документов Xodo
2. PDFelement (универсальное приложение)
PDFelement — еще одно приложение, которое предлагает удобные возможности редактирования PDF-файлов на мобильных устройствах. Это немного более современный вариант, чем наш предыдущий вариант, но он по-прежнему доступен как на Android, так и на iOS.
Магазин игр Магазин приложений
- Загрузите и запустите приложение PDFelement.
- Нажмите значок «+», чтобы открыть PDF-файл.
 Меню импорта PDFelement
Меню импорта PDFelement - Еще одна кнопка или значок «+» будет отображаться на видном месте. Нажмите на него.
- Здесь вы можете выбрать аннотирование, подпись или редактирование PDF-файла.
 Параметры редактирования PDFelements
Параметры редактирования PDFelements - Чтобы экспортировать отредактированный PDF-файл, нажмите три горизонтальные «точки» в правом верхнем углу и нажмите «Сохранить копию».
3. Canva (универсальный веб-сайт/приложение)
Хотя Canva известна тем, что произвела революцию в онлайн-графическом дизайне, она также является компетентным редактором PDF-файлов. У компании есть специальные приложения для Android и iOS, но их веб-сайт также достаточно хорошо адаптируется к мобильному интерфейсу.\
Магазин игр Магазин приложений
- Откройте Canva через приложение или веб-сайт и войдите в систему.
- Перейдите в раздел «Загрузить» и выберите PDF-файл.
 Меню импорта Canva
Меню импорта Canva - Интуитивно понятный интерфейс Canva позволит вам изменять текст, добавлять изображения и даже включать элементы дизайна в ваш PDF-файл.
- После завершения редактирования нажмите значок экспорта в правом верхнем углу и нажмите кнопку «Загрузить».
 Меню экспорта Canva
Меню экспорта Canva
Как ввести PDF на iPhone
Если вы не хотите устанавливать дополнительное приложение для редактирования PDF-файлов на своем iPhone или iPad, просто запустите собственное встроенное приложение Apple «Файлы», которое позволит вам выполнять базовые изменения, такие как аннотирование и рисование в PDF-файле.
1. Приложение «Файлы» (родное приложение)
Приложение Apple Files — это больше, чем просто файловый менеджер для ваших устройств Apple. Он также может служить элементарным редактором PDF.
- Откройте приложение «Файлы» и найдите нужный PDF-файл.
 Открытие PDF в файлах
Открытие PDF в файлах - После открытия проведите пальцем вправо от левого края экрана, чтобы открыть инструменты редактирования. Они будут вам знакомы, если вы использовали инструменты разметки на Mac.
 Инструменты разметки в приложении «Файлы»
Инструменты разметки в приложении «Файлы» - Используйте инструменты разметки, чтобы добавлять аннотации, выделение или даже рисунки в PDF-файл. Как вы можете видеть, мы добавили простое текстовое поле с зеленым текстом на скриншоте ниже.
 Аннотированный PDF-файл в приложении «Файлы»
Аннотированный PDF-файл в приложении «Файлы»
Заключение
Редактирование и ввод PDF-файлов на различных платформах никогда не было более доступным. Независимо от того, используете ли вы Windows, macOS или мобильное устройство, доступные сегодня инструменты и методы гарантируют, что вы сможете легко изменять свои документы. В этом руководстве представлены лучшие варианты: от встроенных решений до специальных приложений для профессиональных пользователей. Если у вас есть свои предложения, не стесняйтесь оставлять их в комментариях ниже!
Часто задаваемые вопросы
Могу ли я редактировать PDF-файл без специального программного обеспечения?
Многие операционные системы предлагают встроенные инструменты для базового редактирования PDF-файлов, например Preview в MacOS и Microsoft Word в Windows.
Существуют ли бесплатные инструменты для редактирования PDF?
Абсолютно! Такие инструменты, как Sejda, PDFelement и даже некоторые функции Adobe Acrobat Reader, в некоторой степени позволяют бесплатно редактировать PDF-файлы.
Могу ли я преобразовать PDF обратно в документ Word или другой формат?
Да, существует множество инструментов, как онлайн, так и оффлайн, которые позволяют конвертировать PDF в Word и наоборот.
Являются ли изменения, внесенные в PDF-файл, постоянными?
После сохранения изменений в PDF-файле они становятся постоянными. Однако перед внесением изменений всегда рекомендуется сохранять резервную копию исходного файла.
Программы для Windows, мобильные приложения, игры - ВСЁ БЕСПЛАТНО, в нашем закрытом телеграмм канале - Подписывайтесь:)

 Сейда Загрузить документ
Сейда Загрузить документ Инструменты редактирования Сейды
Инструменты редактирования Сейды Инструменты редактирования Adobe Acrobat
Инструменты редактирования Adobe Acrobat Параметры экспорта Adobe Acrobat
Параметры экспорта Adobe Acrobat Подсказка Microsoft Word
Подсказка Microsoft Word Экспорт Microsoft Word
Экспорт Microsoft Word PDF Открыть в режиме предварительного просмотра
PDF Открыть в режиме предварительного просмотра Параметр «Показать панель инструментов разметки»
Параметр «Показать панель инструментов разметки» Предварительный просмотр PDF в отредактированном виде
Предварительный просмотр PDF в отредактированном виде Нажмите пробел в PDF-файле.
Нажмите пробел в PDF-файле. Функция обрезки PDF в режиме быстрого просмотра
Функция обрезки PDF в режиме быстрого просмотра Xodo Меню загрузки PDF
Xodo Меню загрузки PDF Инструменты редактирования документов Xodo
Инструменты редактирования документов Xodo Параметры экспорта документов Xodo
Параметры экспорта документов Xodo Меню импорта PDFelement
Меню импорта PDFelement Параметры редактирования PDFelements
Параметры редактирования PDFelements Меню импорта Canva
Меню импорта Canva Меню экспорта Canva
Меню экспорта Canva Открытие PDF в файлах
Открытие PDF в файлах Инструменты разметки в приложении «Файлы»
Инструменты разметки в приложении «Файлы» Аннотированный PDF-файл в приложении «Файлы»
Аннотированный PDF-файл в приложении «Файлы»
![[FIXED] Ошибка сети Wildstar: соединение закрыто](https://ddok.ru/wp-content/uploads/2023/04/The-Wildstar-Network-Error-Connection-Closed-768x432.jpg)