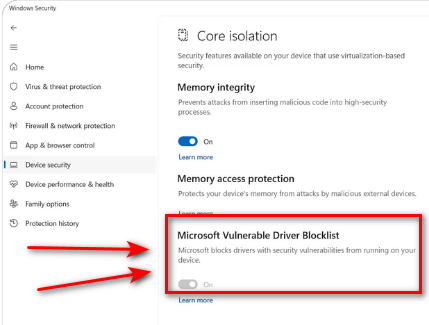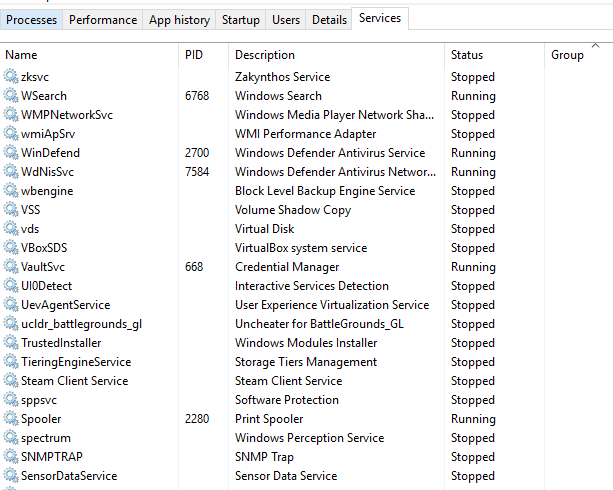Как исправить ошибку «Excel не может открыть файл»
Ошибка «Excel не может открыть файл» обычно возникает при попытке открыть старый файл Excel с помощью более новой версии программного обеспечения. Эта проблема часто возникает, если файл был переименован с неправильным расширением или сохранен в другом формате. Кроме того, эта ошибка может возникнуть, если файл Excel поврежден или не читается.

Программы для Windows, мобильные приложения, игры - ВСЁ БЕСПЛАТНО, в нашем закрытом телеграмм канале - Подписывайтесь:)
В этой статье мы рассмотрим различные способы решения этой проблемы.
1. Измените формат файла.
Файл Excel обычно сохраняется в формате .xls или .xlsx. Открытие файла с неправильной или несовместимой версией может вызвать ошибку. Чтобы это исправить, вы можете попробовать изменить расширение файла.
- Найдите файл в проводнике.
- Нажмите на вкладку «Вид» вверху и установите флажок «Расширения имен файлов».

- Теперь вы должны увидеть расширение .xlsx, .xls или подобное в конце файла Excel.

- Щелкните правой кнопкой мыши файл и выберите «Переименовать».

Теперь измените расширение с .xlsx на .xls. Если файл вообще в другом формате, воспользуйтесь онлайн-инструментом конвертации, чтобы преобразовать его. Например, если это файл .csv, воспользуйтесь онлайн-конвертером CSV в XLS.
2. Проверьте настройку «Включить все макросы».
Excel по умолчанию блокирует файлы, содержащие макросы, чтобы предотвратить потенциально вредоносный код. Следовательно, открытие файла с поддержкой макросов может спровоцировать ошибку. В этом случае вам необходимо активировать опцию «Открывать файлы, содержащие макросы».
Примечание. Прежде чем включать макросы, убедитесь, что файл получен из надежного источника, и отключите эту функцию после использования.
- Откройте меню «Файл» и выберите «Параметры».

- Нажмите «Центр управления безопасностью» > «Настройки центра управления безопасностью».

- В диалоговом окне «Настройки центра управления безопасностью» нажмите «Настройки макроса».
- Наконец, установите флажок «Включить все макросы».

3. Восстановите файл Excel вручную.
Ваш файл Excel может быть поврежден, что приводит к ошибке. К счастью, в Excel есть встроенный инструмент восстановления, который можно использовать для восстановления файла.
- В меню «Файл» выберите «Открыть».
- Найдите файл Excel, щелкните стрелку раскрывающегося списка рядом с кнопкой «Открыть» и выберите «Открыть и восстановить».

- Выберите вариант восстановления, чтобы исправить поврежденный файл Excel.

4. Откройте файл Excel локально.
Ошибки также могут возникать, если файл Excel хранится в OneDrive и не синхронизируется локально. Чтобы решить эту проблему, сначала сохраните файл на локальном диске.
- Откройте проводник и перейдите в папку OneDrive.

- Найдите файл Excel, щелкните его правой кнопкой мыши и выберите «Вырезать».

- Вставьте файл в локальную папку, которая не синхронизируется с OneDrive.

5. Запустите в безопасном режиме.
Открытие файла в безопасном режиме может повысить вероятность его функционирования, если он поврежден или не читается.
- Нажмите одновременно клавиши Windows + R.
- Введите команду excel.exe/safe в поле «Выполнить» и нажмите Enter.

- Перейдите в «Файл» > «Открыть» и выберите файл Excel.
Открыв файл в безопасном режиме Excel, сохраните его в другом формате, выбрав «Файл» > «Сохранить как», выбрав CSV или .xls.
Используйте LibreOffice для повторного сохранения файла
Для тех, кто осторожно относится к стороннему программному обеспечению, LibreOffice — это бесплатная альтернатива с открытым исходным кодом, поддерживающая различные типы файлов. Если файл открывается в LibreOffice, сохраните дубликат, который затем будет доступен для чтения в Excel.
Выполнив эти шаги, вы сможете преодолеть ошибку «Excel не может открыть файл» и восстановить доступ к вашим данным.

Программы для Windows, мобильные приложения, игры - ВСЁ БЕСПЛАТНО, в нашем закрытом телеграмм канале - Подписывайтесь:)













![Как добавить номера строк в MS Word [Step-by-Step Pics]](https://ddok.ru/wp-content/uploads/2023/12/feature-image-13-768x419.jpg)