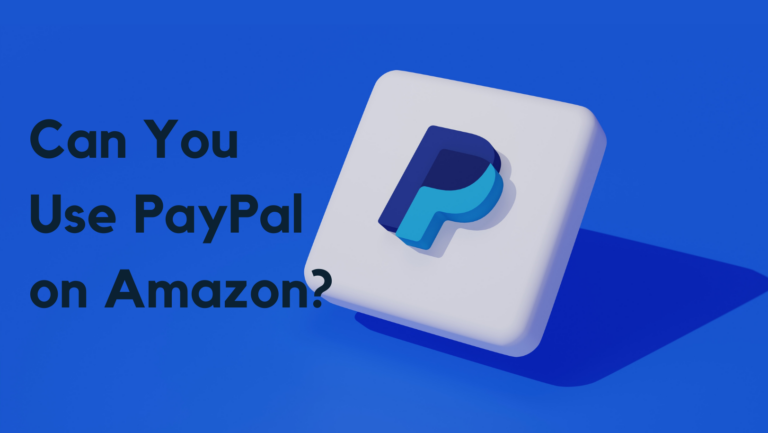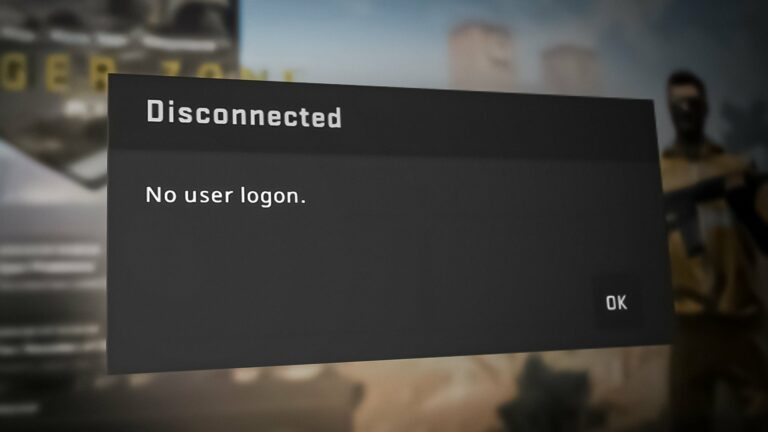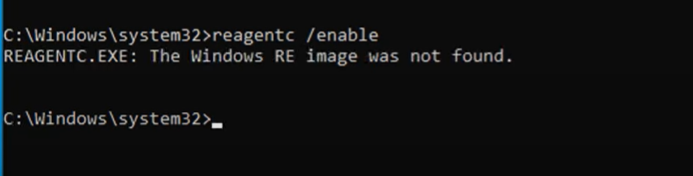Как отобразить столбцы в Microsoft Excel (5 простых способов)
- Столбцы можно скрыть в Excel, чтобы упростить внешний вид электронной таблицы и защитить конфиденциальную информацию, сохраняя данные нетронутыми, но скрытыми от глаз.
- Ищите пробелы или двойные линии между заголовками столбцов или проверьте пропущенные буквы столбцов, чтобы обнаружить скрытые столбцы.
- Excel предлагает несколько методов отображения столбцов, в том числе использование контекстного меню, сочетаний клавиш, ленты, увеличение ширины столбца и использование Excel VBA. Для первого столбца используйте вкладку «Поле имени и формат».
Среди множества функций, которые вы получаете с Microsoft Excel, возможность скрывать и отображать столбцы часто может остаться незамеченной. Эта уникальная функция позволяет создателям электронных таблиц сосредоточить внимание зрителей на определенных ключевых цифрах и защитить конфиденциальную информацию от всех.
Имея это в виду, если вы работаете с файлами Excel со скрытыми столбцами, важно научиться отображать столбцы в Excel, чтобы извлечь максимум данных. Итак, приготовьте свои таблицы и приступим!
Программы для Windows, мобильные приложения, игры - ВСЁ БЕСПЛАТНО, в нашем закрытом телеграмм канале - Подписывайтесь:)
 Показать столбцы в Excel
Показать столбцы в Excel
Как работает скрытие столбцов в Excel?
Включение точек данных для расчетов и сводок часто встречается при работе в Excel. Хотя все это важно, вы не хотите, чтобы ваши зрители увидели этот беспорядок. Вот тут-то и пригодятся скрытые столбцы.
Эта функция позволяет скрыть от просмотра такую информацию, как формулы, сохраняя ее в электронной таблице. Скрытие столбцов упрощает понимание таблицы и улучшает ее общий внешний вид.
ПРОЧИТАЙТЕ БОЛЬШЕ: Как скрыть столбцы в Excel – 6 простых способов ➜
Как идентифицировать скрытые столбцы
Один из самых простых способов определить скрытые столбцы — найти двойную линию или пробел между заголовками верхних столбцов. Другой способ определить скрытые столбцы — проверить пропущенные буквы столбцов. Это дает пользователям визуальный сигнал о том, что некоторые столбцы скрыты.
 Ищите линии разрыва
Ищите линии разрыва
5 способов показать столбцы в Excel
Возвращая скрытые столбцы в электронную таблицу, у вас есть 5 различных способов помочь вам выполнить работу. Разберем их все по отдельности:
1. Показать столбцы в Excel с помощью контекстного меню
Этот метод позволяет отображать скрытые столбцы прямо из контекстного меню. Вот краткое описание того, как отобразить столбцы с помощью контекстного меню:
- Сначала определите скрытые столбцы, которые вы хотите показать.
 Определить скрытые столбцы
Определить скрытые столбцы - Как только это будет сделано, выберите два соседних столбца рядом со скрытыми столбцами. Например, если столбец G скрыт, выберите столбцы F и H.
 Выберите соседние столбцы
Выберите соседние столбцы - Затем щелкните правой кнопкой мыши один из заголовков столбцов. Это откроет контекстное меню. Здесь выберите опцию «Показать».
 Показать столбец
Показать столбец - Скрытый столбец должен появиться между двумя выбранными столбцами.
 Столбец G теперь виден
Столбец G теперь виден
ПРОЧИТАЙТЕ БОЛЬШЕ: Как включить темный режим в Google Таблицах — для ПК и мобильных устройств ➜
2. Показать столбцы в Excel с помощью сочетаний клавиш
Еще один быстрый способ отобразить столбцы в Excel — использовать сочетания клавиш, позволяющие сэкономить время и усилия при ручном просмотре различных вкладок и разделов. При использовании ярлыков у вас есть два варианта, которые имеют одну и ту же цель:
- АЛТ + Ч + О + Ю + Л
- АЛТ + О + С + У
 Используйте сочетания клавиш
Используйте сочетания клавиш
За исключением нескольких разных ключей, обе эти комбинации служат одной и той же цели и открывают все скрытые столбцы вашей электронной таблицы.
ПРОЧИТАЙТЕ БОЛЬШЕ: Как исправить клавиатуру, автоматически использующую сочетания клавиш во время набора текста? ➜
3. Показать столбцы в Excel с помощью ленты
Второй способ отобразить столбцы в Excel — использовать меню ленты, которое также относится к инструментам в верхней части страницы, которые помогают управлять вашими данными. Вот как это делается:
- Выберите соседние столбцы рядом со скрытыми столбцами.
 Выберите соседние столбцы
Выберите соседние столбцы - Отсюда перейдите на вкладку «Главная» и выберите параметр «Формат» в разделе «Ячейки».
 Нажмите «Форматировать».
Нажмите «Форматировать». - В раскрывающемся меню перейдите в раздел «Видимость» и наведите указатель мыши на вкладку «Скрыть и показать».
 Вкладка «Скрыть и показать»
Вкладка «Скрыть и показать» - Затем нажмите «Показать столбцы», чтобы отобразить скрытые столбцы на вашем листе.
 Нажмите «Показать столбцы».
Нажмите «Показать столбцы».
ПРОЧИТАЙТЕ БОЛЬШЕ: 3 способа открыть Microsoft Excel в безопасном режиме ➜
4. Показать столбцы в Excel, используя увеличение ширины
Этот метод не является одним из самых традиционных способов отображения столбцов и часто используется новичками, поскольку выполнение этого вручную занимает много времени. Тем не менее, полезно иметь это в виду при работе с кем-то, кто недостаточно знает Excel.
- Определите скрытый столбец по линиям разрыва.
 Найдите скрытый столбец
Найдите скрытый столбец - Затем наведите указатель мыши на крайнюю правую строку и перетащите ее, одновременно нажимая и удерживая кнопку мыши.
 Значок увеличения ширины должен выглядеть так
Значок увеличения ширины должен выглядеть так - Когда вы это сделаете, скрытый столбец должен постепенно начать появляться. Отпустите кнопку мыши, когда она станет правильно видна.
 Скрытый столбец будет появляться медленно
Скрытый столбец будет появляться медленно
ПРОЧИТАЙТЕ БОЛЬШЕ: VLOOKUP или XLOOKUP: какая формула Excel лучше? ➜
5. Показать столбцы с помощью Excel VBA
Excel VBA (Virtual Basic для приложений) — отличный способ автоматизировать задачи и настроить определенные операции. Однако, чтобы правильно использовать этот метод, вам необходимо иметь базовые навыки применения кодов VBA. Вот как можно отобразить столбцы с помощью Excel VBA:
- Перейдите на вкладку «Разработчик» на ленте и выберите опцию Visual Basic.
 Откройте Excel Visual Basic.
Откройте Excel Visual Basic. - Когда приложение откроется, нажмите вкладку «Вставка» и выберите параметр «Модуль».
 Откройте модуль
Откройте модуль - Здесь у вас будет возможность ввести следующие команды:
Если вы хотите отобразить определенный столбец, введите следующую команду:
Sub Unhide_Columns() Columns(“B:B”).Hidden = ложный конец Sub
Если вы хотите отобразить диапазон столбцов, введите следующую команду:
Sub Unhide_Columns() Columns(“B:D”).Hidden = ложный конец Sub
И это почти все. Хотя использование VBS полезно для автоматизации даже самых сложных задач, мы не рекомендуем его для отображения столбцов, поскольку у вас под рукой есть более простые альтернативы.
Если на вашей ленте нет опции «Разработчик», вам нужно открыть «Параметры» > «Настроить ленту» и установить флажок «Разработчик» на вкладках «Основные». Включить вкладку «Разработчик»
Включить вкладку «Разработчик»
ПРОЧИТАЙТЕ БОЛЬШЕ: Как переключаться между листами и ячейками в Microsoft Excel ➜
Как отобразить столбец A в Excel (первый столбец)
При работе с электронными таблицами со скрытым первым столбцом отобразить его может быть сложно, поскольку не существует ручного способа выбора столбца A, как это можно сделать с другими. Чтобы обойти эту проблему, вот как отобразить столбец A в Excel:
- Нажмите на поле имени в верхнем левом углу документа.
 Нажмите на поле «Имя».
Нажмите на поле «Имя». - Затем введите «A1» или любое другое имя ячейки из столбца A. Excel выделит вашу ячейку, но вы не увидите вокруг нее привычную зеленую рамку.
 Введите A1
Введите A1 - Затем перейдите на вкладку «Формат» и нажмите кнопку «Показать столбцы» в разделе «Видимость».
 Показать столбец
Показать столбец
Кроме того, вы также можете попробовать увеличить ширину первого столбца, перетащив линию, чтобы отобразить его и отобразить в своем поле зрения.
ПРОЧИТАЙТЕ БОЛЬШЕ: Как устранить ошибки #Div/0 в Excel (с примерами) ➜
Бонус: как показать строки в Excel
Как и скрытые столбцы, скрытые строки можно идентифицировать по двухстрочному маркеру между строками. Кроме того, вы также увидите, что метки номеров строк пропускают обычный числовой порядок и появляются в случайном порядке. Как только вы определите скрытые строки, выполните следующие действия:
- Выберите верхнюю и нижнюю строки, прилегающие к скрытой строке.
 Выбрать соседние строки
Выбрать соседние строки - Затем щелкните правой кнопкой мыши в любом месте выделения и выберите «Показать» в контекстном меню.
 Показать строку
Показать строку
Хотя это самый простой и простой способ сделать это, вы также можете попробовать вышеупомянутые шаги, чтобы отобразить столбцы, и они будут работать таким же образом для скрытия строк.
ПРОЧИТАЙТЕ БОЛЬШЕ: Как рассчитать стандартную ошибку в Excel? ➜
Бонус: как показать строку 1 в Excel (первая строка)
Как и в случае со столбцом A, вы также можете отобразить первую строку, чтобы отобразить важную информацию о заголовках столбцов. Вот как отобразить первую строку в Excel:
- Нажмите на поле имени в верхнем левом углу документа.
 Нажмите на поле «Имя».
Нажмите на поле «Имя». - Здесь введите имя ячейки, например A1.
 Введите A1
Введите A1 - Наконец, перейдите на вкладку «Формат» и выберите параметр «Показать строки» на вкладке «Видимость».
 Показать строки
Показать строки
ПРОЧИТАЙТЕ БОЛЬШЕ: Как исправить ошибку #Name в Excel (с примерами) ➜
Показать все столбцы и строки в Excel
Если в вашей электронной таблице есть несколько скрытых столбцов и строк, отобразить их вручную различными способами может быть затруднительно. Однако вы можете упростить задачу, выделив всю электронную таблицу, чтобы отобразить все столбцы и строки.
Чтобы выполнить это, все, что вам нужно сделать, это сначала выбрать всю электронную таблицу, щелкнув маленький серый треугольник, обращенный вниз, в верхнем левом углу экрана. Когда он станет зеленым, щелкните правой кнопкой мыши в любом месте заголовка столбца и выберите параметр «Показать» в контекстном меню.
 Показать все столбцы и строки
Показать все столбцы и строки
ПРОЧИТАЙТЕ БОЛЬШЕ: Как построить линейный график в Google Таблицах (2024 г.) ➜
Отключите опцию отображения столбцов в Excel
Если вы не хотите, чтобы пользователи отображали скрытые столбцы, Excel также дает вам возможность защитить ваш лист от доступа других лиц к конфиденциальным данным. Если этот параметр включен, никто (включая вас) не сможет отображать столбцы, и вам придется ввести пароль, чтобы снова сделать эти параметры доступными.
Вот как отключить опцию отображения столбцов в Excel:
- Выделите весь лист, щелкнув значок серого треугольника.
 Нажмите на серый треугольник
Нажмите на серый треугольник - Затем щелкните правой кнопкой мыши в любом месте заголовков столбцов, чтобы открыть контекстное меню. Здесь выберите опцию «Формат ячеек».
 Нажмите «Форматировать ячейки».
Нажмите «Форматировать ячейки». - Отсюда перейдите на вкладку «Защита»> снимите флажок «Заблокировано» и нажмите «ОК».
 Снимите флажок Заблокировано.
Снимите флажок Заблокировано. - Теперь выберите столбцы, которые вы хотите скрыть, и еще раз перейдите к параметру «Формат ячеек», но на этот раз установите флажок «Заблокировано».
 Установите флажок Заблокировано
Установите флажок Заблокировано - Затем перейдите на вкладку «Обзор» и выберите опцию «Защитить лист».
 Нажмите «Защитить лист».
Нажмите «Защитить лист». - В меню убедитесь, что отмечены флажки «Выбрать заблокированные ячейки» и «Выбранные разблокированные ячейки». Теперь введите пароль по вашему выбору и нажмите «ОК» после его подтверждения.
 Введите пароль и установите флажки
Введите пароль и установите флажки - Вот и все. Параметр «Показать» теперь должен быть отключен для всех.
 Опция отключена
Опция отключена
Чтобы снова включить эту опцию, просто нажмите «Снять защиту листа» и введите свой пароль. Снять защиту с листа > Введите пароль
Снять защиту с листа > Введите пароль
ПРОЧИТАЙТЕ БОЛЬШЕ: Что такое функция ОКРУГЛ ВНИЗ? Как это использовать?
Найдите все скрытые строки и столбцы в книге
Еще одна интересная функция Excel — это встроенный инструмент «Книга», который позволяет пользователям проверять документ на наличие всех скрытых строк и столбцов.
Вот как можно найти скрытые строки и столбцы в книге:
- Нажмите на опцию «Файл» в верхнем левом углу.
 Нажмите «Файл».
Нажмите «Файл». - Отсюда выберите параметр «Информация» на боковой панели и нажмите параметр «Проверить книгу».
 Нажмите «Информация» > «Проверить книгу».
Нажмите «Информация» > «Проверить книгу». - Откроется небольшое раскрывающееся меню. Здесь нажмите на опцию «Проверить документ», чтобы открыть Инспектор документов.
 Нажмите «Проверить документ».
Нажмите «Проверить документ». - Здесь у вас будет возможность проверить любую конкретную деталь. Прокрутите вниз и выберите вкладку «Скрытые строки и столбцы».
 Проверьте скрытые столбцы и строки
Проверьте скрытые столбцы и строки - Когда вы нажмете кнопку «Проверить», Excel предложит вам количество всех скрытых строк и столбцов, а также опцию «Удалить все».
 Просмотр скрытых столбцов и строк
Просмотр скрытых столбцов и строк
Альтернатива скрытию и отображению столбцов — группировка
В Microsoft Excel скрытие столбцов и их группировка — это две разные функции, предназначенные для разных целей. Скрытие столбцов позволяет сделать определенную информацию невидимой, не удаляя ее. С другой стороны, группировка организует ваши данные в свертываемые разделы, что делает их полезными для создания структурированного и удобного для навигации макета для листов с большими наборами данных.
Кроме того, скрытые столбцы трудно обнаружить при быстрой прокрутке электронной таблицы, тогда как группировка гораздо более отчетлива благодаря жирной линии над сгруппированным разделом, которую можно развернуть или свернуть одним щелчком мыши.
 Группировка столбцов
Группировка столбцов
Чтобы использовать функцию группировки, все, что вам нужно сделать, это выбрать столбцы и либо использовать сочетания клавиш «ALT + SHIFT + Стрелка вправо», либо перейти на ленту данных и использовать параметры «Группировать» и «Разгруппировать». После группировки столбцов в Excel вы можете развернуть или свернуть сгруппированный раздел, щелкнув значок «+» или «–».
ПРОЧИТАЙТЕ БОЛЬШЕ: Как защитить паролем или зашифровать файлы Excel ➜
Заключение
Чтобы отобразить столбцы в Excel, у вас есть несколько разных способов выполнить эту работу. Освоив эту функцию, вы сможете не только улучшить качество своих листов, но и защитить данные. Кроме того, если вы хотите улучшить видимость своего контента, вы также можете попробовать использовать альтернативу «Группировка», чтобы добавить в свой проект свертываемые разделы.
Часто задаваемые вопросы
Аналогично ли скрытие столбцов в Microsoft Excel и Google Sheets?
Да, скрытие столбцов работает одинаково как в Excel, так и в Google Sheets, с небольшими различиями в том, как вы получаете доступ к этой опции. Основная идея в обоих приложениях одинакова.
Удалит ли скрытие столбцов мои данные?
Нет, скрытие столбцов в Excel не удаляет ваши данные. Это просто делает столбцы временно невидимыми. Ваши данные остаются нетронутыми и при необходимости их можно легко отобразить.
Как выбрать несколько столбцов в Excel
В Excel существует несколько способов выбора столбцов. Если вы хотите выбрать несколько несмежных столбцов, вам нужно нажать и удерживать клавишу CTRL, а затем щелкнуть столбцы, которые вы хотите выбрать. Либо нажмите и удерживайте клавишу Shift, чтобы выбрать диапазон между двумя столбцами.
Можете ли вы отображать столбцы и на других устройствах?
Да, возможность отображать столбцы доступна в Excel на различных устройствах, включая мобильное приложение Excel для iOS и Android, а также приложение Excel для Mac.
Программы для Windows, мобильные приложения, игры - ВСЁ БЕСПЛАТНО, в нашем закрытом телеграмм канале - Подписывайтесь:)

 Определить скрытые столбцы
Определить скрытые столбцы Выберите соседние столбцы
Выберите соседние столбцы Показать столбец
Показать столбец Столбец G теперь виден
Столбец G теперь виден Выберите соседние столбцы
Выберите соседние столбцы Нажмите «Форматировать».
Нажмите «Форматировать». Вкладка «Скрыть и показать»
Вкладка «Скрыть и показать» Нажмите «Показать столбцы».
Нажмите «Показать столбцы». Найдите скрытый столбец
Найдите скрытый столбец Значок увеличения ширины должен выглядеть так
Значок увеличения ширины должен выглядеть так Скрытый столбец будет появляться медленно
Скрытый столбец будет появляться медленно Откройте Excel Visual Basic.
Откройте Excel Visual Basic. Откройте модуль
Откройте модуль Нажмите на поле «Имя».
Нажмите на поле «Имя». Введите A1
Введите A1 Показать столбец
Показать столбец Выбрать соседние строки
Выбрать соседние строки Показать строку
Показать строку Нажмите на поле «Имя».
Нажмите на поле «Имя». Введите A1
Введите A1 Показать строки
Показать строки Нажмите на серый треугольник
Нажмите на серый треугольник Нажмите «Форматировать ячейки».
Нажмите «Форматировать ячейки». Снимите флажок Заблокировано.
Снимите флажок Заблокировано. Установите флажок Заблокировано
Установите флажок Заблокировано Нажмите «Защитить лист».
Нажмите «Защитить лист». Введите пароль и установите флажки
Введите пароль и установите флажки Опция отключена
Опция отключена Нажмите «Файл».
Нажмите «Файл». Нажмите «Информация» > «Проверить книгу».
Нажмите «Информация» > «Проверить книгу». Нажмите «Проверить документ».
Нажмите «Проверить документ». Проверьте скрытые столбцы и строки
Проверьте скрытые столбцы и строки Просмотр скрытых столбцов и строк
Просмотр скрытых столбцов и строк