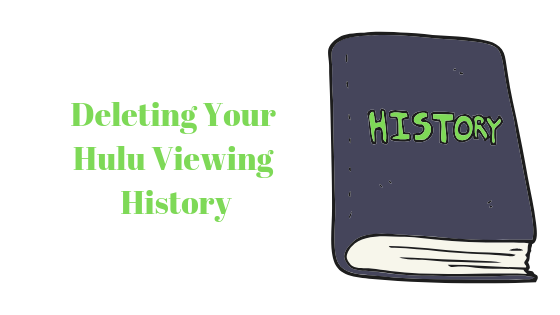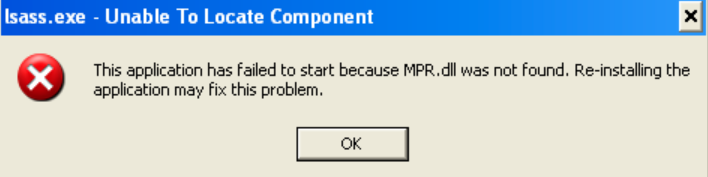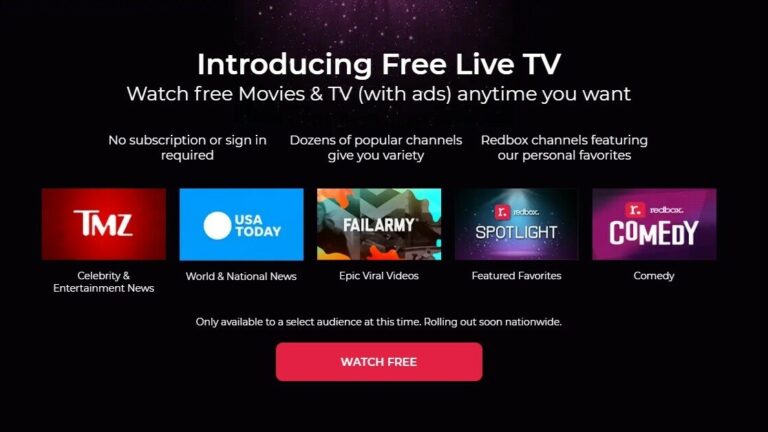Как добавить номера строк в MS Word [Step-by-Step Pics]
- Номера строк в Word обозначают каждую строку номером, что облегчает справку и совместную работу, что особенно полезно в юридических, академических и командных условиях.
- Чтобы добавить номера строк, выберите «Номера строк» на вкладке «Макет». Вы можете применять нумерацию ко всему документу или к определенным разделам с возможностью непрерывной нумерации, перезапуска для каждой страницы или для каждого раздела.
- Настройте номера строк с помощью «Параметры нумерации строк» на вкладке «Макет», настроив начальный номер и интервал. Чтобы удалить их, выберите «Нет» в меню «Номера строк» или подавите их для определенных абзацев.
Вы когда-нибудь задумывались о добавлении номеров строк в документ Word? Ты не один! Microsoft Word, популярный инструмент для всего: от набора сценариев до создания юридических документов, предлагает множество полезных функций, в том числе функцию, позволяющую увидеть, сколько строк в вашем документе.
Хотя Word автоматически подсчитывает символы и слова, по умолчанию номера строк не отображаются. Но не волнуйтесь, их легко добавить. В этом блоге мы расскажем вам, как разобраться с номерами строк в Word, на что следует обратить внимание, а также подробно расскажем, как добавить номера строк во весь документ или только в определенные разделы.
Программы для Windows, мобильные приложения, игры - ВСЁ БЕСПЛАТНО, в нашем закрытом телеграмм канале - Подписывайтесь:)
Мы также обсудим настройку номеров строк, их удаление и то, почему они полезны в вашем документе. Будьте готовы улучшить свои документы Word с помощью номеров строк.
Что такое номера строк в Word?
 Что такое номера строк в Word?
Что такое номера строк в Word?
Номера строк в Microsoft Word подобны маркерам на каждой строке текста вашего документа, придавая каждой строке свой уникальный номер. Эти удобные цифры помогут вам сориентироваться в документе, особенно когда вы работаете с другими.
Они позволяют вам и вашей команде быстро и точно обсудить отдельные части документа. Они также невероятно полезны во время проверки документов.
Номера строк упрощают предоставление и понимание обратной связи, что важно в таких местах, как школы, юридические конторы или любая профессиональная среда, где ссылка на определенные части документа имеет решающее значение.
ПРОЧИТАЙТЕ БОЛЬШЕ: 7 лучших бесплатных текстовых процессоров для удобного редактирования ➜
Что следует иметь в виду
Добавляя номера строк в Word, помните следующее:
- Таблица, независимо от ее размера, считается одной строкой.
- То же самое касается цифр. Они также считаются одной линией.
- Текстовые поля в Word немного другие. Они тоже считаются за одну строку, но если вокруг них заключен текст, эти строки учитываются. Даже если внутри текстового поля много текста, эти строки не включаются в нумерацию строк.
Как добавить номера строк в Word?
 Как добавить номера строк в Word?
Как добавить номера строк в Word?
Добавлять номера строк в документ Word легко и помогает лучше организовать документ и перемещаться по нему. Хотите ли вы пронумеровать каждую строку во всем документе или только в определенных его частях, в Word есть простые способы сделать это.
Давайте пройдемся по шагам для обоих способов. Продолжайте читать, чтобы узнать, как плавно добавлять номера строк в документ.
1. Добавьте номера строк во весь документ
Чтобы добавить номера строк во весь документ Word, выполните следующие действия:
- Откройте Word и перейдите на вкладку «Макет». В старых версиях Word это называется параметром «Макет страницы».
 Открыть вкладку «Макет»
Открыть вкладку «Макет» - В разделе «Настройка страницы макета» найдите и нажмите «Номера строк».
 Выберите номера строк
Выберите номера строк - Теперь выберите один из этих вариантов:
- Если вы хотите, чтобы номера шли по всему документу по порядку, нажмите «Непрерывно».
 Нажмите «Непрерывно».
Нажмите «Непрерывно». - Чтобы начинать с номера 1 на каждой новой странице, выберите «Перезапустить каждую страницу».
 Выберите «Перезапустить каждую страницу».
Выберите «Перезапустить каждую страницу». - Чтобы снова начать с номера 1 после каждого разрыва раздела, выберите «Перезапустить каждый раздел».
 Выберите «Перезапустить каждый раздел».
Выберите «Перезапустить каждый раздел».
2. Добавьте номера строк в раздел или в несколько разделов.
Чтобы добавить номера строк только в один или несколько разделов документа Word, вам нужно сделать следующее:
- Перейдите на вкладку «Макет» и нажмите «Номера строк».
 Нажмите на номера строк.
Нажмите на номера строк. - Далее нажмите «Параметры нумерации строк».
 Нажмите «Параметры номера строки».
Нажмите «Параметры номера строки». - Затем выберите вкладку «Макет».
 Открыть вкладку «Макет»
Открыть вкладку «Макет» - Найдите «Применить к списку» и выберите выбранные разделы.
 Выберите «Применить к списку».
Выберите «Применить к списку». - Теперь снова нажмите «Номера строк».
 Нажмите на номера строк.
Нажмите на номера строк. - Установите флажок «Добавить нумерацию строк», выберите параметры, которые соответствуют вашим потребностям, и нажмите «ОК».
 Выберите параметры и нажмите «ОК».
Выберите параметры и нажмите «ОК».
Настройка номеров строк в Word
После того как вы поместили номера строк в документ Word, вы можете изменить их внешний вид и работу.
- На вкладке «Макет» нажмите «Номера строк» и выберите «Параметры нумерации строк».
 Нажмите «Параметры нумерации строк».
Нажмите «Параметры нумерации строк». - Здесь снова нажмите кнопку «Номера строк».
 Нажмите «Номера строк».
Нажмите «Номера строк».
Появится новое диалоговое окно, предлагающее различные варианты нумерации строк. Здесь вы можете отключить нумерацию строк или внести некоторые изменения:
- Начать с. Решите, с какого номера должна начинаться нумерация строк.
- Из текста: этот параметр позволяет указать, насколько далеко будут номера строк от текста.
- Считать по: вы можете выбрать, чтобы номера строк отображались в каждой строке, или установить интервал, например, для каждой второй или третьей строки.
 Выбирайте варианты, которые вам больше нравятся
Выбирайте варианты, которые вам больше нравятся
- Измените эти параметры по своему усмотрению и нажмите «ОК».
 Нажмите ОК
Нажмите ОК - Наконец, еще раз нажмите «ОК», чтобы закрыть диалоговое окно «Параметры страницы».
 Наконец, снова нажмите «ОК».
Наконец, снова нажмите «ОК».
Настройки номера строки теперь будут обновлены до выбранного вами значения.
Удалить номера строк в Word
Если вы добавили номера строк в документ, а затем решили их удалить, вы можете легко сделать это для всего документа или только для его частей.
Чтобы удалить номера строк из всего документа:
- Перейдите на вкладку «Макет» и нажмите «Номера строк».
- Теперь выберите «Нет».
 Выберите «Нет», чтобы удалить номера строк.
Выберите «Нет», чтобы удалить номера строк.
Чтобы удалить нумерацию из определенного абзаца:
- Щелкните курсором по этому абзацу.
- Откройте раскрывающееся меню «Номера строк» и выберите «Подавить для текущего абзаца».
 Нажмите на абзац и выберите «Подавить для текущего абзаца».
Нажмите на абзац и выберите «Подавить для текущего абзаца».
Сделайте то же самое для любых других абзацев, из которых вы хотите удалить нумерацию.
Но зачем вообще добавлять номера строк?
 Зачем нужно добавлять номера строк?
Зачем нужно добавлять номера строк?
Добавление номеров строк в документ может показаться небольшим, но номера строк могут помочь сделать ваш документ более удобным для чтения, использования и организации. Вот почему добавление номеров строк может быть отличной идеей:
- Облегчает совместную работу: номера строк позволяют людям, работающим над одним и тем же документом, без путаницы обсуждать отдельные части.
- Упрощает проверку документов. Номера строк помогают упростить процесс проверки, делая его более быстрым и точным, особенно в академических, юридических или групповых проектах.
- Улучшает навигацию по документу: номера строк помогают быстро находить различные разделы в длинных или сложных документах.
- Соответствует требованиям форматирования. В некоторых случаях, например в юридических документах, вам могут потребоваться номера строк для соответствия определенным правилам форматирования.
- Повышает точность ссылок: номера строк указывают на точные места, на которые можно ссылаться, что действительно полезно в академических и профессиональных текстах.
- Помогает в юридической и научной работе: номера строк делают ваши юридические документы и научные статьи более понятными и заслуживающими доверия при цитировании конкретных строк.
ПРОЧИТАЙТЕ БОЛЬШЕ: Как сделать копию документа Word: 5 разных способов ➜
Последние мысли
Добавление номеров строк в Word — ценная функция, которая значительно расширяет функциональность и организацию ваших документов. Мы рассмотрели простые шаги по добавлению номеров строк в разделы вашего документа, а также по их настройке или удалению по мере необходимости.
Эти шаги просты и удобны для пользователя: от вкладки «Макет» до настройки параметров в диалоговом окне «Параметры страницы». Независимо от того, работаете ли вы над проектом, просматриваете академическую работу или просматриваете объемные юридические документы, номера строк являются незаменимым инструментом.
Они не только улучшают читаемость и доступность вашего контента, но также обеспечивают точность ссылок и соответствие стандартам форматирования.
Часто задаваемые вопросы
Могу ли я настроить внешний вид номеров строк в Word?
Да, Word предоставляет возможности настройки нумерации строк, включая выбор расположения номеров строк, указание начального номера и настройку форматирования в соответствии со стилем вашего документа.
Влияют ли номера строк на количество страниц моего документа?
Нет, номера строк не влияют на количество страниц. Они добавляются в качестве визуального помощника для навигации и ссылок, но не изменяют основную структуру документа или номер страницы.
Могу ли я добавить номера строк в определенные разделы моего документа?
Word позволяет добавлять номера строк ко всему документу или отдельным разделам. Вы можете выбрать нужные разделы и применить соответствующую нумерацию строк.
Как номера строк взаимодействуют с таблицами и рисунками в Word?
Таблицы и рисунки при нумерации строк учитываются как отдельные строки. Независимо от количества строк в таблице или сложности рисунка, они вносят по одной строке каждая.
Что произойдет, если в моем документе есть текстовые поля?
Текстовые поля обрабатываются как отдельные строки, если они не обернуты текстом. Однако если текстовое поле окружено текстом, учитываются только строки текста внутри поля, а не само текстовое поле. Это обеспечивает точную нумерацию строк в различных макетах документов.
Программы для Windows, мобильные приложения, игры - ВСЁ БЕСПЛАТНО, в нашем закрытом телеграмм канале - Подписывайтесь:)

 Открыть вкладку «Макет»
Открыть вкладку «Макет» Выберите номера строк
Выберите номера строк Нажмите «Непрерывно».
Нажмите «Непрерывно». Выберите «Перезапустить каждую страницу».
Выберите «Перезапустить каждую страницу». Выберите «Перезапустить каждый раздел».
Выберите «Перезапустить каждый раздел». Нажмите на номера строк.
Нажмите на номера строк. Нажмите «Параметры номера строки».
Нажмите «Параметры номера строки». Открыть вкладку «Макет»
Открыть вкладку «Макет» Выберите «Применить к списку».
Выберите «Применить к списку». Нажмите на номера строк.
Нажмите на номера строк. Выберите параметры и нажмите «ОК».
Выберите параметры и нажмите «ОК». Нажмите «Параметры нумерации строк».
Нажмите «Параметры нумерации строк». Нажмите «Номера строк».
Нажмите «Номера строк». Выбирайте варианты, которые вам больше нравятся
Выбирайте варианты, которые вам больше нравятся Нажмите ОК
Нажмите ОК Наконец, снова нажмите «ОК».
Наконец, снова нажмите «ОК».