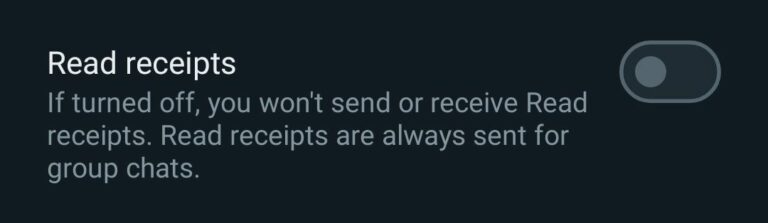Как их найти и восстановить
Отсутствующие службы Windows — одно из наиболее распространенных явлений, которое в основном вызвано повреждением системных файлов. Однако эти службы не удаляются полностью из вашей системы, поскольку в большинстве случаев они просто скрыты и могут быть вручную возвращены в вашу систему. В этом руководстве объясняется, как определить, скрыты ли эти службы или удалены, и, если они удалены, как вернуть их в Windows.
 Как восстановить отсутствующие службы Windows
Как восстановить отсутствующие службы Windows
Программы для Windows, мобильные приложения, игры - ВСЁ БЕСПЛАТНО, в нашем закрытом телеграмм канале - Подписывайтесь:)
1. Запустите средство проверки системных файлов.
Службы Windows могут быть удалены или отсутствовать в вашей системе из-за поврежденных или неправильных файлов на вашем компьютере. Используйте команду SFC. Она просматривает каждый файл и реестр в вашей системе, чтобы увидеть, какой файл вызывал ошибку, и исправить их, чтобы решить проблему.
Выполните следующие действия, чтобы узнать, как выполнить проверку системных файлов на вашем компьютере:
- Найдите командную строку в строке поиска Windows, введя «cmd».
- Щелкните правой кнопкой мыши командную строку и запустите ее от имени администратора.
 Запуск командной строки от имени администратора.
Запуск командной строки от имени администратора. - Введите следующую команду в командной строке, указав пробел между «sfc» и «/». sfc /scannow
 Запуск проверки системных файлов в командной строке.
Запуск проверки системных файлов в командной строке. - Если какой-либо файл поврежден, средство проверки системных файлов автоматически исправит ошибку.
Примечание. Кроме того, вы можете использовать команду DISM и сканировать файлы в вашей системе, которые стали причиной повреждения файлов, что могло привести к удалению служб Windows из вашей системы. Вставьте следующую команду в командную строку после выполнения проверки системных файлов. Наконец, перезагрузите компьютер, чтобы увидеть, исправила ли это ошибку:
Dism.exe/онлайн/cleanup-image/restorehealth Запуск команды DISM в командной строке
Запуск команды DISM в командной строке
2. Вручную восстановить отсутствующие службы Windows
Вы можете восстановить отсутствующие службы Windows вручную, покопавшись в редакторе реестра. Чтобы узнать, как вручную восстановить отсутствующие или удаленные службы Windows на вашем компьютере, следуйте приведенным ниже инструкциям:
Примечание. Обязательно сделайте резервную копию файлов реестра, прежде чем следовать описанному ниже методу.
- Откройте диалоговое окно «Выполнить», нажав одновременно клавиши Win + R.
- Откройте редактор реестра, введя «regedit» в поле поиска и нажав Enter.
 Открытие редактора реестра
Открытие редактора реестра - Теперь вы должны перейти к HKEY_LOCAL_MACHINE > SYSTEM > CurrentControlSet > Services.
- В левой части панели в папке «Службы» найдите отсутствующую/удаленную папку службы в вашей системе.
- Экспортируйте отсутствующую служебную папку на рабочий стол, щелкнув ее правой кнопкой мыши и выбрав «Экспорт».
 Экспорт отсутствующей служебной папки на рабочий стол
Экспорт отсутствующей служебной папки на рабочий стол - Дважды щелкните только что экспортированную папку службы на рабочем столе, нажмите «Да» в окне контроля учетных записей и вручную восстановите отсутствующую службу Windows на своем компьютере.
3. Выполните восстановление системы
Восстановление системы помогает вернуть состояние Windows к определенному времени. Эта функция часто используется для восстановления сбоев и других ошибок. Используя функцию восстановления системы, вы можете точно определить, когда службы Windows не отсутствовали или не были потенциально удалены с вашего компьютера, что может решить эту проблему. Вы можете выполнить следующие шаги, чтобы увидеть, как выполнить восстановление системы:
- Нажмите клавишу Win, введите «Точка восстановления» в поле поиска Windows и нажмите «Создать точку восстановления».
 Открытие восстановления системы
Открытие восстановления системы - В разделе «Параметры защиты» нажмите «Создать».
- Введите точку восстановления по вашему выбору (например, восстановить 15.12.2022) и нажмите «Создать».
- Теперь нажмите «Восстановление системы».
 Создание точки восстановления
Создание точки восстановления - Выберите «выбрать другую точку восстановления» и нажмите «Далее», если хотите изменить рекомендуемую точку восстановления.
 Выбор другой точки восстановления
Выбор другой точки восстановления - Выберите точку восстановления и нажмите «Далее», чтобы восстановить систему.
 Восстановление системы на пользовательское время
Восстановление системы на пользовательское время
5. Выполните сброс ПК и чистую установку.
Если вы все еще сталкиваетесь с отсутствующими/удаленными службами Windows в вашей системе, то в крайнем случае вы должны выполнить сброс Windows, который поможет вам выполнить чистую установку, сохранив большую часть ваших данных. Ниже мы привели шаги для выполнения сброса Windows:
Отказ от ответственности: перед выполнением чистой установки убедитесь, что вы сохранили свои данные в другом месте на случай, если ваши данные будут отформатированы. Следуйте этому методу, если вы согласны выполнить сброс Windows и чистую установку.
- Откройте настройки Windows, нажав одновременно клавиши Win + I.
- Теперь перейдите в раздел «Обновление и безопасность» > «Восстановление».
- Перезагрузите компьютер, нажав кнопку «Начать» в разделе «Сбросить этот компьютер».
 Сброс компьютера
Сброс компьютера - На странице выбора параметров выберите нужные параметры.
- Перезагрузите компьютер, нажав клавишу Win и щелкнув параметр перезагрузки на кнопке питания.
 Перезагрузка ПК
Перезагрузка ПК - После перезагрузки ПК вы можете выполнить чистую установку Windows.
Программы для Windows, мобильные приложения, игры - ВСЁ БЕСПЛАТНО, в нашем закрытом телеграмм канале - Подписывайтесь:)

 Запуск командной строки от имени администратора.
Запуск командной строки от имени администратора. Запуск проверки системных файлов в командной строке.
Запуск проверки системных файлов в командной строке. Открытие редактора реестра
Открытие редактора реестра Экспорт отсутствующей служебной папки на рабочий стол
Экспорт отсутствующей служебной папки на рабочий стол Открытие восстановления системы
Открытие восстановления системы Создание точки восстановления
Создание точки восстановления Выбор другой точки восстановления
Выбор другой точки восстановления Восстановление системы на пользовательское время
Восстановление системы на пользовательское время Сброс компьютера
Сброс компьютера Перезагрузка ПК
Перезагрузка ПК