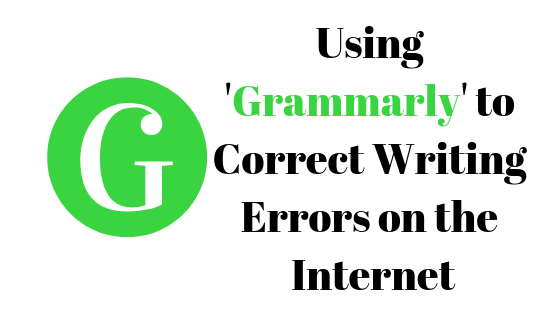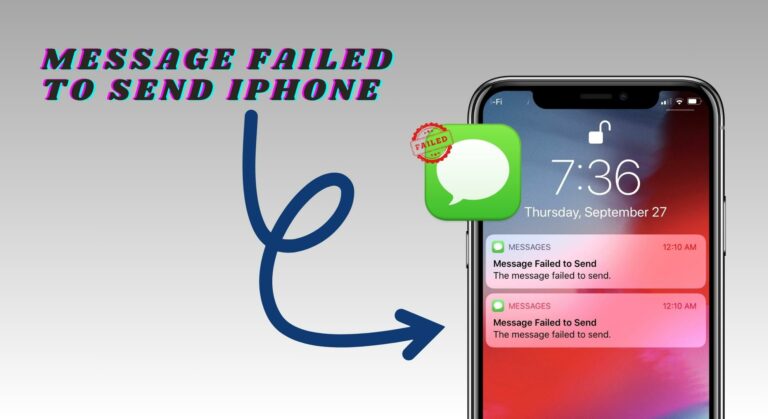Как сделать снимок экрана на ноутбуке HP тремя разными способами (2024 г.)
- Если вы хотите сделать снимок всего экрана на ноутбуке HP, одновременно нажмите кнопки Windows + Prtscn.
- При захвате определенной области экрана на ноутбуке HP одновременно нажмите клавиши Windows + Shift + S.
- Используйте инструмент «Ножницы», если хотите запечатлеть на снимках экрана другие типы.
Вы новый пользователь HP и хотите знать, как сделать снимок экрана на ноутбуке? Создание снимков экрана на ноутбуке HP может быть невероятно полезным по разным причинам. Он позволяет вам захватывать и сохранять именно то, что происходит на вашем экране в конкретный момент, обеспечивая визуальную запись, которая может пригодиться во многих ситуациях. В этом руководстве мы расскажем вам, как сделать снимок экрана на ноутбуке HP. Итак, начнем.
 Ноутбук HP
Ноутбук HP
Программы для Windows, мобильные приложения, игры - ВСЁ БЕСПЛАТНО, в нашем закрытом телеграмм канале - Подписывайтесь:)
Зачем делать снимок экрана на ноутбуке HP?
Вам может потребоваться сделать снимок экрана на ноутбуке HP по следующим причинам:
- Сохраните важную информацию
- Легко делитесь контентом с другими
- Облегчайте техническую поддержку, демонстрируя конкретные проблемы.
- Создавайте учебные пособия и руководства с наглядными пособиями.
- Сохраняйте памятные моменты из видео или онлайн-разговоров.
ПРОЧИТАЙТЕ БОЛЬШЕ: Snipping Tool для Mac: как легко делать снимки экрана (2023 г.)
Как сделать снимок экрана на ноутбуке HP
Здесь мы упомянули различные способы создания снимков экрана на ноутбуке HP. Вы можете использовать тот, который подходит вам лучше всего.
1. Windows + Shift + S ярлык.
Самый простой способ сделать частичный снимок экрана на ноутбуке HP — использовать сочетание клавиш Windows + Shift + S. Следуйте инструкциям, чтобы узнать, как это сделать:
- Нажмите клавиши Windows + Shift + S, чтобы запустить инструмент для обрезки.
 Нажмите эти клавиши одновременно
Нажмите эти клавиши одновременно - Выберите нужную область для захвата, и снимок экрана будет скопирован в буфер обмена.
- Вставьте снимок экрана в редактор, например Adobe PhotoShop или Paint, или в документ для дальнейшего редактирования или публикации.
2. Клавиша Print Screen (PrtScn).
Клавиша Print Screen (PrtScn) — это клавиша на клавиатуре, которая захватывает весь экран или активное окно. На некоторых клавиатурах он может иметь обозначение PrtScn, PrtSC или подобное. Вот как вы можете использовать его для создания снимков экрана:
- Нажмите клавишу Windows + PrtScn, чтобы сделать снимок всего экрана. Используйте Alt + PrtScn, чтобы захватить только активное окно.
 Нажмите Prtscn с помощью клавиши Windows или Alt.
Нажмите Prtscn с помощью клавиши Windows или Alt. - Снимок экрана копируется в буфер обмена.
- Откройте программу для редактирования изображений, например Paint, или документ.
- Нажмите Ctrl + V, чтобы вставить скриншот.
 Вставьте скриншот, используя Ctrl + V
Вставьте скриншот, используя Ctrl + V - При необходимости отредактируйте скриншот.
- Сохраните отредактированное изображение в нужном месте.
ПРОЧИТАЙТЕ БОЛЬШЕ: Как легко восстановить удаленные снимки экрана на Android ➜
3. Ножницы
Snipping Tool — это встроенное приложение в Windows, которое позволяет пользователям делать снимки экрана различными способами. Он обеспечивает гибкость, позволяя пользователям выбирать и захватывать определенные области экрана, будь то фрагмент произвольной формы, прямоугольный фрагмент, фрагмент окна или полноэкранный фрагмент. Для его использования реализуйте следующий метод:
- Нажмите на меню «Пуск».
 Нажмите «Пуск».
Нажмите «Пуск». - Найдите «Ножницы» и откройте приложение.
 Откройте ножницы
Откройте ножницы - В «Ножницах» выберите тип фрагмента («Произвольная форма», «Прямоугольный», «Окно» или «Полноэкранный»).
 Выберите режим
Выберите режим - После выбора типа фрагмента щелкните и перетащите его, чтобы захватить нужную область на экране.
 Захват экрана
Захват экрана - При необходимости используйте инструменты «Перо» или «Выделитель», чтобы комментировать или выделять части снимка экрана.
- Нажмите «Файл» и выберите «Сохранить как», чтобы сохранить снимок экрана в определенном месте.
 Нажмите на значок «Сохранить как».
Нажмите на значок «Сохранить как».
ПРОЧИТАЙТЕ БОЛЬШЕ: Как устранить неполадки и восстановить ножницы в Windows? ➜
Как сохранить и отредактировать снимки экрана на ноутбуке HP
Теперь, когда вы знаете, как делать снимки экрана, давайте продолжим и узнаем, как их сохранять и редактировать.
Часть 1. Сохранение снимков экрана
Вот как вы можете сохранить снимки экрана на своем ноутбуке HP:
1. Выберите папку назначения:
- Сделав снимок экрана, решите, где его сохранить на своем компьютере.
- Нажмите «Сохранить» в используемом вами приложении (Ножницы и т. д.).
 Нажмите на значок «Сохранить».
Нажмите на значок «Сохранить». - Выберите «Сохранить как» и перейдите в нужную папку.
- Выберите значимое имя файла и нажмите «Сохранить».
 Сохранить как > Сохранить
Сохранить как > Сохранить
2. Выберите параметры формата файла (JPEG, PNG и т. д.):
При сохранении снимка экрана часто используются такие параметры формата, как JPEG, PNG и другие. Учитывайте назначение скриншота и выбирайте подходящий формат исходя из ваших потребностей.
Часть 2. Редактирование снимков экрана
Если вы хотите редактировать снимки экрана на своем ноутбуке HP, рассмотрите следующий процесс:
Основные инструменты редактирования
Откройте сохраненный снимок экрана в программе для редактирования изображений, например Paint, Photoshop или любом другом предпочтительном инструменте.
Ознакомьтесь с основными инструментами редактирования:
- Обрезать: обрезать ненужные части скриншота.
- Изменение размера: отрегулируйте размеры изображения.
- Поворот: при необходимости измените ориентацию.
- Яркость/Контраст: Улучшите видимость.
↪ Комментировать:
- Выберите инструмент аннотации.
- Нажмите на скриншот, на котором вы хотите добавить текст или фигуры.
 Инструменты аннотаций↪ Чтобы обрезать:
Инструменты аннотаций↪ Чтобы обрезать:
- Используйте инструмент обрезки, чтобы выбрать область, которую вы хотите сохранить.
- Нажмите «Ввод» или подтвердите действие через интерфейс программы.
 Инструмент для обрезки
Инструмент для обрезки
ПРОЧИТАЙТЕ БОЛЬШЕ: Как использовать инструмент обрезки в Adobe Photoshop ➜
Устранение распространенных проблем
Если у вас возникли проблемы с сохранением снимка экрана или снимок экрана черный или подобные проблемы, вот что вы можете сделать:
1. Скриншоты не сохраняются.
- Проверьте, есть ли у вас необходимые разрешения для сохранения в выбранной папке.
- Убедитесь, что папка назначения не заполнена.
- Попробуйте сохранить в другое место.
- Убедитесь, что на вашем компьютере достаточно места для хранения.
2. Пустые или черные скриншоты
 Скриншот может выглядеть так
Скриншот может выглядеть так
- Убедитесь, что приложение или контент, который вы снимаете, виден на экране.
- Проверьте, нет ли конфликтующих приложений или проблем с графическим драйвером.
- Перезапустите приложение или ноутбук и повторите попытку захвата.
- Если вы используете сторонний инструмент, проверьте наличие обновлений или воспользуйтесь альтернативным методом.
3. Проблемы с буфером обмена (копирование-вставка)
- Убедитесь, что снимок экрана успешно скопирован в буфер обмена.
- Попробуйте вставить снимок экрана в другое приложение, чтобы проверить работу буфера обмена.
4. Низкое качество изображения.
 Изображение низкого качества посредством скриншота
Изображение низкого качества посредством скриншота
- При сохранении в формате JPEG рассмотрите возможность перехода на PNG для более высокого качества.
- Проверьте настройки разрешения в инструменте обрезки или редактирования.
- Сделайте скриншот в максимально возможном разрешении.
- Избегайте чрезмерного сжатия при сохранении изображений.
ПРОЧИТАЙТЕ БОЛЬШЕ: Как сделать изображение менее размытым — 4 простых решения на 2024 год ➜
Если у вас возникли проблемы с созданием снимков экрана с помощью встроенных инструментов ноутбука HP, вы можете использовать сторонние инструменты.
Перед установкой любого стороннего инструмента убедитесь в совместимости с вашим ноутбуком HP и ознакомьтесь с отзывами пользователей о конкретных функциях. Выберите инструмент, который лучше всего соответствует вашим предпочтениям и требованиям для создания и редактирования снимков экрана.
1. ShareX
ShareX — это универсальный инструмент для создания снимков экрана и скринкастинга с открытым исходным кодом, который предоставляет пользователям полный набор функций для захвата, редактирования и обмена визуальным контентом. Благодаря интуитивно понятному интерфейсу и мощным возможностям ShareX пользуется популярностью среди пользователей, ищущих надежное решение.
 Домашняя страница ShareX
Домашняя страница ShareX
Программное обеспечение также поддерживает широкий спектр методов захвата снимков экрана, включая полноэкранный режим, активное окно и настраиваемые области, обеспечивая гибкость для разнообразных потребностей. Возможности настройки инструмента, обширная поддержка форматов и интеграция с популярными облачными сервисами делают ShareX ценным активом для частных лиц и профессионалов.
2. Лайтшот
Lightshot — удобный и эффективный инструмент для создания снимков экрана для ноутбуков HP. Благодаря простому интерфейсу пользователи могут легко делать снимки экрана и комментировать их. Этот инструмент позволяет быстро обмениваться данными, что делает его идеальным для совместной работы и общения.
 Лайтшот | ТехВирал
Лайтшот | ТехВирал
Он предлагает возможности мгновенного редактирования, позволяя пользователям комментировать, выделять или добавлять текст к своим снимкам. Более того, он поддерживает различные форматы файлов, обеспечивая гибкость при сохранении и обмене скриншотами.
3. Снагит
Snagit — мощный инструмент для создания снимков экрана и записи экрана, идеально подходящий для ноутбуков HP. Он удобен для пользователя и имеет расширенные функции. Вы можете легко делать снимки экрана, редактировать их и делиться ими.
 Снагит | ПКМаг
Снагит | ПКМаг
Snagit выделяется своими возможностями видеозаписи, что позволяет с легкостью проводить учебные пособия и демонстрации. Простота этого инструмента и интеграция с облаком делают его лучшим выбором для всех, кому нужно эффективное решение для создания и редактирования снимков экрана на ноутбуках HP.
ПРОЧИТАЙТЕ БОЛЬШЕ: 13 лучших фотоприложений для Android (редактирование, галерея, камера) ➜
Подведение итогов
В заключение, освоение искусства создания снимков экрана на ноутбуке HP открывает мир возможностей. Сохраняете ли вы важную информацию, делитесь контентом с другими, устраняете технические проблемы или просто фиксируете памятные моменты, правильные инструменты и методы сделают этот процесс гладким.
Помните, что создание снимков экрана — это не просто утилита; это практический навык, который улучшает ваш общий опыт работы на компьютере. Изучите эти методы, устраните распространенные проблемы и найдите инструменты, которые соответствуют вашим предпочтениям, чтобы упростить создание снимков экрана на вашем ноутбуке HP.
Часто задаваемые вопросы
Где сохраняются мои снимки экрана на ноутбуке HP?
По умолчанию снимки экрана, сделанные с помощью клавиши «PrtScn», копируются в буфер обмена и могут быть вставлены в редактор изображений. Снимки экрана, сделанные с помощью Snipping Tool, могут побудить вас выбрать место для сохранения.
Могу ли я редактировать снимки экрана на своем ноутбуке HP?
Да, вы можете редактировать снимки экрана на своем ноутбуке HP. После захвата используйте встроенные инструменты или сторонние приложения, такие как Paint, Photoshop или Snagit, чтобы комментировать, обрезать или вносить другие изменения в свои снимки экрана.
Могу ли я сделать снимок экрана раскрывающегося меню или контекстного меню?
Да, ты можешь. Используйте инструмент «Ножницы» или «Ножницы и эскиз», чтобы захватить раскрывающиеся меню или контекстные меню, выбрав соответствующий режим обрезки и захватив область.
Есть ли способ делать снимки экрана с помощью таймера на ноутбуке HP?
Хотя инструменты по умолчанию, такие как Snipping Tool и Snip & Sketch, не имеют функции таймера, сторонние инструменты, такие как Lightshot и Snagit, могут предлагать параметры захвата по времени. Проверьте настройки или параметры конкретного инструмента, который вы используете для этой функции.
Могу ли я делать снимки экрана с определенным соотношением сторон или разрешением?
Хотя большинство инструментов по умолчанию могут не предлагать эту функцию, некоторые сторонние инструменты, такие как Snagit, позволяют вам устанавливать определенные размеры или соотношения сторон для ваших снимков экрана. Проверьте настройки инструмента или параметры настройки.
Программы для Windows, мобильные приложения, игры - ВСЁ БЕСПЛАТНО, в нашем закрытом телеграмм канале - Подписывайтесь:)

 Нажмите эти клавиши одновременно
Нажмите эти клавиши одновременно Нажмите Prtscn с помощью клавиши Windows или Alt.
Нажмите Prtscn с помощью клавиши Windows или Alt. Вставьте скриншот, используя Ctrl + V
Вставьте скриншот, используя Ctrl + V Нажмите «Пуск».
Нажмите «Пуск». Откройте ножницы
Откройте ножницы Выберите режим
Выберите режим Захват экрана
Захват экрана Нажмите на значок «Сохранить как».
Нажмите на значок «Сохранить как». Нажмите на значок «Сохранить».
Нажмите на значок «Сохранить». Сохранить как > Сохранить
Сохранить как > Сохранить