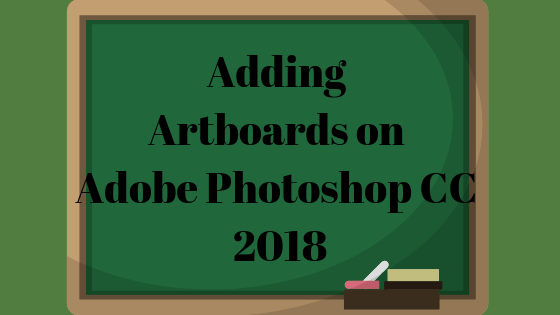Исправлено: (0x80240438) «При установке обновлений возникли проблемы» Windows
Код ошибки обновления Windows 0x80240438 появляется, когда не удается установить обновление в Windows 10 или 11. Код гласит: «При установке обновлений возникли некоторые проблемы, но мы попробуем позже. При повторной попытке снова выскакивает ошибка.

Программы для Windows, мобильные приложения, игры - ВСЁ БЕСПЛАТНО, в нашем закрытом телеграмм канале - Подписывайтесь:)
Давайте посмотрим на методы устранения неполадок, которые могут помочь решить проблему раз и навсегда.
1. Отключить брандмауэр Windows
Ошибка обновления 0x80240438 обычно возникает, когда программы безопасности в системе блокируют обновления, ложно считая их угрозой.
Эта проблема может возникать как с брандмауэром Windows, так и со сторонними антивирусными решениями. В любом случае, единственное решение — временно отключить программу безопасности, а затем установить обновление. Мы настоятельно рекомендуем вернуть программу безопасности, так как в противном случае ваша система подвергнется нескольким угрозам.
Вот как вы можете отключить брандмауэр Windows:
- Нажмите Win + I, чтобы открыть приложение «Настройки».
- Выберите Конфиденциальность и безопасность на левой панели.
- Перейдите в правую часть окна и перейдите в раздел «Безопасность Windows» > «Брандмауэр и защита сети».
 Доступ к настройкам безопасности Windows
Доступ к настройкам безопасности Windows - Выберите свой сетевой профиль из (доменная сеть, частная сеть и общедоступная сеть).
- Перейдите в раздел Брандмауэр Microsoft Defender и отключите переключатель.
- После этого закройте окно и попробуйте установить обновление еще раз.
Если вы используете стороннее решение, вы можете просто щелкнуть его значок на панели задач. Выберите Отключить > Отключить до следующего перезапуска. После этого перейдите в приложение «Настройки» и снова установите обновление.
2. Запустите средство устранения неполадок обновления.
Средство устранения неполадок с обновлениями также может помочь вам исправить ошибки при загрузке и установке обновлений Windows. Microsoft разработала его специально для выявления, устранения и выявления потенциальных проблем в системе, которые могут вызвать проблему.
Вот как вы можете запустить средство устранения неполадок обновления:
- Нажмите клавиши Win + I вместе, чтобы открыть настройки Windows.
- Выберите Система на левой панели.
- Выберите «Устранение неполадок» > «Другие средства устранения неполадок».

- В следующем окне появится средство устранения неполадок Центра обновления Windows. Нажмите на кнопку Run для него, и он начнет работать.
 Запуск средства устранения неполадок Центра обновления Windows
Запуск средства устранения неполадок Центра обновления Windows - Подождите, пока средство устранения неполадок выполнит поиск ошибок. Если он обнаружит какие-либо проблемы, он уведомит вас, и вы можете нажать «Применить это исправление», чтобы применить рекомендуемое решение.
- Если средство устранения неполадок не может определить проблему, нажмите «Закрыть средство устранения неполадок» и перейдите к следующему способу.
3. Установите обновление вручную
Если вы не можете установить обновления с помощью приложения «Настройки», вы также можете сделать это вручную, используя каталог обновлений Microsoft. Служба обновлений Microsoft предоставляет список запущенных обновлений. Вы можете найти обновления программного обеспечения Microsoft, драйверы и исправления в одном месте.
Вот все, что вам нужно сделать:
- Запустите браузер и перейдите в каталог обновлений Microsoft.
- Используя поле поиска в верхней части экрана, введите номер КБ целевого обновления.
 Найдите номер КБ обновления
Найдите номер КБ обновления - Теперь вы сможете просмотреть список подходящих опций в каталоге. Нажмите кнопку «Загрузить», чтобы выбрать нужное обновление для вашего устройства.
 Загрузка обновления Windows из каталога Microsoft
Загрузка обновления Windows из каталога Microsoft - После загрузки обновления нажмите на него, чтобы установить.
- Следуйте инструкциям на экране, чтобы завершить процесс установки.
4. Запустите сканирование системы
В случае коррупционных ошибок или вирусов проблему могут решить встроенные утилиты, разработанные Microsoft.
В этой ситуации мы будем использовать средство проверки системных файлов (SFC) и DISM (обслуживание образов развертывания и управление ими). Утилита SFC просканирует защищенные системные файлы на наличие потенциальных проблем. Если какой-либо из файлов поврежден, он заменит их здоровым аналогом.
DISM, с другой стороны, является более мощным инструментом, чем SFC, и в основном отвечает за восстановление поврежденного образа системы.
Вот как вы можете запустить утилиты SFC и DISM:
- Нажмите cmd в области поиска на панели задач и нажмите «Запуск от имени администратора».
- В окне командной строки выполните следующую команду:
sfc/scannow Разверните сканирование SFC
Разверните сканирование SFC - После выполнения команды SFC выполните команду DISM:
DISM/онлайн/cleanup-image/restorehealth Восстановление системных файлов
Восстановление системных файлов
После выполнения команды попробуйте снова установить целевое обновление.
5. Отключить IPV6
Пользователи также смогли решить проблему, отключив интернет-протокол версии 6.
IPv6 (Интернет-протокол версии 6) является шестой версией Интернет-протокола и заменяет IPv4. Он предоставляет уникальные IP-адреса для устройств, подключенных к Интернету. Иногда это может вызвать проблемы с установкой обновлений в Windows.
Вот как вы можете отключить его, чтобы решить проблему с сетевым диском:
- Введите Панель управления в поиске Windows.
- Выберите Сеть и Интернет в следующем окне.
 Доступ к настройкам сети и Интернета
Доступ к настройкам сети и Интернета - Перейдите в Центр управления сетями и общим доступом и выберите «Изменить настройки адаптера».

- Откройте «Сетевые подключения» и щелкните правой кнопкой мыши Wi-Fi.
- Выберите Свойства.
- В диалоговом окне «Свойства» перейдите на вкладку «Сеть» и найдите параметр IPV6.
- Снимите флажок для него и нажмите OK, чтобы сохранить изменения.
 Снимите флажок с опции IPV6.
Снимите флажок с опции IPV6.
Надеюсь, это решит проблему.
Программы для Windows, мобильные приложения, игры - ВСЁ БЕСПЛАТНО, в нашем закрытом телеграмм канале - Подписывайтесь:)

 Доступ к настройкам безопасности Windows
Доступ к настройкам безопасности Windows
 Запуск средства устранения неполадок Центра обновления Windows
Запуск средства устранения неполадок Центра обновления Windows Найдите номер КБ обновления
Найдите номер КБ обновления Загрузка обновления Windows из каталога Microsoft
Загрузка обновления Windows из каталога Microsoft Разверните сканирование SFC
Разверните сканирование SFC Восстановление системных файлов
Восстановление системных файлов Доступ к настройкам сети и Интернета
Доступ к настройкам сети и Интернета
 Снимите флажок с опции IPV6.
Снимите флажок с опции IPV6.