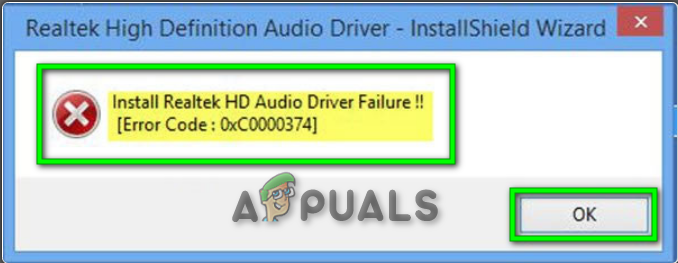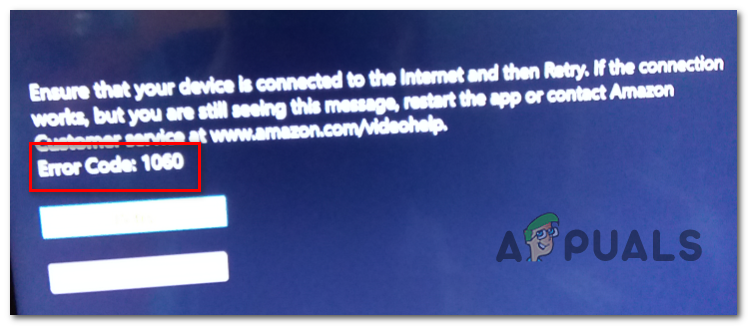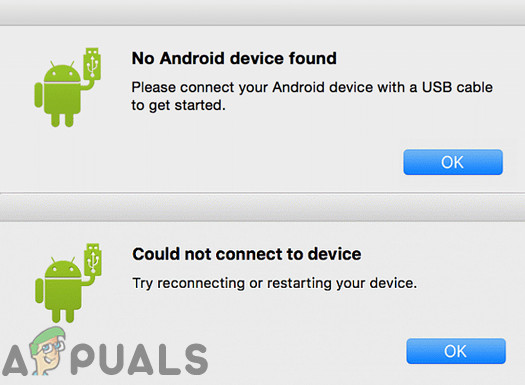Устранение неполадок прокрутки мыши влияет только на громкость
Колесо мыши может управлять громкостью вашей системы, только если мышь находится в режиме мультимедиа. Более того, конфликтующие приложения также могут вызывать поведение мыши.
Проблема возникает, когда пользователь хочет использовать колесико мыши для прокрутки некоторых страниц / экранов на своем дисплее, но вместо прокрутки изменяется громкость системы. Некоторые пользователи сообщили, что проблема вызвана обновлением Windows. Проблема не ограничивается конкретной маркой мыши.
Программы для Windows, мобильные приложения, игры - ВСЁ БЕСПЛАТНО, в нашем закрытом телеграмм канале - Подписывайтесь:)
 Прокрутка мыши влияет только на громкость
Прокрутка мыши влияет только на громкость
Прежде чем переходить к тому, чтобы мышь не регулировала громкость, проверьте, решает ли проблему перезагрузка ПК. Кроме того, неплохо было бы попробовать мышь на другой системе или другую мышь на проблемной системе.
Решение 1. Отключите мультимедийный режим мыши
С развитием ИТ-индустрии технология мыши эволюционировала (из простого устройства ввода), и в мышь вашей системы добавлено множество новых функций. Одной из таких функций является управление мультимедийными функциями системы (как это уже делает ваша клавиатура) с помощью системной мыши, и эти функции могут быть включены аппаратным переключателем на мыши. Вы можете столкнуться с данной проблемой, если включен переключатель управления мультимедиа системной мыши, т. Е. Системная мышь находится в режиме мультимедиа. В этом случае отключение мультимедийного режима системной мыши может решить проблему.
- Во-первых, найдите переключатель включения режима мультимедиа (или переключатель DPI) мыши. Он может находиться сбоку от колеса прокрутки или внизу мыши. Для некоторых пользователей переключатель режима мультимедиа может быть переключателем для переключения между громкостью и прокруткой.
 Нажмите и удерживайте кнопку DPI мыши
Нажмите и удерживайте кнопку DPI мыши - Теперь нажмите и удерживайте переключатель режима мультимедиа в течение 3 секунд.
- Затем отпустите переключатель и проверьте, решена ли проблема.
- В противном случае нажмите и удерживайте переключатель режима мультимедиа в течение 5 секунд, чтобы проверить, решает ли это проблему.
Если вы столкнулись с проблемой с набором клавиатуры / мыши (где мышь не доступна отдельно), тогда может быть комбинация клавиш (например, одновременное нажатие правой и левой кнопки мыши) для активации / деактивации мультимедийного режима мышь.
Решение 2. Измените настройки мыши
Проблема может заключаться во временном сбое модулей ввода ОС. В этом контексте изменение настроек мыши может устранить сбой и, таким образом, решить проблему. Указанные ниже инструкции могут немного отличаться от пользователя к пользователю.
- Нажмите клавишу Windows и откройте Настройки.
- Затем откройте «Устройства» и на левой панели перейдите на вкладку «Мышь».
 Откройте устройства в настройках Windows
Откройте устройства в настройках Windows - Теперь на правой панели нажмите «Дополнительные параметры мыши», а затем в окне «Свойства мыши» перейдите на вкладку «Колесо».
 Открыть дополнительные параметры мыши
Открыть дополнительные параметры мыши - Затем в разделе «Вертикальная прокрутка» выберите вариант «По одному экрану за раз» (если он уже выбран, выберите «Следующее количество строк за раз» и установите для него значение 3).
 Выберите вертикальную прокрутку мыши по одному экрану за раз
Выберите вертикальную прокрутку мыши по одному экрану за раз - Теперь примените свои изменения и проверьте, нормально ли работает системная мышь. Если да, то вы можете отменить настройку мыши по своему усмотрению.
- Если проблема не исчезнет, откройте настройки системы (шаг 1) и откройте специальные возможности.
 Откройте специальные возможности в настройках
Откройте специальные возможности в настройках - Затем на левой панели перейдите на вкладку «Указатель мыши», а затем на правой панели измените цвет указателя в разделе «Изменить цвет указателя» (лучше использовать один цвет).
 Изменить цвет указателя мыши
Изменить цвет указателя мыши - Теперь проверьте, решена ли проблема с мышью. Если да, то вы можете изменить цвет курсора мыши по своему усмотрению.
Решение 3. Вставьте батареи в беспроводную мышь или снова подключите проводную мышь.
Проблема могла быть результатом временного сбоя в драйвере мыши. В этом случае удаление / повторная установка батареек беспроводной мыши или подключение / отключение проводной мыши может решить проблему.
Беспроводная мышь
- Снимите крышку батарейного отсека (обычно находится в нижней части мыши) беспроводной мыши и извлеките батарейки.
 Замена батареек беспроводной мыши
Замена батареек беспроводной мыши - Подождите 3 минуты, а затем вставьте батареи обратно.
- Теперь установите крышку батарейного отсека и вставьте ее в держатель.
- Затем проверьте, нормально ли работает мышь.
- Если нет, проверьте, решает ли проблема с мышью замена старой пары батарей на новую.
Проводная мышь
- Отключите мышь от системы и подождите 1 минуту.
 Отключите мышь от системы
Отключите мышь от системы - Затем подключите мышь и проверьте, решена ли проблема.
Если проблема не исчезнет, переустановка драйвера мыши может решить ее.
- Запустите веб-браузер и загрузите последнюю версию драйвера мыши с веб-сайта OEM.
- Затем запустите меню «Опытный пользователь» (щелкнув правой кнопкой мыши кнопку Windows) и выберите «Диспетчер устройств».
 Откройте диспетчер устройств вашей системы
Откройте диспетчер устройств вашей системы - Теперь разверните «Мыши и другие указывающие устройства» и щелкните правой кнопкой мыши.
 Удалите мышь из диспетчера устройств
Удалите мышь из диспетчера устройств - Затем выберите «Удалить устройство» и подтвердите удаление (не забудьте установить флажок «Удалить программное обеспечение драйвера этого устройства»).
 Установите флажок Удалить программное обеспечение драйвера этого устройства и нажмите Удалить.
Установите флажок Удалить программное обеспечение драйвера этого устройства и нажмите Удалить. - Теперь дождитесь завершения удаления (ваша мышь может перестать отвечать), а затем отключите проводную мышь.
- Затем подождите 1 минуту и снова подключите мышь (Windows может установить драйвер по умолчанию), чтобы проверить, решена ли проблема.
- Если нет, установите последнюю версию драйвера мыши (загруженную на шаге 1) и проверьте, нормально ли работает мышь.
Решение 4. Удалите конфликтующие приложения
Ваша мышь может показывать обсуждаемое поведение, если какое-либо из установленных приложений мешает работе мыши. В этом контексте удаление конфликтующих приложений (вызывающих проблему с мышью) может решить проблему. Чтобы определить проблемное приложение, выполните чистую загрузку компьютера. Если проблема не проявляется в состоянии чистой загрузки, включите приложения / процессы (которые были отключены во время чистой загрузки системы) по одному, пока не найдете проблемное. После обнаружения отключите процесс / приложение или удалите его. Для иллюстрации мы обсудим процесс для Smilebox.
- Нажмите клавишу Windows и откройте Настройки.
- Теперь откройте Приложения и разверните Smilebox.
 Откройте приложения в настройках Windows
Откройте приложения в настройках Windows - Затем нажмите «Удалить» и подтвердите удаление приложения Smilebox.
- Надеемся, что после переустановки проблема с мышью будет решена.
Пользователи сообщили, что следующие приложения вызывают у них проблемы аналогичного типа:
- KatMouse
- AltDrag
- DesktopOK
- WizMouse
- Taekwindow
- Программное обеспечение Logitech SetPoint
Если проблема не исчезнет, вы можете использовать стороннюю утилиту (например, X-Mouse Button Control) для сопоставления кнопок мыши, которые могут решить проблему.
Программы для Windows, мобильные приложения, игры - ВСЁ БЕСПЛАТНО, в нашем закрытом телеграмм канале - Подписывайтесь:)


![[PS4 FIX] Невозможно общаться с помощью SSL](https://ddok.ru/wp-content/uploads/2020/04/ps4-cannot-communicate-using-ssl.png)