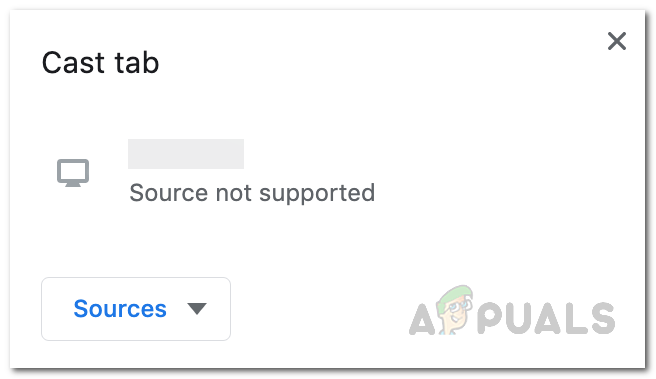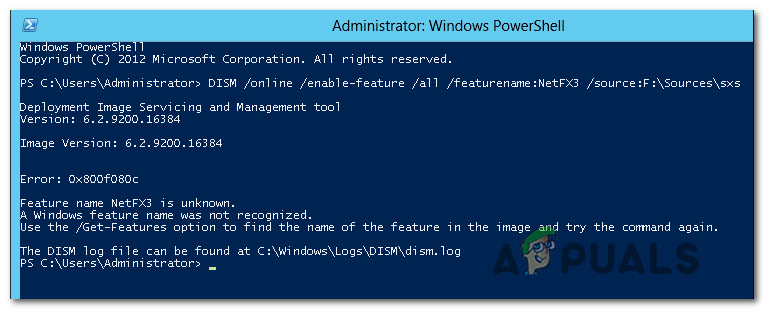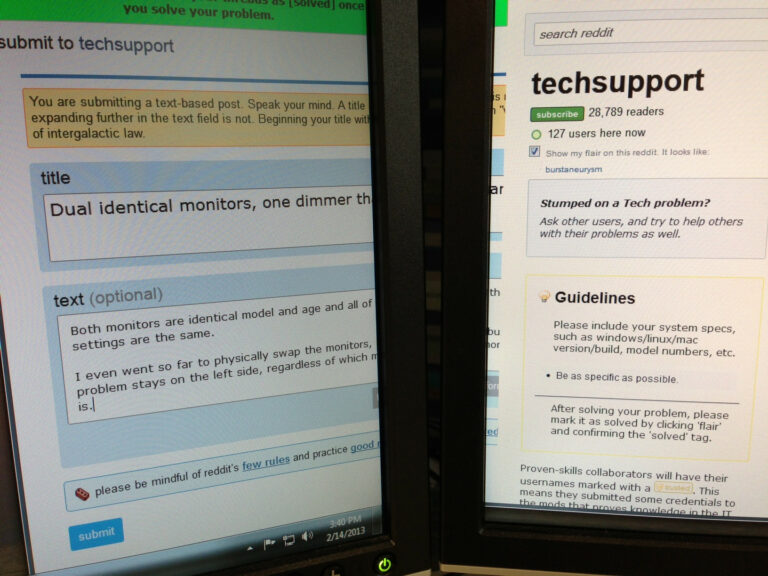Исправлено: экранная или сенсорная клавиатура изменена с черного на белый
Ваша виртуальная клавиатура (экранная или сенсорная) могла изменить свой цвет с черного на белый в результате изменения цветового режима приложений. Более того, конфликтующие приложения клавиатуры (например, сенсорная клавиатура, мешающая работе экранной клавиатуры) также могут вызывать проблему.
Проблема, обычно после обновления Windows, возникает, когда виртуальная клавиатура (экранная клавиатура или сенсорная клавиатура) изменила цвет с черного на белый (или прозрачный), что делает клавиатуру очень сложной в использовании, когда есть приложения в фоновом режиме ( или из-за того же цвета фона). Некоторые пользователи сообщили о проблеме в планшетном режиме Windows 10.
Программы для Windows, мобильные приложения, игры - ВСЁ БЕСПЛАТНО, в нашем закрытом телеграмм канале - Подписывайтесь:)
 Экранная клавиатура изменила цвет с черного на белый
Экранная клавиатура изменила цвет с черного на белый
Прежде чем перейти к изменению цвета клавиатуры на экране, проверьте, решает ли проблему перезагрузка ПК. Кроме того, убедитесь, что Windows вашей системы обновлена до последней сборки. Кроме того, проверьте, пытаетесь ли вы использовать другую клавиатуру (например, если вы столкнулись с проблемой с сенсорной клавиатурой, запуск экранной клавиатуры может решить проблему, и наоборот) из следующих мест (вы можете скопировать и вставить ее в адрес бар):
На экранной клавиатуре:
windows system32 OSK.exe
Сенсорная клавиатура:
Program Files Common Files microsoft shared ink TabTip.exe
Решение 1. Измените цветовой режим приложений на темный
В последних обновлениях Windows Microsoft предоставила пользователю возможность переключаться между светлым и темным режимами для приложений и Windows. Вы можете увидеть белый фон для экранной клавиатуры, если вы установили цвета приложений (да, экранная клавиатура наследует цветовую схему цветов приложений, а не Windows) в настройках Windows в светлый режим. В этом случае установка темного режима приложений может решить проблему.
- Нажмите клавишу Windows и выберите Настройки.
- Теперь откройте «Персонализация» и перейдите на вкладку «Цвета» (на левой панели).
 Откройте персонализацию в настройках Windows.
Откройте персонализацию в настройках Windows. - Затем разверните раскрывающийся список «Выберите свой цвет» и выберите «Пользовательский» (вы можете выбрать «Темный», если хотите, чтобы приложения и Windows находились в темном режиме).
- Теперь в разделе «Выберите режим приложения по умолчанию» выберите «Темный» и проверьте, решена ли проблема с клавиатурой.
 Установите режим приложения по умолчанию на Dark
Установите режим приложения по умолчанию на Dark
Решение 2. Отключите экранную клавиатуру
Вы можете столкнуться с проблемой, если экранная клавиатура мешает работе сенсорной клавиатуры. В этом случае отключение экранной клавиатуры может решить проблему.
- Нажмите клавишу Windows и откройте Настройки.
- Теперь выберите «Легкость доступа», а затем на левой панели (возможно, придется немного прокрутить) выберите «Клавиатура» (в разделе «Взаимодействие»).
 Откройте специальные возможности в настройках
Откройте специальные возможности в настройках - Затем на правой панели отключите параметр «Использовать экранную клавиатуру», переключив ее переключатель в положение «Выкл.».
 Отключить экранную клавиатуру
Отключить экранную клавиатуру - Теперь проверьте, решена ли проблема с клавиатурой.
Решение 3. Завершите задачу сенсорной клавиатуры
Проблема может быть результатом временного сбоя модулей ввода ОС и может быть устранена путем завершения задачи сенсорной клавиатуры в диспетчере задач.
- Щелкните правой кнопкой мыши кнопку Windows (чтобы открыть меню опытного пользователя) и откройте диспетчер задач.
- Теперь щелкните правой кнопкой мыши процесс «Сенсорная клавиатура и панель рукописного ввода».
 Завершить задачу сенсорной клавиатуры и панели рукописного ввода
Завершить задачу сенсорной клавиатуры и панели рукописного ввода - Затем выберите «Завершить задачу» и проверьте, нормально ли работает клавиатура.
- Если нет, то нажмите кнопку Windows и прокрутите меню «Пуск», пока не найдете систему Windows.
- Теперь разверните Система Windows и щелкните правой кнопкой мыши командную строку.
- Затем наведите указатель мыши на «Еще» и выберите «Запуск от имени администратора».
 Запустите командную строку из системы Windows от имени администратора
Запустите командную строку из системы Windows от имени администратора - Теперь выполните следующее (вы можете скопировать и вставить команду в командной строке или использовать внешнюю клавиатуру для выполнения команды): net stop TabletInputService
- Если проблема не устранена, выполните следующее в командной строке с повышенными привилегиями (шаги с 4 по 6), чтобы перезапустить программное обеспечение клавиатуры: taskkill.exe / F / IM WindowsInternal.ComposableShell.Experiences.TextInput.InputApp.exe
- Если да, то вы можете создать пакетный файл этой команды, поместить его на рабочий стол и запускать всякий раз, когда вы столкнетесь с проблемой.
Решение 4. Отключите сенсорную клавиатуру
Вы можете столкнуться с проблемой, если сенсорная клавиатура вашей системы препятствует работе экранной клавиатуры. В этом контексте отключение сенсорной клавиатуры может решить проблему.
- Нажмите клавишу Windows и откройте Настройки.
- Теперь выберите «Устройства», а затем на левой панели перейдите на вкладку «Ввод».
 Откройте устройства в настройках Windows
Откройте устройства в настройках Windows - Затем на правой панели отключите параметр «Показывать сенсорную клавиатуру, когда не в режиме планшета» (в разделе «Сенсорная клавиатура») и перезагрузите компьютер.
 Отключите параметр Показывать сенсорную клавиатуру, когда не в режиме планшета
Отключите параметр Показывать сенсорную клавиатуру, когда не в режиме планшета - После перезагрузки проверьте, решена ли проблема с клавиатурой.
Решение 5. Перезапустите службу сенсорной клавиатуры.
Проблема может возникнуть, если служба Touch Keyboard (которая важна для Touch Keyboard) находится в состоянии ошибки. В этом контексте перезапуск службы Touch Keyboard может решить проблему.
- Нажмите кнопку Windows и прокрутите вниз, пока не найдете Инструменты администрирования Windows.
- Теперь разверните Инструменты администрирования Windows и щелкните правой кнопкой мыши Службы.
- Затем наведите указатель мыши на «Еще» и выберите «Запуск от имени администратора».
 Запустите службы от имени администратора из инструментов администратора Windows
Запустите службы от имени администратора из инструментов администратора Windows - Теперь щелкните правой кнопкой мыши Сервис сенсорной клавиатуры и панели рукописного ввода.
- Затем выберите «Перезагрузить» и проверьте, решена ли проблема с клавиатурой.
 Перезапустите службу сенсорной клавиатуры и панели рукописного ввода
Перезапустите службу сенсорной клавиатуры и панели рукописного ввода - Если параметр перезапуска неактивен, проверьте, решает ли проблему отключение / включение службы сенсорной клавиатуры.
Если проблема не исчезнет, проверьте, решает ли проблема клавиатуры обновление или переустановка графического драйвера. Если это не помогло, проверьте, решает ли проблему возврат к более старой версии Windows 10.
Программы для Windows, мобильные приложения, игры - ВСЁ БЕСПЛАТНО, в нашем закрытом телеграмм канале - Подписывайтесь:)

 Откройте персонализацию в настройках Windows.
Откройте персонализацию в настройках Windows. Установите режим приложения по умолчанию на Dark
Установите режим приложения по умолчанию на Dark Откройте специальные возможности в настройках
Откройте специальные возможности в настройках Отключить экранную клавиатуру
Отключить экранную клавиатуру Завершить задачу сенсорной клавиатуры и панели рукописного ввода
Завершить задачу сенсорной клавиатуры и панели рукописного ввода Запустите командную строку из системы Windows от имени администратора
Запустите командную строку из системы Windows от имени администратора Откройте устройства в настройках Windows
Откройте устройства в настройках Windows Отключите параметр Показывать сенсорную клавиатуру, когда не в режиме планшета
Отключите параметр Показывать сенсорную клавиатуру, когда не в режиме планшета Запустите службы от имени администратора из инструментов администратора Windows
Запустите службы от имени администратора из инструментов администратора Windows Перезапустите службу сенсорной клавиатуры и панели рукописного ввода
Перезапустите службу сенсорной клавиатуры и панели рукописного ввода