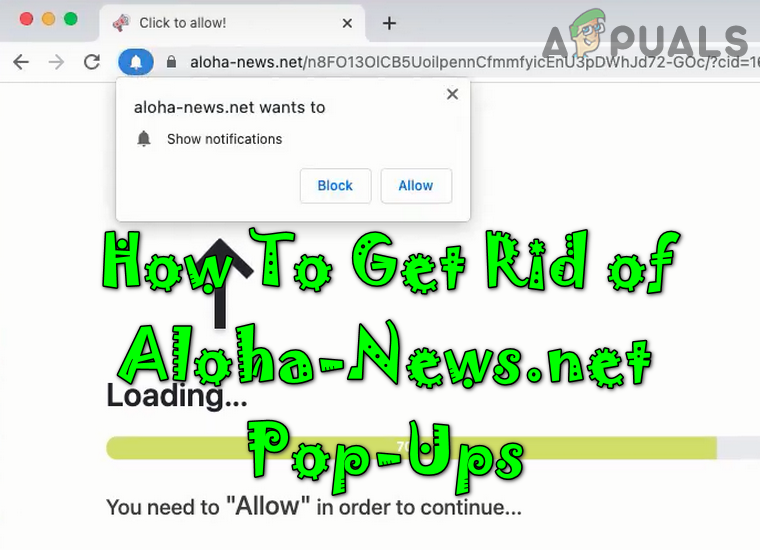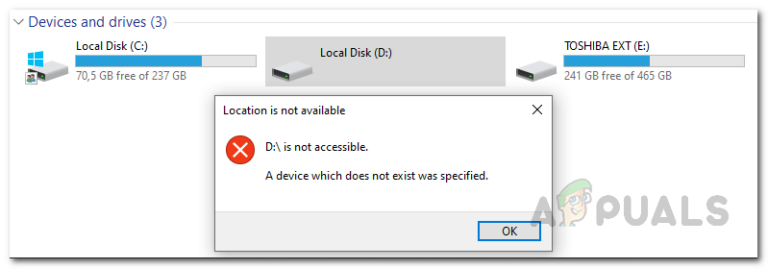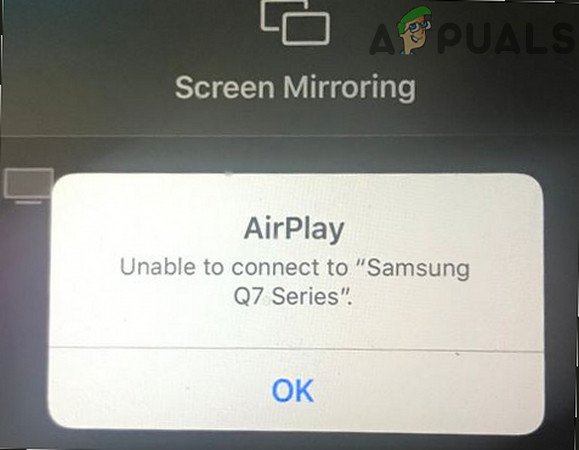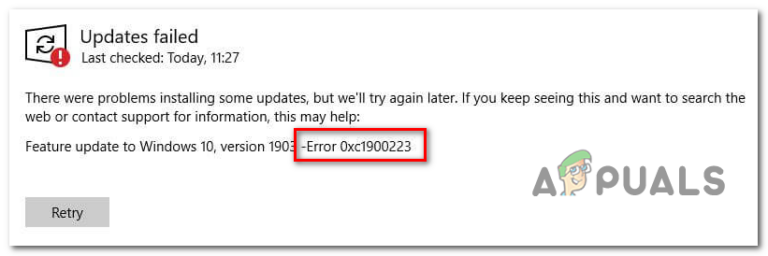Как исправить ошибку OxC0000374 в Windows 10?
Некоторые пользователи Windows 10 получают сообщение об ошибке «Ошибка установки аудиодрайвера Realtek HD, ошибка OxC0000374». По-видимому, пользователи сталкиваются с этой ошибкой при установке основных драйверов, необходимых для звуковой карты Realtek.
 Ошибка при установке аудиодрайвера Realtek HD, ошибка OxC0000374
Ошибка при установке аудиодрайвера Realtek HD, ошибка OxC0000374
Программы для Windows, мобильные приложения, игры - ВСЁ БЕСПЛАТНО, в нашем закрытом телеграмм канале - Подписывайтесь:)
Постараемся определить потенциальный источник проблемы. Кроме того, это руководство включает правильные подходы, которые вы можете использовать для решения проблемы.
Windows 10 не требует загрузки драйверов при выходе из строя системы. Однако в этой статье ни одно из предложений не будет успешным, если это так. Следовательно, бывают ситуации, когда эта проблема возникает из-за отказа звуковой карты. В таком случае вы не сможете решить эту проблему с помощью программного решения. Следовательно, вам придется менять звуковую карту.
С другой стороны, есть вероятность, что вы не увидите сбоев в своем устройстве. По-видимому, вы можете обнаружить, что все работает нормально. Однако в System Manager вы найдете неопознанную систему (или драйвер) с восклицательным знаком. Поэтому попробуйте эти методы, описанные ниже, и посмотрите, поможет ли это решить эту проблему или нет.
Исправление 1: чистая установка драйвера Realtek UAD
Существует большая вероятность того, что в вашей системе может быть установлен испорченный драйвер. Этот зараженный драйвер может вызвать эту ошибку. Для чистой установки драйвера Realtek выполните следующие действия построчно:
- Во-первых, удалите драйвер Realtek UAD с помощью DDU (утилита удаления драйвера дисплея) или проводника хранилища драйверов (RAPR).
- Во-вторых, вам нужно будет загрузить и перенастроить установку общих драйверов Realtek UAD.
- Наконец, перезагрузите устройство, чтобы увидеть, устраняет ли оно неисправность или нет.
Примечание. Например, если вы используете RAPR, попробуйте удалить все расширения и компоненты, связанные с Realtek.
 Установка драйвера Realtek HD
Установка драйвера Realtek HD
Исправление 2: отключите драйвер автобуса Microsoft UAA
Как оказалось, настоящая проблема может быть вызвана драйвером UAA. Вот почему для решения этой проблемы необходимо удалить драйверы UAA. Это необходимо, чтобы драйвер Realtek и шина UAA могли правильно настроить себя. В заключение, вы должны выполнить следующие шаги построчно:
- Во-первых, удалите драйвер Realtek HD Audio из раздела «Установка и удаление программ». (Если не работает даже после установки)
- Чтобы открыть «Меню опытного пользователя», нажмите «Клавиша Windows + X».
- Нажмите на опцию «Диспетчер устройств». Новое окно откроется как «Диспетчер устройств».
 Меню опытного пользователя – выделен диспетчер устройств
Меню опытного пользователя – выделен диспетчер устройств
- Во-вторых, ищите вариант «звуковые, видео и игровые контроллеры». Разверните его.
- Кроме того, найдите параметр «Драйвер шины Microsoft UAA» для «Аудио высокой четкости». Щелкните его правой кнопкой мыши. Сначала нажмите «отключить», затем нажмите «Удалить».
- В диспетчере устройств дважды нажмите «Устаревшие аудиодрайверы». После этого нажмите «Свойства».
- Выберите любое из перечисленных звуковых устройств и удалите его. Чтобы продолжить, перезагрузите устройство.
- Чтобы установить драйвер Realtek, запустите исполняемый файл.
- Перезагрузите устройство, чтобы увидеть изменения.
Исправление 3: обновите драйвер Realtek с помощью диспетчера устройств.
Если Windows 10 не позволяет обновлять драйверы, это не значит, что вы больше не можете их обновлять. Вы по-прежнему можете установить эти драйверы вручную, выбрав автономные файлы с помощью диспетчера устройств. Выполните следующие шаги один за другим:
- Чтобы открыть «Меню опытного пользователя», нажмите «Клавиша Windows + X».
- Нажмите на опцию «Диспетчер устройств». Новое окно откроется как «Диспетчер устройств».
 Меню опытного пользователя – выделен диспетчер устройств
Меню опытного пользователя – выделен диспетчер устройств
- Во-первых, поищите параметр «звук, видео и игровые контроллеры». Разверните его.
- Во-вторых, ищите Realtek High Definition Audio.
- Щелкните его правой кнопкой мыши и выберите «Обновить программное обеспечение драйвера».
 Окно диспетчера устройств – звуковые, видео и игровые контроллеры
Окно диспетчера устройств – звуковые, видео и игровые контроллеры
- Найдите «Мой компьютер» или «Этот компьютер». Выберите один из доступных на вашем ПК драйверов. Щелкните «Установить с диска». После этого нажмите «Обзор».
- Кроме того, нажмите на папку «Realtek HD Audio mod». Найдите файл для win64.
- Нажмите «HDXRT4» и нажмите «ОК», чтобы продолжить. Щелкните кнопку «Далее». Точно так же нажмите «Да».
- В конце концов, перезагрузите устройство, чтобы посмотреть, работает оно или нет.
Примечание. Убедитесь, что «принудительное применение драйвера» отключено. (перед установкой)
Исправление 4: Обновите Realtek с помощью каталога Центра обновления Майкрософт
Если вы по-прежнему не можете обновить эти драйверы, не паникуйте. Откройте сайт «Каталог Центра обновления Майкрософт». Установите эти драйверы вручную, загрузив файл CAB. Выполняйте следующие шаги один за другим:
- Нажмите «Клавиша Windows + X», чтобы открыть «Диспетчер устройств».
- Во-первых, выберите все перечисленные звуковые драйверы. Удалите их все.
- Во-вторых, по указанной ниже ссылке найдите «Realtek Audio Device Windows 10»:
Каталог Центра обновления Майкрософт: загрузите драйвер Realtek HD - Щелкните заголовок столбца «Последнее обновление», чтобы отобразить самый новый столбец вверху.
- Нажмите на «Загрузить». Сохраните файл CAB на свой компьютер.
 Сайт каталога Центра обновления Майкрософт
Сайт каталога Центра обновления Майкрософт - Разархивируйте CAB-файл. Откройте «Диспетчер устройств».
- Расширить опцию «Программные компоненты». Убедитесь, что эти 3 элемента выделены.
 Компоненты программного обеспечения
Компоненты программного обеспечения - Кроме того, увеличьте параметр «Звуковые, видео и игровые устройства». Щелкните правой кнопкой мыши «Realtek (R) Audio». После этого выберите опцию «Обновить программное обеспечение драйвера».
 Драйвер Realtek – обновление программного обеспечения драйвера
Драйвер Realtek – обновление программного обеспечения драйвера - Наконец, выберите «Искать на моем компьютере драйверы». Выбираем распакованный CAB файл. Если будет предложено, перезагрузите устройство.
Программы для Windows, мобильные приложения, игры - ВСЁ БЕСПЛАТНО, в нашем закрытом телеграмм канале - Подписывайтесь:)

 Сайт каталога Центра обновления Майкрософт
Сайт каталога Центра обновления Майкрософт Компоненты программного обеспечения
Компоненты программного обеспечения Драйвер Realtek – обновление программного обеспечения драйвера
Драйвер Realtek – обновление программного обеспечения драйвера