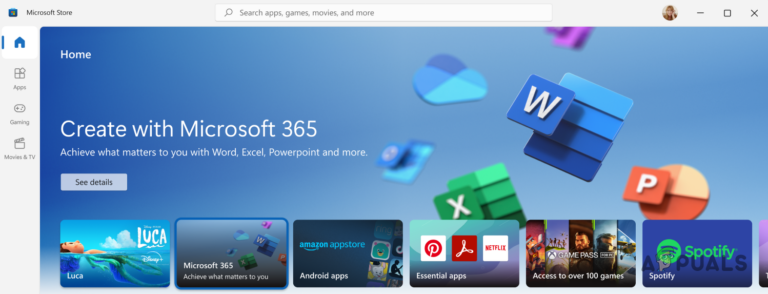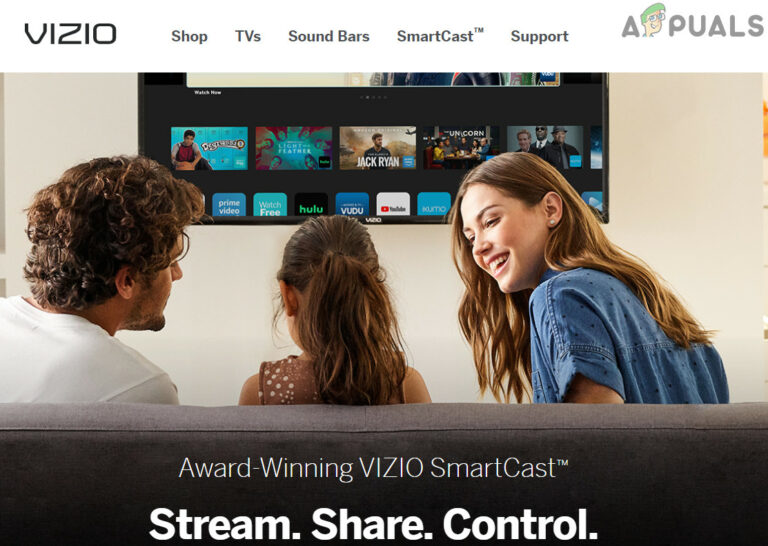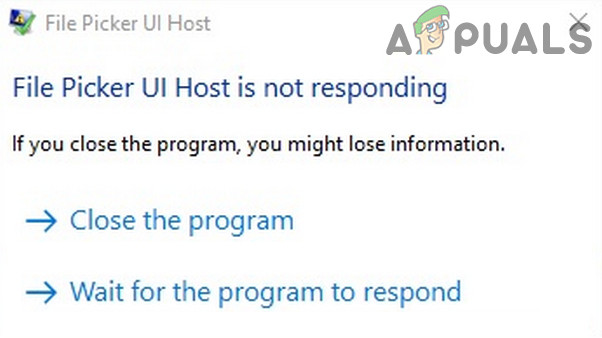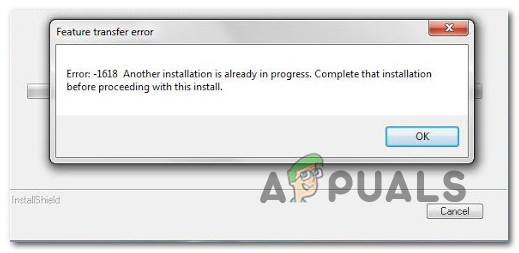Как исправить код ошибки Amazon Prime 1060?
Некоторые пользователи Amazon Prime сообщают, что они внезапно не могут передавать и скачивать видеоконтент. Код ошибки, который они получают, – 1060. Сообщается, что проблема возникает на ПК, Android, Blu-ray-плеерах и большом количестве интеллектуальных телевизоров.
 Код ошибки Amazon Prime 1060
Код ошибки Amazon Prime 1060
Программы для Windows, мобильные приложения, игры - ВСЁ БЕСПЛАТНО, в нашем закрытом телеграмм канале - Подписывайтесь:)
Первое, на что вы должны обратить внимание при обнаружении кода ошибки: 1060 – это несоответствие сети. Большинство из этих проблем можно решить путем перезагрузки или перезагрузки сетевого устройства (модема или маршрутизатора).
Однако также возможно, что у вашего текущего плана интернет-провайдера недостаточно пропускной способности для поддержки потоковой передачи HD. Вы должны проверить эту теорию и обновить ее при необходимости. А если вы используете Wi-Fi, попробуйте включить Ethernet или получить расширитель Wi-Fi, если ваш сигнал слабый.
Кроме того, имейте в виду, что Amazon Prime будет блокировать пользователей Proxy и даже некоторые VPN-клиенты. Если вы используете службу такого рода, сначала отключите ее и посмотрите, решит ли она проблему.
Способ 1: перезагрузите или перезагрузите маршрутизатор / модем
Одной из ситуаций, которая приведет к ошибке Amazon Prime Error Code 1060, является общая несогласованность сети. В этом случае вы, скорее всего, сможете решить проблему, перезагрузив или перезагрузив сетевое устройство (модем или маршрутизатор).
Важно: Но прежде чем сделать это, подтвердите, что у вас есть доступ в Интернет, выполнив поиск в Google или попытавшись воспроизвести видео на YouTube.
Если вы хотите избежать сброса любых ранее установленных настроек, вам следует начать с перезагрузки сети, и если она не работает, вы можете рассмотреть возможность сброса.
Принудительная перезагрузка сети не вносит никаких изменений в ваши сетевые учетные данные и не отменяет никаких пользовательских настроек, которые вы ранее установили.
Чтобы выполнить перезагрузку маршрутизатора / модема, просто дважды нажмите специальную кнопку включения / выключения. Нажмите его один раз, чтобы выключить устройство, затем подождите не менее 30 секунд, прежде чем снова нажать кнопку. Это обеспечит разрядку силовых конденсаторов.
 Демонстрация перезапуска роутера
Демонстрация перезапуска роутера
Примечание. Этого же можно добиться, отсоединив кабель питания от электрической розетки, и подождите 30 секунд или более, прежде чем снова подключить его.
Сделайте это и повторите попытку потокового видео с помощью Amazon Prime. Если по-прежнему происходит сбой с тем же кодом ошибки 1060, необходимо выполнить сброс маршрутизатора. Но имейте в виду, что эта операция приведет к сбросу ваших пользовательских учетных данных для входа (со страницы вашего маршрутизатора) и любых пользовательских сетевых настроек, которые вы установили.
Чтобы выполнить сброс на сетевом устройстве, используйте острый предмет (например, зубочистку или иглу), чтобы добраться до кнопки сброса на задней панели маршрутизатора или модема. Нажмите и удерживайте ее не менее 10 секунд – или пока не увидите, что все передние светодиоды начнут мигать одновременно).
 Сброс роутера
Сброс роутера
После завершения сброса перейдите на уязвимое устройство, которое отказывается от потоковой передачи из Amazon Prime, и посмотрите, решена ли теперь проблема.
Если это не помогло решить проблему, перейдите к следующему потенциальному решению ниже.
Способ 2: переключиться на кабельное соединение (если применимо)
Оказывается, Amazon Prime является наиболее требовательной к потоковой передаче услугой (особенно на Smart TV). Из-за того, что он всегда пытается принудительно воспроизвести HD (даже при ограниченной полосе пропускания) на Smart TV, вы можете ожидать появления кода ошибки 1060 при подключении к сети Wi-Fi с ограниченным сигналом. Вполне возможно, что вы видите ошибку, потому что ваша сеть недостаточно сильна, чтобы поддерживать потоковое качество HD.
Если этот сценарий применим, одним из способов решения этой проблемы является переключение на сетевое (кабельное) соединение. Кроме того (если кабель не подходит), вам следует подумать о приобретении расширителя Wi-Fi, чтобы убедиться, что у вас достаточно сигнала для воспроизведения HD.
 Пример экспандера Wi-Fi
Пример экспандера Wi-Fi
Если это не помогло решить проблему или этот метод не применим к вашей текущей ситуации, перейдите к следующему потенциальному исправлению ниже.
Способ 3: посмотреть, если вы соответствуете минимальным требованиям полосы пропускания
Хотя для потоковой передачи Amazon Prime требуется только 900 Кбит / с, это относится только к маленьким экранам (Android, iOS) и настольным компьютерам (ПК, Mac). Однако при попытке потоковой передачи Amazon Prime со Smart TV (или с использованием Chromecast, Roku и т. Д.) Требуется пропускная способность 3,5 Мбит / с.
Если у вас ограниченный тарифный план, есть вероятность, что ваш текущий интернет-провайдер не предоставляет вам достаточную пропускную способность для использования этой услуги.
К счастью, вы можете легко проверить эту теорию, выполнив простой тест скорости вашего интернет-соединения. Мы покажем вам, как это сделать напрямую из любого браузера, чтобы вы могли провести тест независимо от того, на каком устройстве вы работаете.
Вот краткое руководство по выполнению теста скорости вашего интернет-соединения, чтобы увидеть, соответствуете ли вы минимальным требованиям:
- Закройте любую другую вкладку браузера и любое сетевое приложение, которое может замедлять ваше интернет-соединение.
- Посетите эту ссылку (Вот) из любого браузера и нажмите GO, чтобы начать тест скорости.
 Тест скорости из вашего любимого браузера
Тест скорости из вашего любимого браузера - Дождитесь завершения операции, затем проанализируйте результаты.
- Если пропускная способность ЗАГРУЗКИ ниже 4 Мбит / с, вам потребуется обновить Интернет-соединение до лучшего, чтобы избавиться от кода ошибки 1060.
 Анализ результатов теста скорости
Анализ результатов теста скорости
Если в результате интернет-теста выяснилось, что у вас достаточно пропускной способности для потоковой передачи Amazon Prime, перейдите к последнему возможному исправлению ниже.
Способ 4. Отключение прокси или VPN-клиента (если применимо)
Как и Netflix, HBO Go и особенно Disney +, Amazon Prime становится намного более активным в предотвращении потоковой передачи контента пользователями VPN и Proxy.
Судя по отчетам пользователей, теперь очевидно, что Amazon Prime достаточно умен, чтобы выяснить, используете ли вы прокси-сервер, и способен обнаруживать широкий выбор VPN-клиентов.
Если вы используете прокси-сервер или VPN-клиента и ранее подтвердили, что у вас достаточно пропускной способности для потоковой передачи из этой службы, вам следует отключить службу анонимности и посмотреть, решит ли она вашу проблему.
Поскольку эти шаги зависят от типа используемой технологии анонимности в Интернете, мы создали два отдельных руководства, которые помогут вам удалить прокси или VPN-клиент.
ШАГ 1. Удаление прокси-сервера из Windows 10
- Нажмите клавишу Windows + R, чтобы открыть диалоговое окно «Выполнить». Затем введите «ms-settings: network-proxy» внутри текстового поля и нажмите Enter, чтобы открыть вкладку «Прокси» на вкладке «Настройки».
 Диалог запуска: ms-settings: network-proxy
Диалог запуска: ms-settings: network-proxy - Как только вы окажетесь во вкладке прокси, перейдите в правый раздел и прокрутите вниз до настройки прокси вручную. После этого просто отключите переключатель, связанный с «Использовать прокси-сервер».
 Отключение прокси-сервера
Отключение прокси-сервера - Когда прокси-сервер отключен, просто закройте меню «Настройки» и перезагрузите компьютер.
- При следующем запуске повторите попытку потокового воспроизведения с Amazon Prime и посмотрите, решена ли проблема.
ШАГ 2. Удаление VPN-клиента из Windows 10
ОБНОВЛЕНИЕ: Как выясняется, Amazon Prime по-прежнему не обнаруживает некоторые VPN-клиенты: Hide.me, HMA VPN, Surfshark, Super Unlimited Proxy, Unlocator и Cloudflare. Этот список может меняться со временем. Если вы используете другой VPN, удалите его, выполнив следующие действия, а затем удалите одно из этих решений.
- Нажмите клавишу Windows + R, чтобы открыть диалоговое окно «Выполнить». Затем введите «appwiz.cpl» и нажмите Enter, чтобы открыть экран «Программы и компоненты».
 Введите appwiz.cpl и нажмите Enter, чтобы открыть страницу установленных программ в Windows
Введите appwiz.cpl и нажмите Enter, чтобы открыть страницу установленных программ в Windows - В разделе «Программы и компоненты» найдите VPN-клиента, который вы используете в данный момент, прокручивая все установленные приложения.
- Как только вы обнаружите клиент, которого хотите удалить, щелкните его правой кнопкой мыши и выберите «Удалить» из появившегося контекстного меню.
 Удаление VPN-клиента
Удаление VPN-клиента - После завершения операции перезагрузите компьютер и посмотрите, будет ли проблема решена при следующем запуске системы.
Программы для Windows, мобильные приложения, игры - ВСЁ БЕСПЛАТНО, в нашем закрытом телеграмм канале - Подписывайтесь:)

 Тест скорости из вашего любимого браузера
Тест скорости из вашего любимого браузера Анализ результатов теста скорости
Анализ результатов теста скорости Диалог запуска: ms-settings: network-proxy
Диалог запуска: ms-settings: network-proxy Отключение прокси-сервера
Отключение прокси-сервера Введите appwiz.cpl и нажмите Enter, чтобы открыть страницу установленных программ в Windows
Введите appwiz.cpl и нажмите Enter, чтобы открыть страницу установленных программ в Windows Удаление VPN-клиента
Удаление VPN-клиента