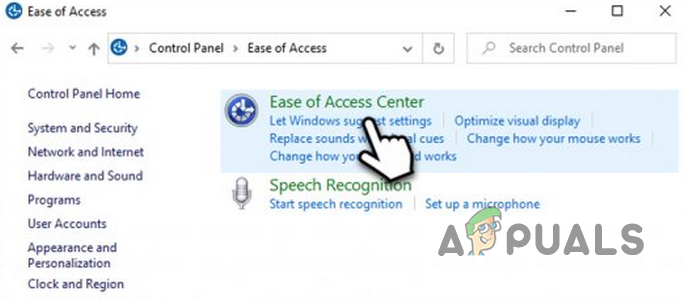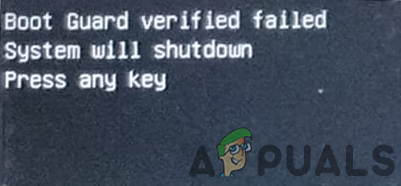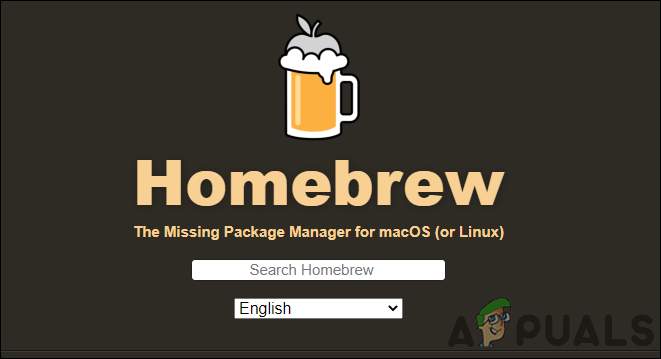Передача файлов Android не работает на MacOS (Fix)
Android File Transfer перестает работать из-за неисправного USB-кабеля / портов, неверных настроек, устаревшей ОС, конфликтующих приложений и поврежденной установки Android File Transfer.
 Передача файлов Android не работает
Передача файлов Android не работает
Программы для Windows, мобильные приложения, игры - ВСЁ БЕСПЛАТНО, в нашем закрытом телеграмм канале - Подписывайтесь:)
Протокол передачи мультимедиа (MTP) используется Android для передачи файлов. Но Mac по умолчанию не поддерживает MTP, и пользователи Mac устанавливают «Android File Transfer», приложение, специально разработанное для Mac для копирования файлов между Android и Mac.
Когда Android File Transfer не работает, он показывает такие ошибки, как:
- «Не удалось подключиться к устройству. Попробуйте подключить или перезапустить устройство ».
- «Устройство Android не найдено.
- «Не могу получить доступ к хранилищу устройства».
- «Не удалось скопировать файл»;
- «Попробуйте подключить или перезапустить устройство».
Почему передача файлов Android не работает?
После тщательного анализа наша команда смогла определить следующие основные причины этой проблемы:
- Отключенная функция передачи файлов: если функция передачи файлов на устройстве Android не включена, это может привести к этой ошибке.
- Неисправный / неподдерживающий USB-кабель. Если используемый USB-кабель неисправен или не поддерживает функцию передачи файлов, это может вызвать эту проблему.
- Неподдерживаемые устройства: Mac OS 10.7 или выше поддерживает «Передачу файлов Android», а Android-устройство 3.0 или выше поддерживает «Передачу файлов Android», если вы используете какое-либо устройство ниже, то вы столкнетесь с этой проблемой.
- Поврежденные USB-порты. Если USB-порт Mac или Android-устройства поврежден, вы столкнетесь с этой проблемой.
- Конфликтующие приложения. Известно, что Samsung Kies или Samsung Smart Switch имеют конфликтующие проблемы с передачей файлов Android, и если вы установили Samsung Kies или Samsung Smart Switch, вы обязательно столкнетесь с этой ошибкой.
Но прежде чем приступить к устранению неполадок, убедитесь, что
- Вы подключаете USB-кабель напрямую к Mac, а не через USB-концентратор.
- Перезагрузите свой Mac.
- Перезагрузите устройство Android.
Как решить проблемы передачи файлов Android на Mac?
1. Проверьте USB-кабель и порт Mac
Не все кабели USB одинакового производства, некоторые кабели поддерживают передачу файлов, а некоторые – нет. Убедитесь, что вы используете кабель, который поддерживает операцию передачи файлов.
Лучше использовать оригинальный USB-кабель, поставляемый с вашим устройством Android. И если это не доступно, то используйте подлинный и совместимый.
Более того, если USB-кабель неисправен, вы не сможете успешно передать файл. Чтобы убедиться, что USB-кабель не неисправен и поддерживает передачу файлов, проверьте его на другой паре устройств. Если там не работает нормально, замените USB-кабель.
Помните, что кабель Thunderbolt не будет работать с передачей файлов. Вам следует использовать кабель Mac USB C.
Также убедитесь, что USB-порт Mac не неисправен. Чтобы проверить порт, используйте другое USB-устройство на том же порту. Вы также можете использовать другой порт Mac для передачи файлов.
 Порты USB
Порты USB
После изменения USB и порта и перепроверьте, нормально ли работает Android File Transfer.
2. Обновите ОС Android на устройстве
Версия Android 3.0 или выше и Mac OS 10.7 или выше требуется для правильной работы Android File Transfer. Если вы используете любую операционную систему, которая ниже требуемой, это может привести к неработающей передаче файлов Android. Для передачи файлов между устройством Android и Mac необходимо обновить ОС Android. Кроме того, рекомендуется обновить ОС, поскольку она может решить несколько проблем, включая передачу файлов.
Предупреждение:
Обновите ОС Android на свой страх и риск, так как этот шаг, если он не так, может нанести непоправимый ущерб вашему устройству.
- В ОС Android перейдите в «Настройки».
- Затем прокрутите меню «Настройки» вниз и нажмите «О телефоне».
- Теперь в списке параметров нажмите на Обновление системы / Обновление программного обеспечения.
 Обновление Android
Обновление Android - Следуйте инструкциям на экране для обновления ОС.
 Выполняется обновление Android
Выполняется обновление Android
После обновления устройства запустите Android File Transfer, если оно начало работать должным образом.
3. Удалите Samsung Kies / Smart Switch
У Android File Transfer есть проблемы с совместимостью с приложениями Samsung Kies или Samsung Smart Switch, установленными на вашем устройстве или компьютере Mac. Если у вас есть какое-либо из этих приложений на ваших устройствах, то удаление их может решить проблему.
- Посетите официальный сайт, чтобы скачать установщик,
- После завершения загрузки запустите загруженный файл и в пакете файлов нажмите «удалить».
 Удалить KIES
Удалить KIES - Следуйте инструкциям на экране, чтобы удалить приложение.
- Перезагрузите систему.
Запустите Android File Transfer, чтобы увидеть, решена ли проблема.
4. Включите отладку по USB на вашем устройстве Android
Отладка через USB необходима для передачи данных между устройством Android и Mac. Если вы используете Android File Transfer без включения этой функции, то передача файлов не будет работать. Включение отладки по USB может решить проблему.
- Отсоедините USB-кабель от устройства
- Откройте «Настройки» и перейдите к «О телефоне» (обычно внизу)
 О телефоне
О телефоне - Затем нажмите на номер сборки 7 раз.
 Сборка прессы № 7 раз
Сборка прессы № 7 раз - Появится всплывающее окно, в котором говорится, что вы разработчик.
 Вы сейчас разработчик
Вы сейчас разработчик - Выйдите из настройки и снова откройте настройки и перейдите в «Настройки разработчика».
- Включить отладку по USB.
 Параметры разработчика
Параметры разработчика - Появится всплывающее окно с запросом «Разрешить отладку по USB», нажмите «ОК», чтобы разрешить его.
 Разрешить отладку по USB
Разрешить отладку по USB - Заблокируйте устройство Android (выключите экран).
- Подключите устройство Android к компьютеру Mac с помощью USB-кабеля
- Разблокировать устройство Android
- Проведите пальцем вниз от верхней части экрана, чтобы увидеть уведомления, и нажмите «USB зарядка этого устройства».
 USB зарядка этого устройства
USB зарядка этого устройства - Во всплывающем окне выберите «Передача файлов» или «MTP».
 Передача файлов
Передача файлов - Заблокируйте устройство и снова разблокируйте его, и вы увидите, что отладка USB подключена в области уведомлений вашего устройства.
 USB подключен
USB подключен
Теперь запустите Android File Transfer, чтобы увидеть, работает ли он должным образом.
5. Переустановите Android File Transfer
Поврежденная / устаревшая установка Android File Transfer может привести к прекращению работы приложения. Чтобы преодолеть это повреждение / устаревание, пользователь должен удалить и переустановить Android File Transfer.
- Удалить Android Передача файлов. Пожалуйста, посетите нашу статью о том, как удалить приложение на Mac.
- Пожалуйста, скачайте Android File Transfer с его Официальный сайт,
 Скачать Android File Transfer
Скачать Android File Transfer - Запустите загруженный файл и следуйте инструкциям, отображаемым на экране. После завершения установки перезагрузите систему.
После перезагрузки системы запустите Android File Transfer, чтобы проверить, решена ли проблема.
6. Используйте альтернативное программное обеспечение
Если Android File Transfer по-прежнему не работает, вы можете попробовать другие приложения, чтобы получить те же функции. Эти приложения могут быть
- Облачные приложения. Использование облачного сервиса может решить нашу проблему передачи файлов между Android и Mac. Для нашего списка рекомендуемых приложений, пожалуйста, посетите нашу статью о Best Personal Cloud Storage.
- Приложения Android File Explorer: приложения Android File Explorer, работающие с FTP, могут решить проблему передачи данных между вашим Mac и устройством Android. Для нашего списка рекомендуемых приложений, пожалуйста, посетите нашу статью о лучших Android File Explorer.
- Приложения Screen Mirroring: приложения Screen Mirror могут помочь вам в передаче файлов между вашими устройствами Android и Mac. Пожалуйста, прочитайте нашу статью о методах беспроводной передачи файлов с Android на ПК.
- Bluetooth: помните, что вы можете использовать Bluetooth для передачи файлов между Mac и Android.
- Handshaker: вы можете использовать приложение Handshaker для передачи файлов между устройством Android и Mac. Для получения подробной информации, пожалуйста, посетите официальная страница Apple,
Последние слова:
Надеемся, что вы успешно исправили проблему передачи файлов Android. Не забудьте проверить позже на нашем сайте новые советы и хитрости.
Программы для Windows, мобильные приложения, игры - ВСЁ БЕСПЛАТНО, в нашем закрытом телеграмм канале - Подписывайтесь:)

 Обновление Android
Обновление Android Выполняется обновление Android
Выполняется обновление Android Удалить KIES
Удалить KIES О телефоне
О телефоне Сборка прессы № 7 раз
Сборка прессы № 7 раз Вы сейчас разработчик
Вы сейчас разработчик Параметры разработчика
Параметры разработчика Разрешить отладку по USB
Разрешить отладку по USB USB зарядка этого устройства
USB зарядка этого устройства Передача файлов
Передача файлов USB подключен
USB подключен Скачать Android File Transfer
Скачать Android File Transfer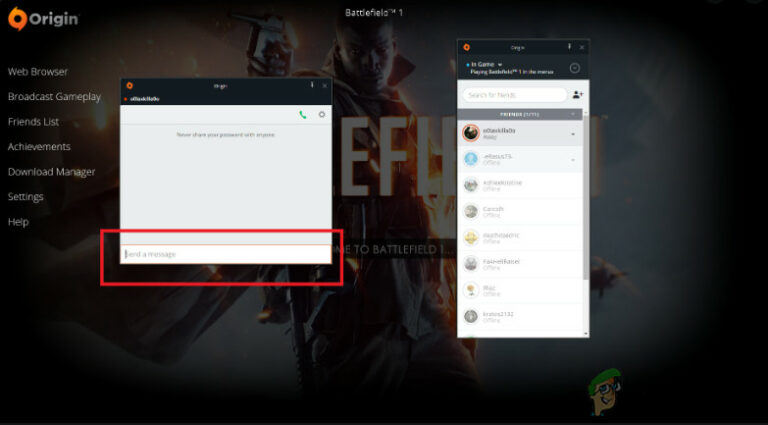
![[Fix] 0X803F800B Ошибка при запуске игры Xbox One](https://ddok.ru/wp-content/uploads/2020/05/0X803F800B-768x254.png)
![[FIX] Star Wars Empire at War ‘Exception Error’ в Windows 10](https://ddok.ru/wp-content/uploads/2021/04/star-wars-empire-at-war-forces-of-corruption-exception-error-windows-10-768x396.jpg)