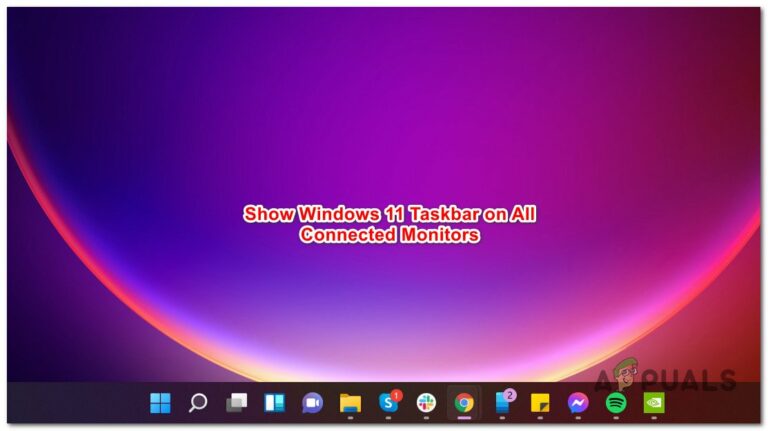[PS4 FIX] Невозможно общаться с помощью SSL
Некоторые пользователи PS4 сталкиваются с ошибкой «Невозможно общаться с помощью SSL» при попытке доступа к Магазину или некоторым функциям онлайн-игр через брандмауэр. В большинстве случаев затронутые пользователи говорят, что видят эту проблему только при использовании модели SonicWall или другого производителя с аналогичной функциональностью.
 Ps4 не может связаться с использованием ошибки SSL
Ps4 не может связаться с использованием ошибки SSL
Программы для Windows, мобильные приложения, игры - ВСЁ БЕСПЛАТНО, в нашем закрытом телеграмм канале - Подписывайтесь:)
Как исправить ошибку «Не удается связаться с помощью SSL»?
Как выясняется, эта проблема может быть вызвана ошибкой локальной сети, которая не позволяет вашей консоли подключиться к PSN. В этом случае вы можете это исправить, перезагрузив консоль.
В случае, если вы используете устройство Sonic Firewall, проблема может быть решена только в том случае, если вы включите Consistent NAT в настройках SonicWall. В некоторых случаях вам нужно либо отключить контроль SSL, либо установить соответствующее нарушение политики, чтобы регистрировать событие, а не блокировать соединение.
Если выделенное устройство брандмауэра не используется, возможно, вы захотите выяснить, включен ли UPnP (универсальный режим Plug and Play). Если это не так, вам нужно включить его в настройках маршрутизатора, чтобы обеспечить переадресацию всех соответствующих портов, используемых игровой приставкой.
Если вы видите эту проблему только при попытке использовать встроенный веб-браузер при подключении к общедоступной сети Wi-Fi, вам потребуется переключиться с HTTPS на HTTP, чтобы загрузить страницы.
Однако в некоторых редких случаях проблема может возникать из-за поврежденной прошивки (в основном из-за неожиданного выключения во время установки обновления). В этом случае вам следует попробовать установить новую прошивку в безопасном режиме и выполнить процедуру включения / выключения питания.
Способ 1: перезагрузите или перезагрузите маршрутизатор
Одной из наиболее распространенных проблем, которые вызывают это несоответствие, является сбой сети, который может помешать вашей консоли подключиться к Playstation Network. Большинству пользователей, которым мы пытаемся преодолеть ошибку «Невозможно общаться с помощью SSL», удалось это сделать, заставив свою домашнюю сеть выполнить сброс или перезапустить.
Если этот сценарий применим, вам определенно следует начать с простого обновления сети, поскольку это менее навязчивый метод, и он не будет вносить никаких изменений в ваши сетевые учетные данные и сетевые параметры.
Для простого перезапуска сети просто нажмите кнопку питания на маршрутизаторе, чтобы выключить его. Затем подождите целую минуту, прежде чем снова включить сетевое устройство. Вы можете убедиться, что процесс успешно завершен, отсоединив кабель питания от электрической розетки и подождав несколько секунд, чтобы разрядить конденсаторы.
Если это не работает, вы должны продолжить, перезагрузив сеть. Но имейте в виду, что эта операция может также сбросить пользовательские учетные данные для входа в систему и пользовательские настройки сети.
 Сброс роутера
Сброс роутера
Для выполнения этой операции вам понадобится острый предмет, поскольку кнопки сброса обычно встроены внутрь. Удерживайте эту кнопку нажатой около 10 секунд, пока не заметите, что все светодиоды начинают мигать одновременно.
Если вы уже перезапустили или сбросили настройки маршрутизатора, но безрезультатно, перейдите к следующему потенциальному исправлению, приведенному ниже, чтобы найти другие способы решения проблемы «Не удается связаться с помощью SSL».
Способ 2: включить согласованный NAT
Как выясняется, одним из наиболее неотложных требований, которое вызывает ошибку «Cannot Communicate Using SSL», если она не включена, является Consistent NAT. Эта функция включает стандартную политику NAT для обеспечения большей совместимости, когда дело доходит до одноранговых приложений, которым необходимо работать с согласованными IP-адресами, к которым они должны подключаться.
Это как раз случай с сетью Playstation и интеграцией VoIP. При включении согласованного NAT SonicFirewall (или подобное устройство) будет вынужден последовательно назначать один и тот же сопоставленный общедоступный IP-адрес и порт UDP каждому внутреннему частному IP-адресу.
Важно: Playstation Network построена на более старых принципах безопасности, и поэтому для связи она зависит от VOIP.
Многие затронутые пользователи, которые столкнулись с ошибкой «Невозможно общаться с помощью SSL», сумели устранить проблему после того, как они открыли меню настроек SonicFirewall, включили согласованный NAT и перезапустили устройство сетевой безопасности.
Вот краткое руководство по включению согласованного NAT в SonicWall:
Примечание. Если вы столкнулись с проблемой с другим устройством брандмауэра, найдите в Интернете конкретные шаги по устранению проблемы.
- Чтобы получить доступ к настройкам SonicFirewall, откройте браузер по умолчанию и вставьте следующий IP-адрес в панель навигации: https: //192.168.168.168.
Примечание. Помните, что устройство, к которому вы обращаетесь к адресу маршрутизатора, должно быть подключено через устройство SonicWall.
- На следующем шаге вам будет предложено ввести свои учетные данные. Если вы не изменили свой логин на пользовательские значения, вы можете найти пароль и имя пользователя по умолчанию в руководстве пользователя SonicWall.
- Как только вы окажетесь в меню настроек SonicWall, выберите «Управление» в самом верху из списка доступных основных меню.
 Доступ к управляемому меню SonicWall
Доступ к управляемому меню SonicWall - Как только вы окажетесь в управляемом меню, используйте появившееся меню слева, чтобы выбрать VOIP в разделе «Настройка системы». Затем перейдите к правому разделу и установите флажок Включить согласованный NAT.

- После того, как это изменение вступит в силу, перезагрузите компьютер вместе с сетевым устройством и посмотрите, не устранена ли проблема.
- После того, как PlayStation 4 загрузится, попробуйте подключить его снова и посмотреть, решена ли проблема сейчас.
В случае, если этот метод не позволил вам решить проблему или шаги не были применимы к вашей текущей ситуации, перейдите к следующему потенциальному исправлению ниже.
Способ 3: отключить контроль SSL
Оказывается, если вы столкнулись с этой проблемой на PS3 или на более старой модели SonicWall, вам также может потребоваться отключить контроль SSL в настройках SonicWall (в разделе «Параметры брандмауэра> Управление SSL)» или, по крайней мере, установить параметр «Журнал». вместо блока.
На PS4 вы можете обойтись, если эта опция включена для определенных игровых портов, но PS3 откажется подключаться к PSN.
Несколько пострадавших пользователей подтвердили, что эта операция была единственной вещью, которая позволила им подключиться к PlayStation Network со своей игровой приставкой.
Вот краткое руководство по отключению управления SSL в Sonic Firewall (или, по крайней мере, изменению действия по нарушению политики SSL на «Записать событие» вместо «Заблокировать соединение и зарегистрировать событие»):
- Убедитесь, что устройство, с которого вы пытаетесь получить доступ к настройкам брандмауэра Sonic, подключено к той же сети.
- Затем перейдите к настройкам устройства Sonic Firewall. Вы можете сделать это, открыв браузер по умолчанию и вставив следующий IP-адрес в панель навигации: https: //192.168.168.168
- На следующем шаге вам будет предложено ввести свои учетные данные. Если вы не изменили свой логин на пользовательские значения, вы можете найти пароль и имя пользователя по умолчанию в руководстве пользователя SonicWall.
- Как только вы окажетесь в меню настроек SonicWall, выберите «Управление» в самом верху из списка доступных основных меню.
 Доступ к управляемому меню SonicWall
Доступ к управляемому меню SonicWall - Выбрав меню «Управление», в левом меню выберите «Параметры брандмауэра» (в разделе «Конфигурация безопасности»). Далее нажмите SSL Control из списка подэлементов, относящихся к настройкам брандмауэра.
 Доступ к меню настроек брандмауэра в настройках SonicWall
Доступ к меню настроек брандмауэра в настройках SonicWall - Находясь на экране «Управление SSL», либо отключите «Управление SSL» (в разделе «Общие параметры»), либо измените действие по умолчанию для нарушения политик с «Блокировать соединение» и зарегистрируйте событие, чтобы «Записать событие».
 Отключение управления SSL или изменение действия по умолчанию для нарушения политики
Отключение управления SSL или изменение действия по умолчанию для нарушения политики - После того, как это изменение вступило в силу, перезагрузите устройство и посмотрите, будет ли проблема решена при следующем запуске компьютера.
Если вы все еще сталкиваетесь с той же ошибкой «Не удается связаться с помощью SSL», перейдите к следующему потенциальному исправлению ниже.
Метод 4: Включение UPnP
По мнению некоторых затронутых пользователей, эта проблема также может возникать из-за того, что преобразование сетевых адресов (NAT) фактически не открыто в сети, к которой подключена консоль PS4. Если этот сценарий применим, вы можете исправить ошибку «Невозможно общаться с помощью SSL», открыв состояние вашего NAT.
Эта процедура в конечном итоге гарантирует, что любые проблемы с подключением, вызванные несогласованностью NAT, больше не будут возникать, что может привести к решению этой проблемы.
Примечание. Ниже описано, как исправить ошибку «NAT Type Failed» на PS4.
Хотя шаги для этого различаются в зависимости от модели маршрутизатора / модема, основные шаги, представленные ниже, являются одинаковыми, независимо от платформы.
Вот краткое пошаговое руководство по включению UPnP (Universal Plug and Play) на маршрутизаторе, к которому вы подключены, чтобы позволить сетевому устройству автоматически переадресовывать каждый требуемый порт во избежание проблем, таких как «Невозможно общаться с помощью SSL». ‘ ошибка:
- Перво-наперво, убедитесь, что ваша консоль PS4 подключена к тому же маршрутизатору, что и Интернет-соединение. Убедившись в этом, введите 192.168.0.1 или 192.168.1.1 и нажмите Enter, чтобы открыть страницу настроек вашего маршрутизатора.
 Доступ к странице настроек вашего роутера
Доступ к странице настроек вашего роутераПримечание. Один из этих двух адресов по умолчанию должен работать, но на тот случай, если они не будут искать в Интернете конкретные шаги по доступу к настройкам маршрутизатора.
- Когда вы окажетесь на начальной странице входа, вставьте учетные данные для настроек вашего маршрутизатора (они отличаются от ваших сетевых учетных данных). Если вы не изменили имя пользователя и пароли по умолчанию, значения по умолчанию должны быть «admin» или «1234».
 Доступ к настройкам вашего роутера
Доступ к настройкам вашего роутераПримечание. Если эти учетные данные не работают для вас, выполните поиск в Интернете конкретных шагов по сбросу модели маршрутизатора до значений по умолчанию.
- После того, как вы, наконец, войдете в настройки своего роутера, начните искать меню Расширенные настройки После того, как вам удастся найти его, перейдите на вкладку пересылки NAT и найдите подменю UPnP.
 Включение UPnP из настроек вашего роутера
Включение UPnP из настроек вашего роутераПримечание. Конечно, в зависимости от вашего производителя это меню может выглядеть по-разному, а настройки UPnP могут находиться в другом месте. Если вы не можете их найти, найдите в Интернете конкретные шаги по включению UPnP в соответствии с моделью сетевого устройства.
- Как только вам удастся включить UPnP, перезапустите маршрутизатор / модем и игровую приставку, чтобы открыть все необходимые порты.
- После завершения следующего запуска консоли попытайтесь подключить PS4 к той же сети и посмотрите, устранена ли ошибка «Не удается связаться с помощью SSL».
Если та же проблема все еще возникает, перейдите к следующему потенциальному решению ниже.
Способ 5: использование HTTP вместо HTTPS
Если при попытке использовать встроенный веб-браузер PS4 для посещения веб-страницы при подключении к общедоступной сети (Hotel WIFI, сеть Schol и т. Д.) Возникает ошибка «Невозможно связаться с помощью SSL», существует одно быстрое решение. что многие затронутые пользователи успешно использовали, чтобы решить проблему.
Оказывается, вы можете вручную настроить веб-адрес для использования незащищенной версии этой страницы.
Некоторые пользователи, столкнувшиеся с той же проблемой, обнаружили, что ошибки «Cannot Communicate Using SSL» можно избежать, нажав на Dpad и просто удалив s из «http (s)».
 Снятие защищенного шифрования (HTTPS)
Снятие защищенного шифрования (HTTPS)
После того, как вы удалили S из HTTPS, загрузите страницу еще раз и посмотрите, решена ли теперь проблема.
Способ 6: обновление версии прошивки в безопасном режиме
Если ни один из описанных выше способов не позволил вам решить проблему, вам следует начать учитывать тот факт, что вы можете столкнуться с каким-то типом проблем с микропрограммой, которые скомпрометировали вашу консоль PS4 из-за создания защищенной сети. Это может быть еще одной причиной, по которой вы видите ошибку «Не удается связаться с помощью SSL», когда вы пытаетесь подключиться к сети.
В случае, если этот сценарий применим, и у вас есть некоторые ожидающие обновления системного программного обеспечения, которые не устанавливаются обычным способом, вот несколько пошаговых инструкций, которые вы можете сделать, чтобы решить эту проблему:
- Сначала запустите PS4 и откройте панель уведомлений с главной панели инструментов. После этого выберите уведомление об обновлении и нажмите кнопку «Параметры», чтобы удалить все ожидающие обновления с панели уведомлений.
 Удаление уведомления об обновлении
Удаление уведомления об обновлении - Как только вам удастся удалить уведомление, полностью выключите PS4 и дождитесь его полного выключения.
Примечание. Имейте в виду, что перевод PS4 в режим гибернации нарушит эту процедуру. - После того, как компьютер полностью выключится, нажмите и удерживайте кнопку питания, пока не услышите 2 звуковых сигнала (около 10 секунд). Первый вы должны услышать сразу же после того, как начнете удерживать кнопку, а второй – примерно через 7 секунд.
 Велоспорт PS4
Велоспорт PS4 - После того, как прозвучит второй звуковой сигнал, ваш компьютер автоматически перейдет в безопасный режим. Как только вы увидите следующий экран, подключите контроллер DualShock4 к консоли через USB-кабель и нажмите кнопку PS на контроллере.
- Как только ваш контроллер подключен к интерфейсу безопасного режима, используйте его, чтобы выбрать вариант 3: обновить системное программное обеспечение.
 Обновите программное обеспечение PS4 через безопасный режим
Обновите программное обеспечение PS4 через безопасный режим - Подождите, пока новое программное обеспечение не будет загружено и установлено, затем следуйте инструкциям на экране, чтобы установить новейшую версию на вашу консоль.
- После завершения процесса ваш PS4 будет перезагружен, и новая версия прошивки будет применена.
Если вы все еще сталкиваетесь с той же проблемой, перейдите к следующему потенциальному решению ниже.
Способ 7: изменение DNS по умолчанию
Оказывается, нескольким затронутым пользователям, с которыми мы также сталкиваемся с ошибкой «Невозможно общаться с помощью SSL», удалось решить эту проблему, изменив адреса DNS по умолчанию на эквиваленты Google или значения по умолчанию IPV6.
Несколько пострадавших пользователей подтвердили, что после этого и перезагрузки компьютера проблема была окончательно решена.
Вот пошаговые инструкции по изменению DNS-адресов по умолчанию на консоли PS4:
- Откройте консоль PS4 и перейдите в главное меню панели инструментов. Как только вы попадете туда, перейдите в Настройки> Сеть> Настройка подключения к Интернету.
- После этого выберите Wi-Fi или LAN, в зависимости от типа используемой сети.
- Далее, выберите Custom при появлении запроса в следующем меню и установите IP Address на Automatic.
- Когда вас попросят указать имя хоста DHCP, выберите «Не указывать».
- Затем установите для параметра «Настройки DNS» значение «Вручную», затем для параметра «Основной DNS» выберите значение 8.8.8.8, а для параметра «Вторичный DNS» – значение 8.8.4.4. Это адрес DNS по умолчанию для Google.
Примечание. Если вы хотите, вы также можете рассмотреть возможность использования значений по умолчанию IPV6:
Основной DNS – 208.67.222.222
Вторичный DNS – 208.67.220.220 - После изменения DNS по умолчанию повторите действие, которое ранее вызывало проблему, и посмотрите, исправлена ли проблема.
 Настройки DNS Google – PS4
Настройки DNS Google – PS4Если такая же проблема все еще возникает, вы можете перейти к следующему потенциальному исправлению ниже.
Способ 8: жесткий сброс PS4
Если вы все еще сталкиваетесь с той же ошибкой «Невозможно связаться с помощью SSL», и ни одно из указанных выше исправлений не сработало, возможно, вы также имеете дело с поврежденными данными, которые временно хранятся.
В случае, если этот сценарий применим, вы можете решить эту проблему, выполнив полный сброс на консоли PS4.
Вот краткое руководство о том, как это сделать:
- Когда PS4 включен, нажмите и удерживайте кнопку PS и откройте меню параметров питания.
- Затем в списке доступных параметров электропитания выберите параметр «Выключить PS4» и нажмите кнопку X.
 Выключение PS4
Выключение PS4Примечание. Важно, чтобы вы не входили в режим покоя.
- Когда индикаторы погаснут полностью, отсоедините кабель питания консоли и подождите 10 секунд или более.
- Подключите кабель питания к консоли и снова нажмите кнопку питания, чтобы запустить его.
- Повторите действие, которое ранее вызывало ошибку «Невозможно связаться с помощью SSL», и посмотрите, была ли проблема решена.
Программы для Windows, мобильные приложения, игры - ВСЁ БЕСПЛАТНО, в нашем закрытом телеграмм канале - Подписывайтесь:)

 Доступ к управляемому меню SonicWall
Доступ к управляемому меню SonicWall
 Доступ к меню настроек брандмауэра в настройках SonicWall
Доступ к меню настроек брандмауэра в настройках SonicWall Отключение управления SSL или изменение действия по умолчанию для нарушения политики
Отключение управления SSL или изменение действия по умолчанию для нарушения политики Доступ к странице настроек вашего роутера
Доступ к странице настроек вашего роутера Доступ к настройкам вашего роутера
Доступ к настройкам вашего роутера Включение UPnP из настроек вашего роутера
Включение UPnP из настроек вашего роутера Удаление уведомления об обновлении
Удаление уведомления об обновлении Велоспорт PS4
Велоспорт PS4 Обновите программное обеспечение PS4 через безопасный режим
Обновите программное обеспечение PS4 через безопасный режим Настройки DNS Google – PS4
Настройки DNS Google – PS4 Выключение PS4
Выключение PS4
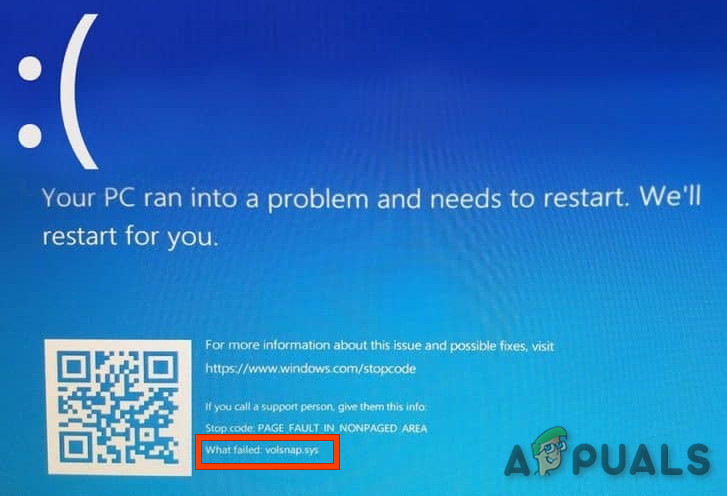
![[FIX] Mario Kart Tour ‘Код ошибки 806-7250’ на Android](https://ddok.ru/wp-content/uploads/2021/02/mario-kart-tour-error-806-7250.jpg)