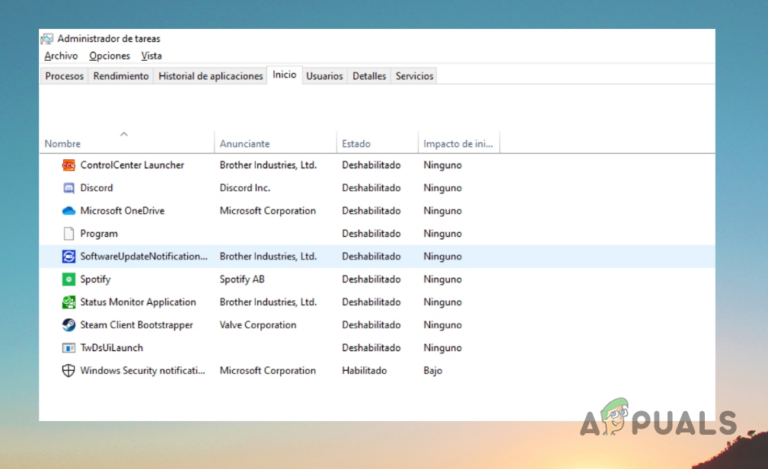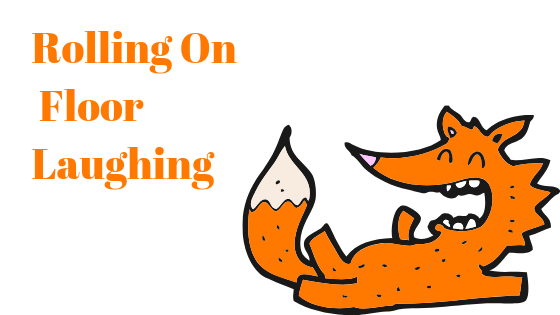Компьютерная мышь застревает в углах Windows? Попробуйте это исправление!
Мышь — это основное устройство ввода ПК, и если она застрянет в углу, использование ПК может оказаться крайне затруднительным. Иногда это может произойти в игре или конкретном приложении, особенно в полноэкранном режиме. Об этом сообщается во всех версиях Windows 11, 10, 8, 7 и т. д. В некоторых случаях проблема возникает при настройке нескольких дисплеев.
 Мышь застряла в углу
Мышь застряла в углу
Программы для Windows, мобильные приложения, игры - ВСЁ БЕСПЛАТНО, в нашем закрытом телеграмм канале - Подписывайтесь:)
Прежде чем продолжить, включите клавиши мыши в меню «Настройки» > «Специальные возможности» > «Мышь». Это поможет в выполнении методов устранения неполадок.
 Включите клавиши мыши в настройках Windows.
Включите клавиши мыши в настройках Windows.
Как починить мышь, застрявшую в углу
Сначала мы перечислим некоторые общие обходные пути, позволяющие заставить мышь работать, и вы можете использовать эти обходные пути, чтобы попробовать дополнительные методы.
1. Откройте диспетчер задач.
Вы не сможете использовать мышь, если фоновое приложение блокирует мышь в определенном углу. Чтобы решить эту проблему, откройте диспетчер задач и завершите задачи второстепенных приложений.
- Нажмите клавиши Ctrl + Shift + Esc, чтобы запустить диспетчер задач и проверить, правильно ли работает мышь.
- Если нет, используйте клавиши со стрелками, чтобы выбрать любой из следующих пунктов, и нажмите Alt + E, чтобы завершить его. Siege Ubisoft R6 Windows Input Experience
- Посмотрите, решена ли проблема.
- Если это не помогло, с помощью клавиш со стрелками выберите Проводник Windows и нажмите клавиши Shift + F10.
 Перезапустите проводник Windows в диспетчере задач.
Перезапустите проводник Windows в диспетчере задач. - В появившемся меню выберите «Перезагрузить» и проверьте, правильно ли работает мышь.
2. Перезагрузите устройство.
Неисправность модулей ввода устройства не позволит мышке корректно работать, а ее курсор застревает в углу. В этом случае перезагрузка устройства решит проблему.
- Выключите устройство и отсоедините его кабель питания.
 Отсоедините кабель питания ПК и других периферийных устройств.
Отсоедините кабель питания ПК и других периферийных устройств. - Отключите все периферийные устройства, кроме самого необходимого (например, клавиатуры и мыши).
- Подключите кабель питания устройства и включите его. Посмотрите, решена ли проблема.
Если вам приходится перезагружать систему каждый раз, когда возникает проблема, блокировка (Windows + L) и разблокировка или выход из системы и вход в нее могут быть более быстрым решением.
3. Обновите ОС устройства до последней сборки.
Вы получите застрявшую мышь в углу экрана, если ОС устройства устарела. Это сделает мышь несовместимой с ОС, и чтобы это исправить, обновите ОС устройства до последней сборки. Кроме того, если проблема возникает из-за ошибки ОС, ее обновление также исправит ошибку.
- Нажмите клавиши Windows + X и перейдите в «Настройки».
- Выберите «Центр обновления Windows» и нажмите «Проверить наличие обновлений».
 Проверьте наличие обновлений Windows
Проверьте наличие обновлений Windows - Установите все доступные обновления и перезагрузите систему. Убедитесь, что проблема с мышью решена.
4. Запустите средство устранения неполадок оборудования и устройств.
Мышь может застрять из-за общей неправильной конфигурации вашей системы. Здесь запуск средства устранения неполадок оборудования и устройств поможет нам выявить и устранить любую подобную проблему.
- Нажмите клавиши Windows + R и выполните следующую команду: msdt.exe -id DeviceDiagnostic.
 Запустите средство устранения неполадок оборудования и устройств.
Запустите средство устранения неполадок оборудования и устройств. - Следуйте инструкциям на экране, чтобы завершить процесс и применить любые предложенные процессы устранения неполадок.
5. Выполните сканирование SFC и DISM.
Если основные компоненты ввода ОС повреждены, мышь не будет работать корректно, а ее курсор застрянет в углу. Чтобы решить эту проблему, выполните сканирование SFC и DISM, которое восстановит файлы ОС.
- Нажмите клавишу Windows и найдите командную строку.
- Щелкните его правой кнопкой мыши и выберите «Запуск от имени администратора».
 Откройте командную строку от имени администратора
Откройте командную строку от имени администратора - Выполните одно за другим следующее: sfc /scannow Dism.exe /online /cleanup-image /CheckHealth Dism.exe /online /cleanup-image /ScanHealth Dism.exe /online /cleanup-image /RestoreHealth
 Выполните сканирование SFC в Windows 11
Выполните сканирование SFC в Windows 11 - Перезагрузите систему и проверьте, правильно ли работает мышь.
 Используйте команду DISM для восстановления здоровья
Используйте команду DISM для восстановления здоровья
6. Установите масштаб дисплея на 100%.
Масштабирование дисплея влияет на размещение значков, изображений, текста и других элементов пользовательского интерфейса на экране. Если мышь несовместима с улучшенным масштабированием, она застревает в углу экрана. В таком случае установка масштаба дисплея на 100 % решит проблему.
- Нажмите клавиши Windows + I, чтобы открыть «Настройки», и используйте клавишу Tab, чтобы перейти к «Дисплей» на вкладке «Система».
- Нажмите клавишу Enter и перейдите к Scale.
 Установите масштаб дисплея ПК на 100%.
Установите масштаб дисплея ПК на 100%. - Нажмите клавиши Enter и выберите 100%.
- Перезагрузите систему и посмотрите, решена ли проблема с мышью.
- Если нет, нажмите клавиши Windows + Ctrl + Shift + B, чтобы перезагрузить графический диск и посмотреть, решит ли это проблему.
7. Проверьте наличие электромагнитных помех.
Если вокруг мыши или компьютера возникают электромагнитные помехи, курсор мыши может застрять в углу. Здесь проверка и устранение любых электромагнитных помех решит проблему.
- Выключите другие электронные устройства в комнате. Такими устройствами могут быть беспроводная клавиатура/мышь, роутер, AirPods Pro, мобильные телефоны и т. д.
 Устраните электромагнитные помехи вокруг ПК и мыши
Устраните электромагнитные помехи вокруг ПК и мыши - Проверьте, правильно ли работает мышь. Если это так, включите электронные устройства по одному, чтобы выяснить, какое из них является причиной проблемы.
8. Обновите или переустановите драйвер мыши.
Вы столкнетесь с проблемой мыши, если драйвер мыши устарел или его основные файлы повреждены. Это сделает драйвер несовместимым с ОС. В таком случае обновление драйвера мыши или его переустановка решит проблему.
Обновите драйвер мыши
- Нажмите Windows + X, чтобы открыть меню быстрого доступа, и выберите «Диспетчер устройств».
- Нажмите Tab, а затем с помощью клавиши со стрелкой вниз перейдите к «Мыши и другие указывающие устройства».
- Нажмите клавишу со стрелкой вправо, чтобы развернуть вкладку, а затем клавишу со стрелкой вниз, чтобы выбрать мышь.
- Нажмите клавиши Shift + F10 и выберите «Обновить драйвер».
 Обновить драйвер мыши
Обновить драйвер мыши - Нажмите клавишу Enter и следуйте инструкциям на экране, чтобы завершить процесс.
- После этого перезагрузите систему и проверьте, не застряла ли мышь больше.
Переустановите драйвер мыши
- Загрузите последнюю версию драйвера мыши с веб-сайта OEM.
- Откройте диспетчер устройств и разверните «Мыши и другие указывающие устройства».
- Нажмите клавиши Shift + F10 и выберите «Удалить драйвер».
- Нажмите клавишу Enter и нажмите пробел, чтобы установить флажок «Попытка удалить драйвер для этого устройства».
 Удалите драйвер мыши и попытайтесь удалить драйвер этого устройства.
Удалите драйвер мыши и попытайтесь удалить драйвер этого устройства. - Нажмите клавишу Enter и после завершения отключите мышь (если она внешняя) и перезапустите систему.
- Подключите мышь к другому порту и позвольте Windows установить универсальный драйвер. Посмотрите, решена ли проблема.
- Если нет, установите последнюю загруженную версию драйвера и проверьте, правильно ли работает мышь.
9. Восстановите настройки сенсорной панели по умолчанию.
Если конфигурация сенсорной панели конфликтует с мышью, мышь застрянет в углу. В таком случае восстановление настроек сенсорной панели по умолчанию решит проблему.
- Нажмите клавишу Windows и найдите Панель управления.
- Выберите Панель управления с помощью клавиш со стрелками и нажмите клавишу Enter.
- С помощью клавиши Tab выберите «Мышь» и нажмите Enter.
- С помощью клавиши Tab выберите «Восстановить настройки по умолчанию» и нажмите Enter.
 Восстановить сенсорную панель к настройкам по умолчанию
Восстановить сенсорную панель к настройкам по умолчанию - Перезагрузите систему и посмотрите, не застряла ли мышь в углу.
- Если нет, включите Pointer Trails и проверьте, решена ли проблема.
10. Выполните чистую загрузку и удалите конфликтующие приложения.
Проблема с мышью возникнет, если другое приложение в вашей системе конфликтует с модулями ввода системы. Здесь выполнение чистой загрузки для выявления проблемного приложения и последующее удаление приложения выполнит работу.
Чистая загрузка системы
- Выполните чистую загрузку ПК с Windows и посмотрите, решена ли проблема с мышью.
 Чистая загрузка ПК с Windows
Чистая загрузка ПК с Windows - Если да, поочередно включите все процессы/службы, отключенные во время чистой загрузки, и выясните, какой из них вызывает проблему. После обнаружения удалите его.
- Если это не помогло, загрузите компьютер с Windows в безопасном режиме и посмотрите, решена ли проблема с мышью. Если это так, то проблема связана с несовместимостью драйверов и требует устранения неполадок.
Удалите конфликтующие приложения
Известно, что Afterburner и Riva Tuner вызывают такие проблемы. Если у вас есть какой-либо из этих или подобных, удалите его. Чтобы удалить Afterburner:
- Нажмите клавиши Windows + X и откройте «Приложения и функции».
- Разверните параметры Afterburner и нажмите «Удалить».
 Удалить MSI Afterburner
Удалить MSI Afterburner - Следуйте инструкциям, чтобы удалить Afterburner и перезагрузить систему. Убедитесь, что проблема решена.
11. Удалите конфликтующее обновление
Если мышь начала вести себя странно после обновления ОС, значит, проблема вызвана несовместимостью обновления с вашей системой. В этом случае удаление конфликтующего обновления поможет.
- Нажмите клавиши Windows + X и выберите «Настройки» > «Центр обновления Windows».
- Откройте «Историю обновлений» и нажмите «История обновлений».
- В нижней части панели откройте «Удалить обновления».
 Откройте «Удалить обновления» в истории обновлений.
Откройте «Удалить обновления» в истории обновлений. - Выберите последнее обновление (проверьте столбец «Установлено») и нажмите «Удалить».
 Удалить последнее обновление Windows
Удалить последнее обновление Windows - Следуйте инструкциям на экране, чтобы завершить процесс и перезагрузить систему. Подтвердите, устранена ли проблема. Если да, возможно, вам придется скрыть обновление.
12. Отключите сенсорный экран в диспетчере устройств.
Если на сенсорном экране скопилась пыль или он неисправен, неверный или призрачный ввод с сенсорного экрана переместит курсор в эту точку, в результате чего мышь застрянет в этом углу. Чтобы решить эту проблему, отключите сенсорный экран в диспетчере устройств.
- Нажмите клавиши Windows + X и откройте Диспетчер устройств.
- Разверните Устройства пользовательского интерфейса (HID) и щелкните правой кнопкой мыши или нажмите Shift + F10 на HID-совместимом сенсорном экране.
 Отключить HID-совместимый сенсорный экран
Отключить HID-совместимый сенсорный экран - Выберите «Отключить» и перезагрузите систему. Проверьте, решена ли проблема.
- Если да, очистите экран ноутбука и включите сенсорный экран. Убедитесь, что мышь работает правильно.
Если проблема не устранена даже после использования вышеуказанных методов, попробуйте другую мышь и проверьте, возникает ли проблема. Если это произойдет, восстановите или сбросьте систему к настройкам по умолчанию. Если это не помогло, обратитесь за помощью в службу поддержки Microsoft или OEM.
Чтобы убедиться, что проблема связана с аппаратным или программным обеспечением, загрузите систему в UEFI или BIOS и проверьте, правильно ли работает мышь. Если проблема возникает при настройке нескольких дисплеев, у вас могут возникнуть залипшие углы, и единственный выход — использовать стороннее приложение (например, Continuous Mouse).
Программы для Windows, мобильные приложения, игры - ВСЁ БЕСПЛАТНО, в нашем закрытом телеграмм канале - Подписывайтесь:)

 Перезапустите проводник Windows в диспетчере задач.
Перезапустите проводник Windows в диспетчере задач. Отсоедините кабель питания ПК и других периферийных устройств.
Отсоедините кабель питания ПК и других периферийных устройств. Проверьте наличие обновлений Windows
Проверьте наличие обновлений Windows Запустите средство устранения неполадок оборудования и устройств.
Запустите средство устранения неполадок оборудования и устройств. Откройте командную строку от имени администратора
Откройте командную строку от имени администратора Выполните сканирование SFC в Windows 11
Выполните сканирование SFC в Windows 11 Используйте команду DISM для восстановления здоровья
Используйте команду DISM для восстановления здоровья Установите масштаб дисплея ПК на 100%.
Установите масштаб дисплея ПК на 100%. Устраните электромагнитные помехи вокруг ПК и мыши
Устраните электромагнитные помехи вокруг ПК и мыши Обновить драйвер мыши
Обновить драйвер мыши Удалите драйвер мыши и попытайтесь удалить драйвер этого устройства.
Удалите драйвер мыши и попытайтесь удалить драйвер этого устройства. Восстановить сенсорную панель к настройкам по умолчанию
Восстановить сенсорную панель к настройкам по умолчанию Чистая загрузка ПК с Windows
Чистая загрузка ПК с Windows Удалить MSI Afterburner
Удалить MSI Afterburner Откройте «Удалить обновления» в истории обновлений.
Откройте «Удалить обновления» в истории обновлений. Удалить последнее обновление Windows
Удалить последнее обновление Windows Отключить HID-совместимый сенсорный экран
Отключить HID-совместимый сенсорный экран