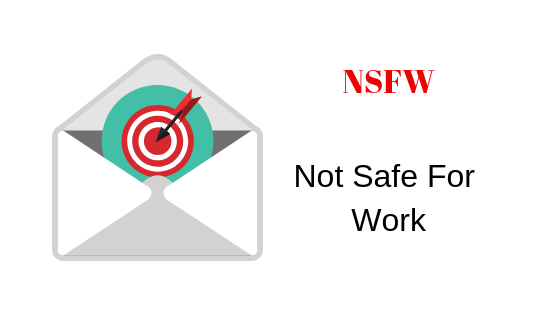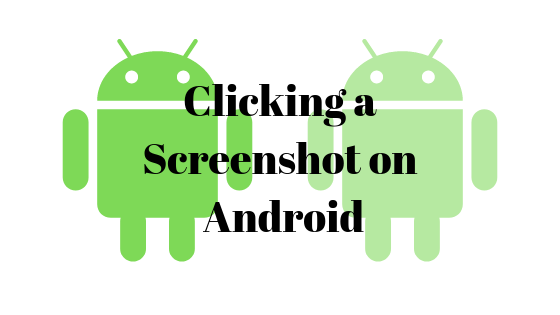Руководство по установке ZeroTier: Как установить и использовать ZeroTier?
ZeroTier — это решение SDN (программно-определяемая сеть), которое используется для создания виртуальных сетей. Это позволяет физически удаленным устройствам подключаться через Интернет, поскольку устройства находятся в одной локальной сети. Он имеет возможности как SD-WAN (программно-определяемая глобальная сеть), так и VPN (виртуальная частная сеть).
 Как установить ZeroTier
Как установить ZeroTier
Программы для Windows, мобильные приложения, игры - ВСЁ БЕСПЛАТНО, в нашем закрытом телеграмм канале - Подписывайтесь:)
В отличие от сложных традиционных сетевых решений, ZeroTier — это интеллектуальный программируемый коммутатор Ethernet, который упрощает настройку, управление и безопасность сети. Вы устанавливаете приложение ZeroTier на свои устройства, присоединяете устройства к созданной вами сети с помощью уникального идентификатора сети, и устройства автоматически становятся частью созданной вами виртуальной сети.
Он поддерживает несколько типов устройств, например, Windows, Mac, Linux, Android, iPhone и т. д. Весь трафик, которым обмениваются ваши устройства, полностью зашифрован. Чтобы уменьшить задержку и максимизировать производительность, используется самый прямой путь.
Основные особенности ZeroTier
Основные функции ZeroTier можно разделить на следующие категории:
- Виртуальная сеть
- Одноранговое соединение
- Простая настройка
- Безопасность
- Кроссплатформенная поддержка
- Централизованное управление
- Бесплатно для 100 устройств
- Несколько сетей. Устройство может присоединиться к нескольким сетям ZeroTier (созданным вами или кем-то другим), просто убедитесь, что они не имеют одной и той же подсети.
- Варианты использования: удаленная работа, Интернет вещей, игры, совместное использование ресурсов, настройка облачной инфраструктуры, связь между устройствами и т. д.
Предварительные условия установки
Перед установкой ZeroTier вам понадобится учетная запись ZeroTier и используйте ее для создания идентификатора сети ZeroTier.
Создайте учетную запись нулевого уровня
- Запустите веб-браузер и перейдите в раздел Веб-портал ZeroTier.
- Нажмите «Войти/Регистрация» и откройте опцию «Регистрация».
 Зарегистрируйте учетную запись ZeroTier
Зарегистрируйте учетную запись ZeroTier - Используйте соответствующую опцию, чтобы зарегистрировать учетную запись. Для регистрации вы можете использовать Google, GitHub, Microsoft и электронную почту.
Создать сеть
- После входа в систему перейдите на вкладку «Сети» и нажмите кнопку «Создать сеть».
 Создайте сеть нулевого уровня
Создайте сеть нулевого уровня - Нажмите на значок копирования, чтобы скопировать идентификатор сети. Вы можете открыть настройки сети и ознакомиться с интерфейсом, но не меняйте никаких настроек сейчас. Убедитесь, что для типа сети установлено значение «Частная», а не «Общественная».
 Скопируйте идентификатор сети ZeroTier.
Скопируйте идентификатор сети ZeroTier. - Не закрывайте эту вкладку браузера, поскольку мы будем использовать ее позже.
Установить нулевой уровень
ZeroTier — это кроссплатформенное приложение, и инструкции по установке зависят от используемого вами устройства. Для этой цели мы постараемся охватить некоторые известные платформы.
Установите ZeroTies в Windows
1. Загрузите установщик Windows.
- Запустите веб-браузер и перейдите в раздел Страница загрузок на веб-сайте ZeroTier.
- Загрузите установщик MSI и, если у вас версия Windows более ранняя, чем Windows 10, загрузите версию ZeroTier 1.6.6, поскольку более поздние версии поддерживают только Windows 10 и выше.
 Загрузите установщик MSI ZeroTier для Windows
Загрузите установщик MSI ZeroTier для Windows
2. Откройте установщик
- Запустите скачанный установщик.
 Запустите установщик ZeroTier
Запустите установщик ZeroTier - Следуйте инструкциям на экране, чтобы завершить процесс.
3. Присоединяйтесь к своей сети ZeroTier
- После этого откройте скрытый значок на панели задач и щелкните значок ZeroTier.
 Присоединяйтесь к новой сети в приложении ZeroTier One для Windows.
Присоединяйтесь к новой сети в приложении ZeroTier One для Windows. - Выберите «Присоединиться к новой сети…» и введите идентификатор сети. Вы можете скопировать идентификатор на вкладке сети портала ZeroTier.
 Вставьте свой идентификатор сети ZeroTier и нажмите «Присоединиться».
Вставьте свой идентификатор сети ZeroTier и нажмите «Присоединиться». - Нажмите «Присоединиться» и подождите минуту. Если вас попросят разрешить обнаружение компьютера в сети, нажмите «Да».
 Разрешить связь по локальной сети при включении сети ZeroTier на ПК с Windows
Разрешить связь по локальной сети при включении сети ZeroTier на ПК с Windows
4. Авторизуйте свое устройство в сети ZeroTier.
- Для авторизации перейдите на портал ZeroTier на веб-сайте и перейдите на вкладку «Сети».
- Перейдите в раздел «Устройства» и нажмите «Аутентификация» для вашего устройства. Чтобы отличиться, добавьте короткое имя для вашего устройства.
 Авторизуйте свою систему или устройство на вкладке «Сети» веб-портала ZeroTier.
Авторизуйте свою систему или устройство на вкладке «Сети» веб-портала ZeroTier.
5. Проверьте состояние соединения.
- Чтобы проверить успешность подключения, щелкните значок ZeroTier и наведите указатель мыши на идентификатор своей сети.
- В показанном подменю проверьте «Состояние», должно появиться сообщение «ОК».
 Проверьте статус подключения к сети ZeroTier
Проверьте статус подключения к сети ZeroTier
Установите ZeroTier на Mac
1. Загрузите установщик MacOS.
- Запустите веб-браузер и перейдите в раздел Страница загрузок на веб-сайте ZeroTier.
- Загрузите установщик MacOS PKG.
 Загрузите установщик MacOS PKG ZeroTier.
Загрузите установщик MacOS PKG ZeroTier.
2. Запустите установщик
- После загрузки дважды щелкните загруженный файл.
- Перейдите в «Приложения» и запустите ZeroTier.
3. Присоединяйтесь к своей сети нулевого уровня
- В верхней панели щелкните значок ZeroTier и в появившемся окне найдите параметр «Присоединиться к сети». Если оно не отображается, измените размер окна, чтобы отобразить все параметры.
- Вставьте идентификатор сети (скопированный в разделе «Создать сеть») в поле «Присоединиться к сети» и нажмите «Присоединиться к сети».
 Присоединяйтесь к сети ZeroTier на Mac
Присоединяйтесь к сети ZeroTier на Mac
Если опция подключения к сети не отображается, выполните следующую команду в терминале Mac:
Zerotier-cli join <ваш идентификатор сети ZeroTier> Присоединяйтесь к сети ZeroTier на Mac через терминал
Присоединяйтесь к сети ZeroTier на Mac через терминал
4. Авторизуйте свой Mac в сети ZeroTier.
- Перейдите на веб-сайт ZeroTier и откройте вкладку «Сети».
- Установите флажок Auth для Mac.
3. Проверьте состояние соединения.
- В верхней панели Mac нажмите значок ZeroTier и наведите указатель мыши на идентификатор своей сети.
- В подменю Статус должен показывать ОК.
Установите ZeroTier на iPhone
1. Загрузите приложение ZeroTier One.
- Откройте Apple App Store и найдите приложение ZeroTier One или откройте ZeroTier Одна страница Apple App Store.
- Нажмите «Установить» и подождите, пока оно установится.
2. Присоединяйтесь к сети ZeroTier.
- Запустите приложение ZeroTier One и нажмите значок «Плюс» в правом верхнем углу.
- Откройте «Добавить сеть» и вставьте идентификатор своей сети.
- Нажмите кнопку «Добавить сеть» и в появившемся предупреждающем сообщении нажмите «Разрешить», чтобы продолжить.
 Присоединяйтесь к сети ZeroTier на iPhone
Присоединяйтесь к сети ZeroTier на iPhone - Включите переключатель подключения и, если появится предупреждение VPN, нажмите «Разрешить».
 Включить и разрешить сеть ZeroTier на iPhone
Включить и разрешить сеть ZeroTier на iPhone
3. Авторизуйте устройство.
- Перейдите на вкладку «Сети» на веб-портале ZeroTier.
- Установите флажок Auth для вашего устройства iOS.
4. Проверьте состояние соединения.
- Откройте приложение ZeroTier и коснитесь идентификатора своей сети.
- Проверьте параметр «Статус», и он покажет «ОК».
Установите ZeroTier на Android
1. Загрузите приложение ZeroTier One.
- Откройте магазин Google Play и найдите приложение ZeroTier One.
- Нажмите «Установить» и дождитесь завершения процесса.
 Установите ZeroTier One на телефон Android
Установите ZeroTier One на телефон Android
2. Присоединяйтесь к своей сети ZeroTier
- Запустите приложение Zero Tier One и нажмите «Добавить сеть».
 Добавьте сеть ZeroTier на телефон Android
Добавьте сеть ZeroTier на телефон Android - Вставьте идентификатор сети ZeroTier и нажмите «Добавить».
 Вставьте идентификатор сети ZeroTier в приложение Android.
Вставьте идентификатор сети ZeroTier в приложение Android. - Включите переключатель «Подключение» и нажмите «Да» в показанном предупреждающем сообщении VPN.
 Подключитесь к сети ZeroTier на телефоне Android
Подключитесь к сети ZeroTier на телефоне Android
3. Авторизуйте Android-устройство.
- Перейдите на вкладку «Сети» вашего веб-портала ZeroTier.
- В разделе «Устройства» установите флажок «Аутентификация» на телефоне Android.
4. Проверьте состояние соединения.
- Откройте приложение ZeroTier One на своем устройстве Android и коснитесь идентификатора своей сети.
- Проверьте параметр «Статус», и он будет отображаться как «ОК».
Установите ZeroTier в Linux
Мы рассмотрим шаги для Ubuntu, возможно, вам придется настроить эти шаги для работы с используемым вами дистрибутивом Linux.
1. Установка через терминал
- Откройте терминал в Ubuntu и выполните следующее:curl -s https://install.zerotier.com | судо баш
- Если у вас установлен GPG, выполните в Терминале следующее:curl -s ‘https://raw.githubusercontent.com/zerotier/ZeroTierOne/master/doc/contact%40zerotier.com.gpg’ | gpg –import && \ if z=$(curl -s ‘https://install.zerotier.com/’ | gpg); затем повторите “$z” | судо баш; фи
Если вы хотите использовать Snapd, выполните одну за другой следующие команды для установки Snapd (не требуется для последних версий Ubuntu) и ZeroTier:
sudo apt update sudo apt install snapd sudo snap install нулевой уровень
2. Запустите службу ZeroTier.
- Откройте терминал в Ubuntu.
- Выполните в терминале следующее: $ sudo service нулевой уровень-один перезапуск.
3. Присоединяйтесь к сети ZeroTier.
- Откройте терминал в Ubuntu.
- Выполните в терминале следующее: $ sudo zerotier-one.zerotier-cli join <ваш сетевой идентификатор ZeroTier>
 Установите ZeroTier One в Ubuntu с помощью Snap
Установите ZeroTier One в Ubuntu с помощью Snap
4. Проверьте состояние соединения.
- Откройте терминал в Ubuntu.
- Выполните следующее: статус нулевого уровня-cli.
- Появится сообщение 200, означающее, что соединение установлено.
Установите ZeroTier на Raspberry Pi
1. Добавьте репозиторий ZeroTier на Raspberry Pi и установите его.
- Запустите Терминал и поочередно выполните следующие команды: $ sudo apt update $ sudo apt update
 Обновление и обновление пакетов на Raspberry Pi
Обновление и обновление пакетов на Raspberry Pi - Выполните следующую команду, чтобы загрузить ключ GPG из официального репозитория ZeroTier GitHub: gpg –дермор | sudo tee /usr/share/keyrings/zerotierone-archive-keyring.gpg >/dev/null
 Добавьте ключ ZeroTier GPG в Raspberry Pi
Добавьте ключ ZeroTier GPG в Raspberry Pi - Добавьте свою ОС в переменную Release Shell, выполнив в терминале следующую команду: $ RELEASE=$(lsb_release -cs)
 Добавьте ОС в переменную выпуска оболочки.
Добавьте ОС в переменную выпуска оболочки. - Выполните следующую команду, чтобы добавить репозиторий ZeroTier: $ echo “deb [signed-by=/usr/share/keyrings/zerotierone-archive-keyring.gpg] http://download.zerotier.com/debian/$RELEASE $RELEASE main” | sudo tee /etc/apt/sources.list.d/zerotier.list
 Добавьте репозиторий ZeroTier в Raspberry Pi
Добавьте репозиторий ZeroTier в Raspberry Pi - Обновите пакеты Raspberry Pi, используя следующую команду: $ sudo apt update.
- Установите ZeroTier, выполнив следующую команду: $ sudo apt install zerotier-one
 Установите ZeroTier на Raspberry Pi
Установите ZeroTier на Raspberry Pi
2. Присоединяйтесь к сети ZeroTier.
- Запустите терминал на Raspberry Pi.
- Используйте следующую команду (обязательно замените идентификатор сети на свой фактический идентификатор), чтобы добавить Raspberry Pi в сеть: $ sudo zerotier-cli join
 Присоединяйтесь к сети ZeroTier на Raspberry Pi
Присоединяйтесь к сети ZeroTier на Raspberry Pi
3. Авторизуйте свое устройство на портале ZeroTier.
- Откройте веб-браузер и перейдите на веб-портал ZeroTier.
- Перейдите на вкладку «Сети» и нажмите «Аутентификация» для Raspberry Pi.
4. Проверьте состояние соединения.
- Выполните следующую команду в терминале: $ sudo zerotier-cli status
 Проверьте состояние подключения к сети ZeroTier на Raspberry Pi
Проверьте состояние подключения к сети ZeroTier на Raspberry Pi - Он вернет сообщение 200, что означает, что соединение успешно.
Установите ZeroTier на маршрутизатор
Мы перечислим шаги по установке ZeroTier на маршрутизатор Asus OpenWRT:
1. Установите ZeroTier
- SSH к вашему маршрутизатору.
- Выполните следующие команды: opkg update opkg install нулевой уровень opkg install ipset
2. Включите ZeroTier и присоединитесь к сети.
- Перейдите в следующий каталог маршрутизатора:/etc/config/zerotier.
- Отредактируйте файл так, чтобы он выглядел следующим образом: # cat /etc/config/zerotier config параметр нулевого уровня ‘sample_config’ включен ‘1’ list join ‘a1b2c3d4e5f6g6h7i8’
- Замените a1b2c3d4e5f6g6h7i8 идентификатором вашей сети.
3. Запустите службу ZeroTier и авторизуйте маршрутизатор.
- Подключитесь к маршрутизатору по SSH и выполните следующее: /etc/init.d/zerotier restart /etc/init.d/firewall restart
- Запустите веб-браузер и перейдите на веб-портал ZeroTier.
- Установите флажок «Аутентификация» для маршрутизатора и включите «Разрешить Ethernet-мост».
 Включите разрешение Ethernet-моста для маршрутизатора на веб-портале ZeroTier.
Включите разрешение Ethernet-моста для маршрутизатора на веб-портале ZeroTier.
4. Проверьте состояние соединения.
- SSH к маршрутизатору.
- Выполните следующее: # ifconfig
- Сопоставьте IP-адреса, показанные с IP-адресами на вкладке вашей сети, и подтвердите, что они являются IP-адресами нулевого уровня.
Если вы хотите получить доступ к локальной сети на своем маршрутизаторе, вам также необходимо настроить брандмауэр и управление маршрутами.
Проверка соединения между устройствами
До сих пор мы проверяли, что соединение с сетью ZeroTier работает. Давайте проверим соединение между нашими устройствами в сети ZeroTier. Для этой цели мы будем использовать команду Ping, которая ничего не выполняет, но сообщает нам, что устройства «разговаривают» друг с другом. Если вы собираетесь пинговать компьютер с Windows, вам необходимо включить правила для входящего трафика в брандмауэре Windows.
Для этой демонстрации мы пропингуем телефон Android с ПК с Windows.
- Убедитесь, что телефон Android и ПК с Windows подключены к сети ZeroTier. Некоторые телефоны отключаются от сети, когда их экраны выключаются, поэтому оставляйте экран телефона включенным во время теста.
- Перейдите на вкладку «Сети» вашей сети ZeroTier на веб-сайте и перейдите в раздел «Устройства».
- Скопируйте IP-адрес вашего телефона Android.
 Скопируйте IP-адрес телефона Android с веб-портала ZeroTier.
Скопируйте IP-адрес телефона Android с веб-портала ZeroTier. - На ПК с Windows нажмите «Windows» и найдите «Командная строка».
- Щелкните его правой кнопкой мыши и выберите «Запуск от имени администратора».
- Выполните следующее: Ping
 Проверьте свой телефон Android через ПК с Windows в сети ZeroTier
Проверьте свой телефон Android через ПК с Windows в сети ZeroTier - Если ответ получен, устройства работают. Если отображается сообщение о тайм-ауте запроса, убедитесь, что используется правильный IP-адрес и устройства подключены к сети ZeroTier.
Есть предложение или вопрос? давайте обсудим это в комментариях.
Программы для Windows, мобильные приложения, игры - ВСЁ БЕСПЛАТНО, в нашем закрытом телеграмм канале - Подписывайтесь:)

 Зарегистрируйте учетную запись ZeroTier
Зарегистрируйте учетную запись ZeroTier Создайте сеть нулевого уровня
Создайте сеть нулевого уровня Скопируйте идентификатор сети ZeroTier.
Скопируйте идентификатор сети ZeroTier. Загрузите установщик MSI ZeroTier для Windows
Загрузите установщик MSI ZeroTier для Windows Запустите установщик ZeroTier
Запустите установщик ZeroTier Присоединяйтесь к новой сети в приложении ZeroTier One для Windows.
Присоединяйтесь к новой сети в приложении ZeroTier One для Windows. Вставьте свой идентификатор сети ZeroTier и нажмите «Присоединиться».
Вставьте свой идентификатор сети ZeroTier и нажмите «Присоединиться». Разрешить связь по локальной сети при включении сети ZeroTier на ПК с Windows
Разрешить связь по локальной сети при включении сети ZeroTier на ПК с Windows Авторизуйте свою систему или устройство на вкладке «Сети» веб-портала ZeroTier.
Авторизуйте свою систему или устройство на вкладке «Сети» веб-портала ZeroTier. Проверьте статус подключения к сети ZeroTier
Проверьте статус подключения к сети ZeroTier Загрузите установщик MacOS PKG ZeroTier.
Загрузите установщик MacOS PKG ZeroTier. Присоединяйтесь к сети ZeroTier на Mac
Присоединяйтесь к сети ZeroTier на Mac Присоединяйтесь к сети ZeroTier на iPhone
Присоединяйтесь к сети ZeroTier на iPhone Включить и разрешить сеть ZeroTier на iPhone
Включить и разрешить сеть ZeroTier на iPhone Установите ZeroTier One на телефон Android
Установите ZeroTier One на телефон Android Добавьте сеть ZeroTier на телефон Android
Добавьте сеть ZeroTier на телефон Android Вставьте идентификатор сети ZeroTier в приложение Android.
Вставьте идентификатор сети ZeroTier в приложение Android. Подключитесь к сети ZeroTier на телефоне Android
Подключитесь к сети ZeroTier на телефоне Android Установите ZeroTier One в Ubuntu с помощью Snap
Установите ZeroTier One в Ubuntu с помощью Snap Обновление и обновление пакетов на Raspberry Pi
Обновление и обновление пакетов на Raspberry Pi Добавьте ключ ZeroTier GPG в Raspberry Pi
Добавьте ключ ZeroTier GPG в Raspberry Pi Добавьте ОС в переменную выпуска оболочки.
Добавьте ОС в переменную выпуска оболочки. Добавьте репозиторий ZeroTier в Raspberry Pi
Добавьте репозиторий ZeroTier в Raspberry Pi Установите ZeroTier на Raspberry Pi
Установите ZeroTier на Raspberry Pi Присоединяйтесь к сети ZeroTier на Raspberry Pi
Присоединяйтесь к сети ZeroTier на Raspberry Pi Проверьте состояние подключения к сети ZeroTier на Raspberry Pi
Проверьте состояние подключения к сети ZeroTier на Raspberry Pi Включите разрешение Ethernet-моста для маршрутизатора на веб-портале ZeroTier.
Включите разрешение Ethernet-моста для маршрутизатора на веб-портале ZeroTier. Скопируйте IP-адрес телефона Android с веб-портала ZeroTier.
Скопируйте IP-адрес телефона Android с веб-портала ZeroTier. Проверьте свой телефон Android через ПК с Windows в сети ZeroTier
Проверьте свой телефон Android через ПК с Windows в сети ZeroTier