Варзона 2? Попробуйте эти исправления
С момента выпуска Warzone 2.0 пользователи часто сталкивались с проблемами микрофона. Однако, как правило, это не проблемы серверной части, поскольку их обычно можно решить путем правильной настройки параметров звука. Если ваш микрофон не работает в Warzone 2.0, скорее всего, это связано с неправильно настроенными настройками звука.
Когда дело доходит до проблем с микрофоном, независимо от того, связаны ли они с играми или Windows, сначала проверьте микрофон, чтобы убедиться в отсутствии проблем с оборудованием и в том, что Windows может получить к нему доступ.
Программы для Windows, мобильные приложения, игры - ВСЁ БЕСПЛАТНО, в нашем закрытом телеграмм канале - Подписывайтесь:)
1. Проверьте свое микрофонное устройство.
Протестировав микрофон, вы поймете, почему он не работает в Warzone 2.0. Обычно неправильно настроенные настройки звука и недостаточные разрешения не позволяют приложениям получить доступ к устройствам ввода и вывода. Теперь давайте приступим к проверке микрофона, чтобы определить, сможет ли Windows его обнаружить. Следуй этим шагам:
- Щелкните правой кнопкой мыши значок динамика рядом с панелью задач.
- Выберите «Настройки звука» для навигации.

- Прокрутите вниз и нажмите «Дополнительные настройки звука».

- Перейдите в раздел «Записи» сверху.
- Здесь щелкните правой кнопкой мыши микрофонное устройство и выберите «Свойства».

- Перейдите в раздел «Прослушивать» и установите флажок «Прослушивать это устройство».
- Нажмите «Применить» и проверьте, можете ли вы слушать себя.

- Если вы слышите себя, значит, проблема в настройках звука Warzone 2.
2. Настройте микрофон как устройство связи по умолчанию.
Если у вас несколько микрофонных устройств, вам необходимо установить основной микрофон в качестве устройства связи по умолчанию. Иногда приложения могут использовать дополнительный микрофон вместо основного, что приводит к проблемам со связью. Таким образом, выполните следующие действия, чтобы установить микрофон в качестве устройства связи по умолчанию:».
- Щелкните правой кнопкой мыши значок динамика в правом нижнем углу и выберите «Настройки звука», чтобы открыть его.

- Прокрутите вниз и нажмите «Дополнительные настройки звука».

- Перейдите к Запись сверху.
- Щелкните правой кнопкой мыши основное микрофонное устройство, которое вы хотите использовать в Warzone 2.
- Затем нажмите «Установить как устройство по умолчанию».

- После этого нажмите «Применить» и нажмите «ОК», чтобы сохранить настройки.
- Теперь запустите Warzone, чтобы проверить, сохраняется ли проблема. Если это так, вернитесь на вкладку записи, щелкните правой кнопкой мыши основное микрофонное устройство и выберите «Установить как устройство связи по умолчанию».
3. Разрешите доступ микрофону к Warzone 2.
Игра Warzone 2 может не иметь доступа к вашему микрофону, что может помешать общению. Прежде чем настраивать параметры звука в игре, рекомендуется проверить настройки разрешений Warzone 2, выполнив следующие действия:
- Нажмите клавишу Win и введите «Настройки конфиденциальности».
- Вернитесь в настройки конфиденциальности и безопасности.

- Перейдите в настройки микрофона.

- Здесь убедитесь, что доступ к микрофону включен.

- Затем прокрутите вниз и убедитесь, что включен параметр «Разрешить настольным приложениям доступ к вашему микрофону».

- После этого запустите Warzone 2 и посмотрите, работает микрофон или нет.
4. Проверьте настройки звука в игре.
Если проблема не устранена, причиной могут быть неправильно настроенные настройки звука. Давайте обсудим, какие параметры следует настроить правильно, чтобы решить эту проблему.
- Откройте «Настройки» и перейдите к настройкам звука.
- Прокрутите вниз до настроек голосового чата. Здесь вам необходимо убедиться, что следующие параметры включены и настроены правильно.
- Голосовой чат и бесконтактный чат должны быть включены. Если они включены, отключите их и снова включите.
- Тогда режим записи голосового чата должен быть «Нажми и говори». Однако, если возможно, вы даже можете попробовать вариант «Открытый микрофон».

- После этого измените устройство голосового чата с системного устройства по умолчанию на микрофонное устройство.

- Прокрутите немного вниз, убедитесь, что громкость голосового чата увеличена, затем выберите устройство «Микрофон», щелкнув раскрывающееся меню «Устройство микрофона».

- После этого проверьте микрофон, включив кнопку «Проверка микрофона».
5. Измените чувствительность микрофона.
Настройка чувствительности микрофона часто решает проблемы с микрофоном в Warzone 2. Более низкая чувствительность полезна, когда звук громкий, а более высокая чувствительность помогает, когда звук тихий. Экспериментирование с обеими настройками может помочь определить оптимальную чувствительность для правильной работы голосового чата. Для этого выполните следующие действия:
- Зайдите в «Настройки» и перейдите в «Настройки звука».
- Прокрутите вниз, пока не найдете порог записи открытого микрофона.
- Здесь, если громко говорите, увеличьте чувствительность. Но если вы не говорите громко, уменьшите чувствительность.

- Вы можете проверить свой микрофон после изменения чувствительности, чтобы увидеть, работает ли микрофон правильно или нет.
6. Сброс настроек звука в игре.
Если микрофон не работает после изменения настроек звука, упомянутых ранее, рекомендуется сбросить эти настройки до значений по умолчанию. Это может исправить настройки, необходимые для правильной работы вашего микрофона в Warzone 2. Для сброса выполните следующие действия:
- Чтобы сбросить настройки звука Warzone 2, удалите файлы конфигурации в папке документов; эти файлы содержат все настройки игры.
- После удаления этих файлов все настройки автоматически будут сброшены на значения по умолчанию. Для этого откройте проводник, нажав Win + E на клавиатуре.
- Затем перейдите в «Документы» > «Call Of Duty» > «Игроки».
- Здесь выберите все файлы и удалите их.

- После этого файлы конфигурации будут автоматически созданы при запуске игры.
- Затем проверьте, работает ли микрофон.
7. Переустановите Warzone 2.
Если вы не хотите переустанавливать игру, вы можете проверить файлы игры. Однако лучше всего полностью переустановить игру.
Следующие шаги могут отличаться, если вы используете программу запуска Battle.net.
- Откройте лаунчер Steam и перейдите в «Библиотеку».
- Здесь щелкните правой кнопкой мыши Warzone 2, наведите указатель мыши «Управление» и нажмите «Удалить».

- Еще раз нажмите «Удалить», чтобы удалить игру.

- После этого еще раз переустановите игру и посмотрите, сохранится ли проблема.
8. Переустановите или обновите аудиодрайвер.
- Нажмите клавишу Win и введите «Диспетчер устройств».
- Нажмите Enter, чтобы открыть диспетчер устройств.

- Разверните Аудиовходы и выходы, щелкните правой кнопкой мыши устройство «Микрофон» и выберите «Удалить».

- Нажмите «Удалить» для подтверждения.

- После удаления драйвера перезагрузите компьютер, чтобы переустановить драйвер. Если вы используете какой-либо конкретный драйвер, например драйвер Realtek, загрузите его и установите.
- После этого перезагрузите компьютер.
- Затем проверьте свой микрофон в настройках Windows, как мы это делали в первом методе этой статьи.
- Затем запустите игру, чтобы проверить, устранена ли проблема или нет.
Программы для Windows, мобильные приложения, игры - ВСЁ БЕСПЛАТНО, в нашем закрытом телеграмм канале - Подписывайтесь:)





















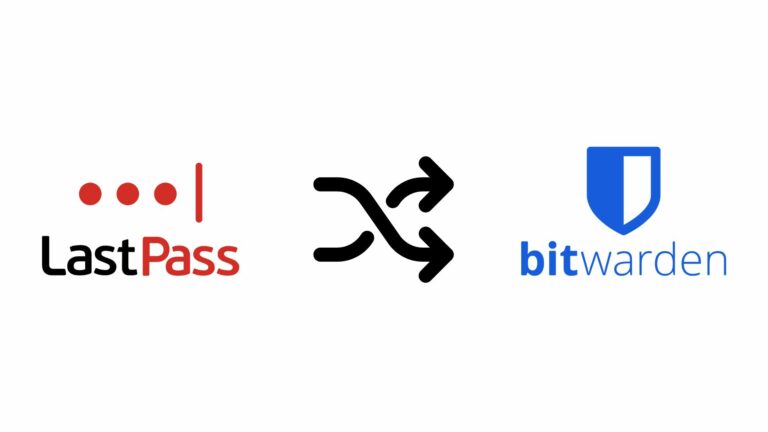

![Как получить штрих-код приложения Cash для пополнения денег [2023 Guide]](https://ddok.ru/wp-content/uploads/2023/10/cashapp.png)

