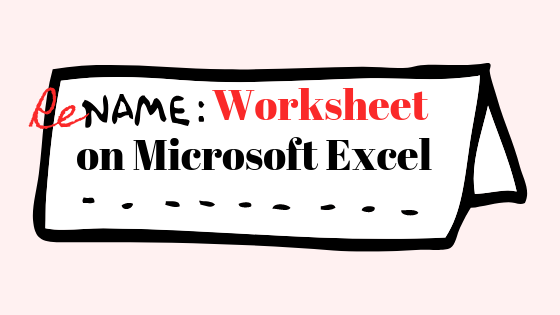Исправлено: Windows не удалось запустить службу автонастройки WLAN.
Эта ошибка появляется на вашем компьютере при попытке подключиться к беспроводному интернет-соединению. При возникновении этой ошибки вы не сможете подключиться к Интернету с помощью адаптера WLAN. Поскольку эта служба необходима для настройки конфигурации WLAN вашего адаптера, и если она не запускается, ваш сетевой адаптер не будет работать должным образом.

Программы для Windows, мобильные приложения, игры - ВСЁ БЕСПЛАТНО, в нашем закрытом телеграмм канале - Подписывайтесь:)
Следующая ошибка возникает, когда вы устанавливаете несовместимый сетевой драйвер в Windows, это приводит к сбоям в работе службы, поскольку она не знает, что делать с драйвером. Несовместимые драйверы не могут правильно взаимодействовать со службой и адаптером.
Вот несколько простых исправлений, которые могут помочь вам решить эту проблему:
Обходные пути:
Вероятно, ошибка вызвана незначительной ошибкой с вашей стороны. Итак, прежде чем приступить к выполнению других решений, попробуйте обеспечить следующие элементы:
- Отключите режим полета (если применимо). Убедитесь, что режим полета не включен. Режим полета устройства отключает все функции связи, включая Wi-Fi, мобильные данные и Bluetooth. Этот режим предназначен для использования во время полетов, чтобы избежать помех системам связи самолета.
- Перезагрузите маршрутизатор/модем. Перезапуск интернет-маршрутизатора/модема также может исправить эту ошибку, но если ошибка не устранена, следуйте другим упомянутым решениям, приведенным ниже.
Если проблема не устранена даже после проверки, выполните следующие действия:
Решение 1. Убедитесь, что беспроводной адаптер включен.
Если ваш беспроводной адаптер отключен, служба настройки WLAN не сможет связаться с драйвером для его настройки. Беспроводной адаптер можно включить, выполнив следующие действия:
- Нажмите клавиши «Win + X» и в меню нажмите «Диспетчер устройств».
 Включение сетевых адаптеров
Включение сетевых адаптеров - Теперь перейдите в раздел «Сетевые адаптеры».
- Щелкните правой кнопкой мыши соответствующий сетевой адаптер и выберите «Включить».
Решение 2. Переустановите драйвер беспроводного адаптера.
Если драйвер поврежден или устарел, сетевой адаптер может работать неправильно, что означает, что служба настройки WLAN не сможет связаться с драйвером для его настройки. Переустановка драйвера беспроводного адаптера также может решить эту ошибку. Для этого:
- Откройте Диспетчер устройств.
- В «Диспетчере устройств» дважды щелкните «Сетевые адаптеры», чтобы развернуть его.
- Щелкните правой кнопкой мыши драйвер беспроводной сети и в раскрывающемся меню выберите «Удалить устройство».

Удаление сетевого адаптера
- После этого перезагрузите компьютер. Драйвер автоматически установится при перезапуске.
- Теперь нажмите кнопку «Пуск» и перейдите в «Настройки»> «Центр обновления Windows»> «Проверить наличие обновлений». Таким образом, вы можете проверить наличие обновлений драйверов.
 Проверка обновлений Windows
Проверка обновлений Windows - Наконец, снова перейдите в «Диспетчер устройств» и дважды щелкните «Сетевые адаптеры», чтобы развернуть его. Убедитесь, что драйвер беспроводной сети, который вы ранее удалили, доступен там. Или вы также можете перейти на веб-сайт производителя и загрузить последнюю версию драйвера.
Решение 3. Запустите средство устранения неполадок сети
Проблема «Windows не удалось запустить службу автонастройки WLAN на локальном компьютере» может быть решена путем запуск средства устранения сетевых неполадок. Так как это может помочь определить основную проблему и предложить соответствующие шаги для ее устранения. Это можно сделать:
- Нажмите кнопку «Пуск» Windows и перейдите в «Настройки».
- Затем перейдите в «Система» > «Устранение неполадок» > «Другие средства устранения неполадок».
- Затем выберите «Выполнить» на панели «Подключения к Интернету».
 Запуск устранения неполадок сети
Запуск устранения неполадок сети
Следуйте инструкциям на экране и выполните метод.
Решение 4. Убедитесь, что для параметра «Автонастройка WLAN» установлено значение «Автоматически».
Когда служба WLAN AutoConfig работает с типом запуска «Автоматически», это гарантирует, что она всегда работает в фоновом режиме и может подключаться к беспроводной сети, когда она доступна. Выполните следующие действия, чтобы подтвердить это:
- Щелкните поле поиска Windows > Службы > Автонастройка WLAN.
- Дважды щелкните службу «Автонастройка WLAN», чтобы открыть ее свойства.
- Откроется новое окно. Убедитесь, что на вкладке «Общие» для параметра «Тип запуска» установлено значение «Автоматически».
 Установка типа запуска как «Автоматический»
Установка типа запуска как «Автоматический» - После этого нажмите «Пуск» > «Применить» > «ОК».
- Теперь вернитесь к перечисленным службам и нажмите «Перезапустить службу» (на левой панели), когда выбран «Автонастройка WLAN».
 Перезапуск службы автонастройки WLAN
Перезапуск службы автонастройки WLAN
Решение 6. Восстановите WLAN с помощью сканирования SFC
Если ошибка не устранена, это может быть связано с повреждением файла WLanSvc.dll. Это, в свою очередь, может вызвать ошибки конфигурации WLAN или помешать системе подключиться к беспроводному соединению. Его можно восстановить с помощью System File Cracker.
- Нажмите кнопку «Пуск» Windows и найдите «Командная строка». Щелкаем по нему правой кнопкой мыши и выбираем «Запуск от имени администратора».

Щелкните правой кнопкой мыши командную строку и выберите «Запуск от имени администратора».
- В окне командной строки введите «sfc /scannow» или «sfc /scanfile=c:\windows\system32\wlansvc.dll».
 Запустите команду «sfc /scannow».
Запустите команду «sfc /scannow».
Примечание. Чтобы восстановить все системные файлы, выполните команду «sfc /scannow», но если вы хотите восстановить только файл WLanSvc.dll, выполните команду «sfc /scanfile=c:\windows\system32\wlansvc.dll».
Если на вашем экране появляется сообщение «Защита ресурсов Windows обнаружила поврежденные файлы и успешно их восстановила», это означает, что файл был успешно восстановлен.
Перезагрузите устройство и проверьте, устранена ли ошибка.
Программы для Windows, мобильные приложения, игры - ВСЁ БЕСПЛАТНО, в нашем закрытом телеграмм канале - Подписывайтесь:)

 Включение сетевых адаптеров
Включение сетевых адаптеров
 Проверка обновлений Windows
Проверка обновлений Windows Установка типа запуска как «Автоматический»
Установка типа запуска как «Автоматический» Перезапуск службы автонастройки WLAN
Перезапуск службы автонастройки WLAN
 Запустите команду «sfc /scannow».
Запустите команду «sfc /scannow».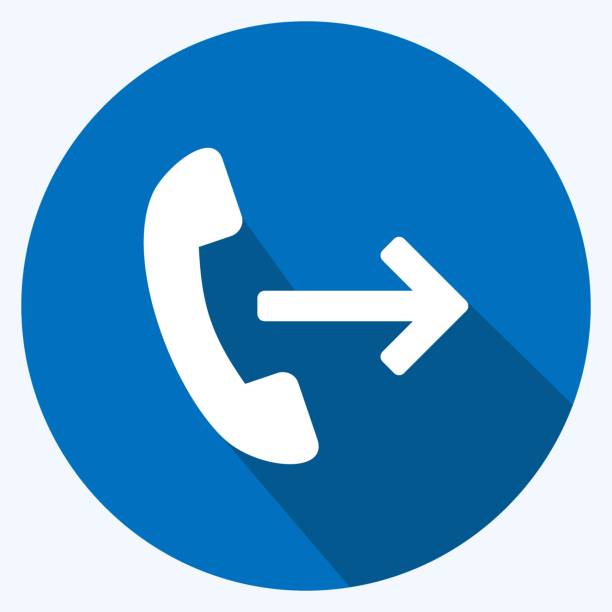


![Как выйти из Netflix на любом устройстве Roku или телевизоре [2023]](https://ddok.ru/wp-content/uploads/2023/11/sign-out-netflix-roku-768x433.jpg)