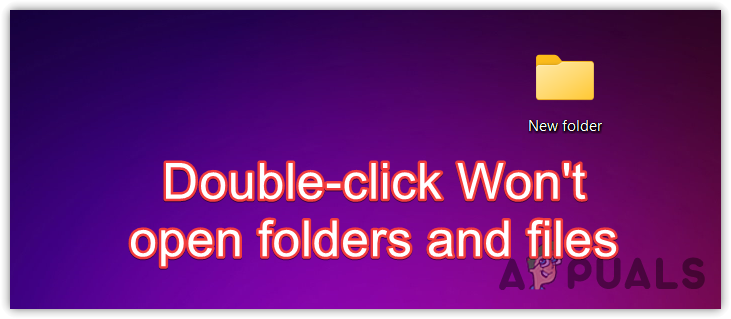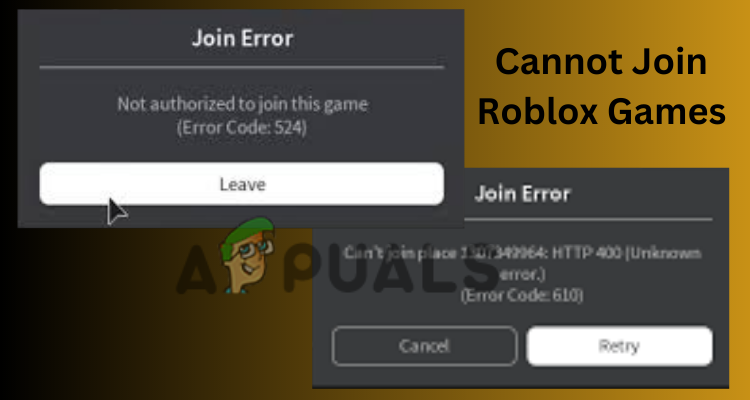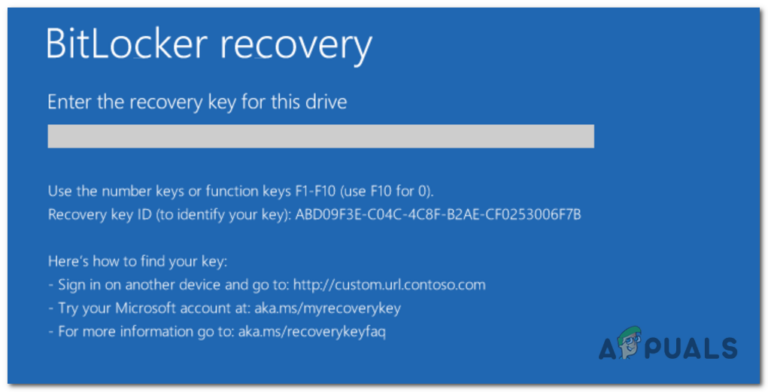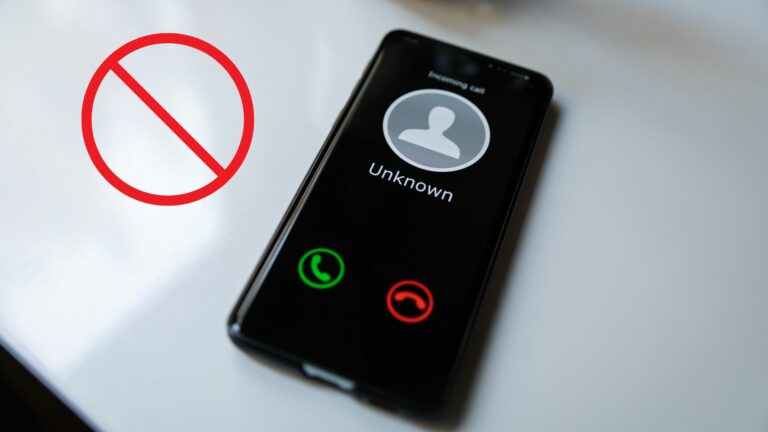Windows 11 постоянно вылетает? – Попробуйте эти исправления
Операционная система Windows 11 предназначена для обеспечения стабильной и бесперебойной работы пользователей, но некоторые пользователи сообщают о частых и неожиданных сбоях. Эта проблема может быть вызвана как аппаратными, так и программными проблемами в системе.
 Исправление проблемы с постоянным сбоем в Windows 11
Исправление проблемы с постоянным сбоем в Windows 11
Программы для Windows, мобильные приложения, игры - ВСЁ БЕСПЛАТНО, в нашем закрытом телеграмм канале - Подписывайтесь:)
Проблемы с оборудованием (чаще всего с кодом события 6008) могут быть вызваны устаревшими драйверами, неисправной памятью или поврежденным жестким диском, а поврежденные системные файлы и вредоносное ПО могут вызвать проблемы, связанные с программным обеспечением.
Потратив время на устранение основной причины постоянного сбоя, вы сможете восстановить стабильность своего устройства с Windows 11 и наслаждаться бесперебойной работой пользователя. Ниже мы перечислили различные методы устранения неполадок, с помощью которых вы можете попытаться решить проблему навсегда.
Прежде чем вы начнете
Выполнение методов устранения неполадок может быть затруднено, если Windows часто дает сбой, поскольку система может не оставаться стабильной в течение достаточно долгого времени, чтобы завершить процедуру. В этом случае, прежде чем приступить к методам устранения неполадок, мы предлагаем запустить систему в безопасном режиме.
Безопасный режим — это вариант загрузки в Windows, который запускает систему с минимальным набором драйверов и служб. При устранении неполадок его можно использовать для выявления и устранения проблем, которые могут вызывать проблемы с системой.
Перейдя в безопасный режим, вы можете приступить к методам устранения неполадок, которые мы перечислили ниже в этом руководстве.
1. Выполните сканирование системы
Первое, что мы рекомендуем сделать, это просканировать вашу систему на наличие проблем, используя встроенные утилиты для устранения неполадок.
Средство проверки системных файлов (SFC) и Обслуживание образов развертывания и управление ими (DISM) — это два инструмента, которые могут помочь решить проблемы со стабильностью и производительностью системы, которые могут вызывать постоянный сбой Windows.
SFC работает путем сканирования и замены поврежденных или отсутствующих системных файлов свежими, хранящимися в кеше на вашем компьютере. С помощью DISM вы можете восстанавливать и проверять работоспособность всего образа Windows, включая системные файлы и параметры реестра. DISM может помочь исправить проблемы с образом операционной системы, которые могут вызывать сбои.
Вот как вы можете использовать эти инструменты:
- Нажмите одновременно клавиши Windows + R, чтобы открыть диалоговое окно «Выполнить».
- Введите cmd в текстовом поле «Выполнить» и одновременно нажмите клавиши Ctrl + Shift + Enter. Это откроет командную строку от имени администратора.
- Нажмите «Да» в окне «Контроль учетных записей».
- Как только вы окажетесь в командной строке, введите команду, указанную ниже, и нажмите Enter: sfc /scannow.
 Выполнение сканирования SFC
Выполнение сканирования SFC - После выполнения команды выполните следующую команду: DISM.exe /Online /Cleanup-image /Restorehealth.
 Запустите сканирование DISM
Запустите сканирование DISM
Если какой-либо инструмент обнаружит какие-либо проблемы, он попытается их исправить. В случае успеха сбой будет устранен. Затем вы можете перезагрузить компьютер для нормальной загрузки.
2. Запустите средство диагностики памяти
Проблема с оперативной памятью, например неисправный модуль или проблема с конфигурацией, также может привести к сбою компьютера. Чтобы проверить, есть ли что-то не так с памятью, мы запустим средство диагностики памяти.
Средство диагностики памяти Windows — это встроенная в Windows утилита, которая проверяет память компьютера (ОЗУ) на наличие ошибок.
Он работает путем записи в память и чтения из памяти в рамках серии тестов. Когда инструмент обнаруживает ошибки, такие как неверные значения данных или неверные адреса памяти, он сообщает о них. Часто эти ошибки указывают на проблемы с памятью, вызывающие сбои, зависания или зависания.
По завершении диагностических тестов памяти инструмент предоставляет отчет о наличии ошибок. В случае обнаружения ошибок вы можете использовать информацию из отчета для решения проблемы, например замены памяти или устранения неполадок других компонентов.
Чтобы получить доступ к инструменту диагностики памяти в Windows:
- Нажмите вместе клавиши Win + S, чтобы открыть вкладку поиска Windows.
- Введите «Диагностика памяти Windows» в области поиска и нажмите «Открыть».
- Нажмите «Перезагрузить сейчас» и проверьте наличие проблем (рекомендуется), чтобы запустить средство диагностики памяти. Он начнет сканирование при перезагрузке компьютера и предоставит отчет о любых обнаруженных ошибках памяти.
 Запустите средство диагностики памяти Windows.
Запустите средство диагностики памяти Windows.
Вы должны иметь в виду, что Средство диагностики памяти будет диагностировать только проблемы с памятью. Вам нужно будет выполнить необходимые шаги по устранению неполадок в зависимости от результатов после анализа отчета.
Если вы хотите узнать больше, ознакомьтесь с нашим подробным руководством по проверке и улучшению состояния оперативной памяти.
3. Обновите драйверы
Вы также можете столкнуться с проблемой из-за устаревших драйверов.
В компьютерах драйверы управляют аппаратными компонентами, такими как видеокарты, сетевые адаптеры и звуковые карты. Устаревшие или поврежденные драйверы могут быть несовместимы с операционной системой и оборудованием, которым они управляют, что приводит к проблемам со стабильностью и частым сбоям. Они также могут вызывать конфликты с другим программным обеспечением в системе, что может привести к сбоям.
Лучшим способом решения проблемы в этом случае будет обновление драйверов. Для этой цели мы будем использовать утилиту «Диспетчер устройств».
Вот как вы можете это сделать:
- Введите «Диспетчер устройств» в области поиска на панели задач и нажмите «Открыть».
- Разверните все категории и ищите у них драйверы с предупреждающим знаком (желтый восклицательный знак). Этот знак указывает на то, что драйвер либо устарел, либо поврежден.
- Затем щелкните правой кнопкой мыши неисправный драйвер.
- Выберите «Обновить драйвер» в контекстном меню, а затем нажмите «Автоматический поиск драйверов».
 Поиск в системе драйверов
Поиск в системе драйверов - Следуйте инструкциям на экране, чтобы обновить драйвер.
- Выполните те же действия со всеми неисправными драйверами в системе, а затем перезагрузите компьютер. Будем надеяться, что проблема с вылетом будет решена после перезагрузки.
4. Отменить последние изменения
Если вы столкнулись с проблемой после внесения нового изменения, скорее всего, виновата недавняя модификация.
Это может включать установку нового программного или аппаратного обеспечения, обновление существующего программного обеспечения или внесение изменений в конфигурацию. Новое программное или аппаратное обеспечение может быть несовместимо с Windows, что и вызывает сбой. Точно так же изменения в конфигурации системы, такие как изменение параметров сети или изменение системного реестра, также могут вызывать сбои.
В этом случае вы можете решить проблему, отменив последние изменения. Вы можете сделать это либо с помощью утилиты восстановления системы, либо удалив неисправную программу/обновление вручную.
Чтобы выполнить шаги вручную, следуйте инструкциям ниже:
- Введите control в текстовое поле Run и нажмите Enter.
- Нажмите «Удалить программу» в разделе «Программы».
 Выберите «Удалить программу».
Выберите «Удалить программу». - Теперь ваш компьютер должен отобразить список всех установленных программ. Щелкните правой кнопкой мыши проблемный.
- Выберите «Удалить» и следуйте инструкциям на экране, чтобы продолжить удаление.
 Удалите конфликтующую программу
Удалите конфликтующую программу
Если обновление вызывает проблему, выполните следующие действия:
- Выполните шаги 1-3, описанные выше.
- Выберите Просмотр установленных обновлений на левой панели.
- Выберите проблемное обновление из списка, щелкнув его правой кнопкой мыши, и выберите «Удалить».
 Удалить обновление
Удалить обновление - Следуйте инструкциям на экране, чтобы продолжить.
5. Сканировать на наличие вредоносных программ
Вы также можете столкнуться с постоянным сбоем, если система заражена вредоносным ПО или вирусом.
Вредоносное ПО может повредить или изменить системные файлы, влияя на стабильность операционной системы. Кроме того, это может вызвать ошибки на уровне ядра, которые являются серьезными ошибками, возникающими в ядре операционной системы, а также потребляют большое количество ресурсов ЦП и памяти, что может привести к частым сбоям.
Чтобы предотвратить сбой Windows из-за вредоносного ПО, важно своевременно обновлять антивирусную программу, а также устанавливать последние исправления безопасности в операционную систему. Вы можете использовать бесплатную или платную программу защиты от вредоносных программ, например Защитник Windows, Avast или Malwarebytes. Не забудьте установить последнюю версию программы и поддерживать ее в актуальном состоянии.
Вот руководство о том, как использовать Malwarebytes для сканирования системы на наличие вредоносных программ и их устранения.
6. Выполните чистую установку
Если ни один из вышеперечисленных методов не работает, в крайнем случае вы можете выполнить чистую установку Windows.
Процесс установки Windows на компьютер включает в себя удаление всех существующих данных, настроек и программ и установку новой копии системы. Во время чистой установки все личные файлы, программы и приложения, установленные на компьютере, будут удалены вместе со всем загруженным программным обеспечением, поэтому рекомендуется создать резервную копию всех ваших важных данных.
Этот процесс довольно трудоемкий, поэтому мы рекомендуем приступать к нему только тогда, когда у вас будет достаточно времени.
Программы для Windows, мобильные приложения, игры - ВСЁ БЕСПЛАТНО, в нашем закрытом телеграмм канале - Подписывайтесь:)

 Выполнение сканирования SFC
Выполнение сканирования SFC Запустите сканирование DISM
Запустите сканирование DISM Запустите средство диагностики памяти Windows.
Запустите средство диагностики памяти Windows. Поиск в системе драйверов
Поиск в системе драйверов Выберите «Удалить программу».
Выберите «Удалить программу». Удалите конфликтующую программу
Удалите конфликтующую программу Удалить обновление
Удалить обновление