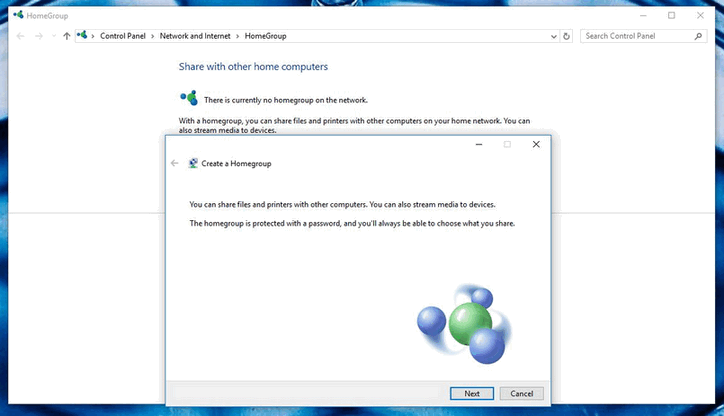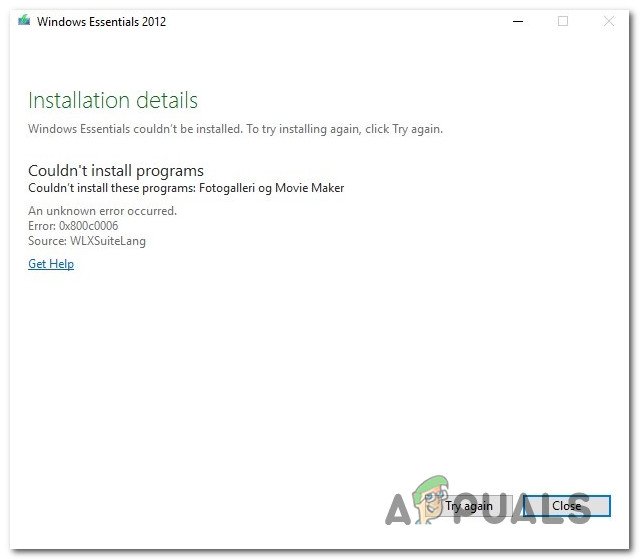Как разделить экран в Windows 10/11?
Если вы многозадачный человек, вы, скорее всего, тратите много времени на переключение между браузерами, рабочими приложениями и другими программами, что отнимает время и приводит к путанице. Чтобы решить эту проблему и повысить уровень производительности, Microsoft представила функцию разделения экрана, которая доступна в Windows 8 и более поздних версиях.
Эта функция позволяет разделить окно или экран по горизонтали или вертикали на две, три или четыре части. Вы можете просматривать несколько разделов одного документа или нескольких программ одновременно!
Программы для Windows, мобильные приложения, игры - ВСЁ БЕСПЛАТНО, в нашем закрытом телеграмм канале - Подписывайтесь:)
В этом руководстве мы познакомим вас с методами использования функции разделения экрана в Windows 10 и 11, так что давайте сразу приступим!
Разделенный экран в Windows 10
Чтобы разделить экран в Windows 10, вам необходимо включить функцию Snap windows через настройки Windows. Функциональность разделения экрана поддерживается большинством приложений в Windows 10, включая сторонние программы, браузеры и файловый менеджер.
Вот как вы можете включить функцию Snap windows:
- Нажмите одновременно клавиши Windows + I на клавиатуре, чтобы открыть настройки Windows.
- В окне «Настройки» выберите «Система» из списка параметров на вашем экране.
 Запустить Системные настройки
Запустить Системные настройки - Теперь выберите «Многозадачность» на левой панели и включите переключатель для окон Snap.
- Затем включите функции привязки в окнах привязки, установив напротив них флажки.
 Включить опцию «Привязать окна»
Включить опцию «Привязать окна» - После этого закройте окно настроек.
Использование привязки окон
Теперь, когда эта функция включена в вашей Windows, вы можете начать ее использовать. Самый распространенный способ использования разделенного экрана Windows 10 — перетащить открытое окно в левую или правую часть экрана.
Используя этот метод, окно автоматически изменит размер, чтобы занять ровно половину экрана. Когда у вас открыты другие окна, они будут отображаться на другой половине экрана в виде меньших миниатюр, откуда вы можете щелкнуть по нужному. Это окно займет вторую половину экрана.
Вы также можете разделить экраны с помощью некоторых сочетаний клавиш. Мы лично находим этот метод самым простым, поскольку он не требует, чтобы вы удерживали экран и перетаскивали его. Ниже перечислены несколько сочетаний клавиш и их назначение:
- Привязать окно к левой половине или правой половине: Win + клавиши влево/вправо.
 Разделить экран на два
Разделить экран на два - Привязать окно к углу/четверти экрана: Сначала нажмите Win + клавиши влево/вправо. Затем нажмите клавиши вверх/вниз.
 Привязать окна к углу
Привязать окна к углу - Сделать окно полноэкранным: Win + клавиши вверх до полноэкранного режима.
 Сделать окна полноэкранными
Сделать окна полноэкранными - Расширить ¼ окна до ½ окна: Win + клавиши вверх/вниз трижды.
 от ¼ окна до ½ окна
от ¼ окна до ½ окна
Разделенный экран в Windows 11
С небольшими отличиями функция моментальных окон в Windows 11 очень похожа на функцию в Windows 10. Хотя эта функция включена по умолчанию, рекомендуется убедиться, что она работает, прежде чем мы продолжим.
Вот как вы можете это сделать:
- Нажмите одновременно клавиши Windows + I, чтобы открыть настройки Windows.
- В окне «Настройки» выберите «Система» на левой панели и нажмите «Многозадачность» в правой части окна.
 Запустите настройки многозадачности
Запустите настройки многозадачности - Как только вы окажетесь в окне многозадачности, установите переключатель для окон Snap. Если он выключен, включите его.
 Включить опцию «Привязать окна»
Включить опцию «Привязать окна»
Использование привязки окон
Использование макетов Snap в Windows 11 относительно проще, поскольку вам больше не нужно удерживать и перетаскивать окна или использовать сочетания клавиш. Макеты Snap интегрированы в кнопку развертывания каждого окна в новой версии операционной системы.
После того, как вы включили параметр «Привязать окна» в настройках Windows, выполнив шаги, которые мы описали выше, вот как вы можете разделить экран:
- Наведите курсор на кнопку «Восстановить вниз», расположенную в правом верхнем углу окна. При этом вы увидите небольшое поле с четырьмя или шестью различными вариантами разделения экрана.

- Выберите один в соответствии с вашими предпочтениями:
- При использовании первого варианта оба окна будут занимать одинаковое место на экране из-за разделения экрана.
- Как и в случае с первым, второй разбивает экран на две части, но окна распределяются неравномерно. Здесь левый занимает большую площадь, чем правый.
- В третьем варианте экран делится на три четверти. Левая половина занята одним окном, а правая половина делится еще на два.
- В четвертом варианте экран делится на четыре части, каждое окно занимает четверть экрана.
Кратко рассмотрим каждый вариант:
Разделите экран на две части
- Наведите курсор на кнопку «Восстановить» и выберите первый вариант.
- Текущее окно теперь должно переместиться на выбранную половину экрана, а в другой половине вы сможете просматривать другие окна в виде эскизов.
 Разделение экрана на две части
Разделение экрана на две части - Выберите окно, которое хотите добавить в качестве второго экрана, щелкнув его миниатюру.
- Если вы хотите изменить размер окон, наведите курсор на темную толстую линию, разделяющую два окна. Теперь вы можете перетаскивать линию влево или вправо, чтобы изменить размер нужного окна.
Разделите экран на три части
- Наведите курсор на кнопку «Восстановить вниз» и выберите любую из трех частей третьего варианта.
- Это окно поместится в той части экрана, которую вы только что выбрали, а все остальные окна будут отображаться в виде эскизов в другой половине.
 Разделить экран на три части
Разделить экран на три части - Выберите второе окно.
- Теперь остальные открытые окна будут отображаться в последнем пустом разделе. Выберите тот, над которым вы хотите работать.
- Вы можете изменить размер этих окон, используя метод, который мы описали выше.
Разделите экран на четыре части
Метод разделения экрана на четыре части очень похож на метод, который мы только что обсуждали. Все, что вам нужно сделать, это навести курсор на кнопку максимизации и выбрать 4-й вариант. Затем вы можете выбрать экраны, которые вы хотите отобразить, один за другим, и даже изменить их размер, если хотите.
 Разделите экран на четыре части
Разделите экран на четыре части
Если вам удобно делать это в Windows 10, вы также можете разделить экраны, удерживая и перетаскивая их на экране. Вы также можете использовать сочетания клавиш, как мы описали в первом методе!
Используйте PowerToys FancyZones
Microsoft PowerToys — это набор бесплатных системных утилит, разработанных Microsoft для пользователей, которые могут настраивать свои операционные системы. Эта программа позволяет вам еще глубже изучить функции привязки в Windows 10, открывая множество дополнительных параметров настройки, предназначенных для опытных пользователей.
Вот как вы можете использовать PowerToys для разделения экранов по-разному:
- Скачать Powertoys и запустите загруженный файл от имени администратора.
 Установите исполняемый файл
Установите исполняемый файл - После завершения процесса установки откройте программу.
- Нажмите FancyZones на левой панели и выберите «Запустить редактор макетов».
- Теперь вы можете выбрать, как вы хотите разделить экран в соответствии с вашими предпочтениями.
- При перетаскивании окон удерживайте нажатой клавишу Shift, чтобы использовать свои собственные FancyZones.
Программы для Windows, мобильные приложения, игры - ВСЁ БЕСПЛАТНО, в нашем закрытом телеграмм канале - Подписывайтесь:)

 Запустить Системные настройки
Запустить Системные настройки Включить опцию «Привязать окна»
Включить опцию «Привязать окна» Разделить экран на два
Разделить экран на два Привязать окна к углу
Привязать окна к углу Сделать окна полноэкранными
Сделать окна полноэкранными от ¼ окна до ½ окна
от ¼ окна до ½ окна Запустите настройки многозадачности
Запустите настройки многозадачности Включить опцию «Привязать окна»
Включить опцию «Привязать окна»
 Разделение экрана на две части
Разделение экрана на две части Разделить экран на три части
Разделить экран на три части Установите исполняемый файл
Установите исполняемый файл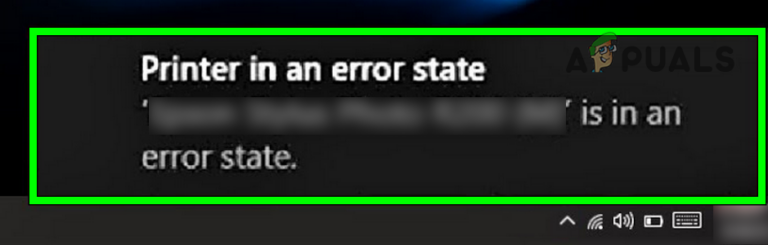

![[FIX] Не слышно Party Chat на игровой панели Xbox](https://ddok.ru/wp-content/uploads/2021/01/1.-Xbox-Game-Bar-The-User-Cannnot-Hear-the-Party-Chat-768x322.png)