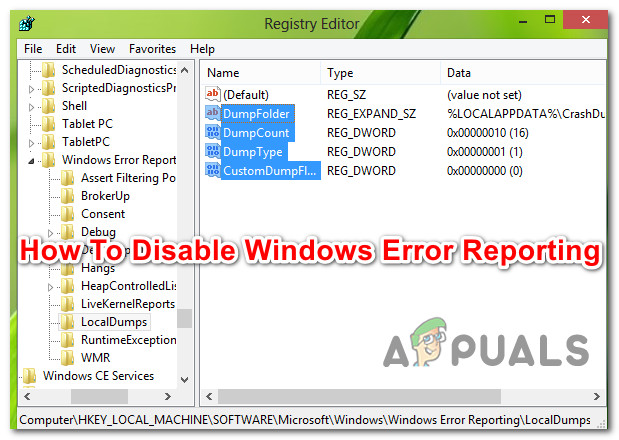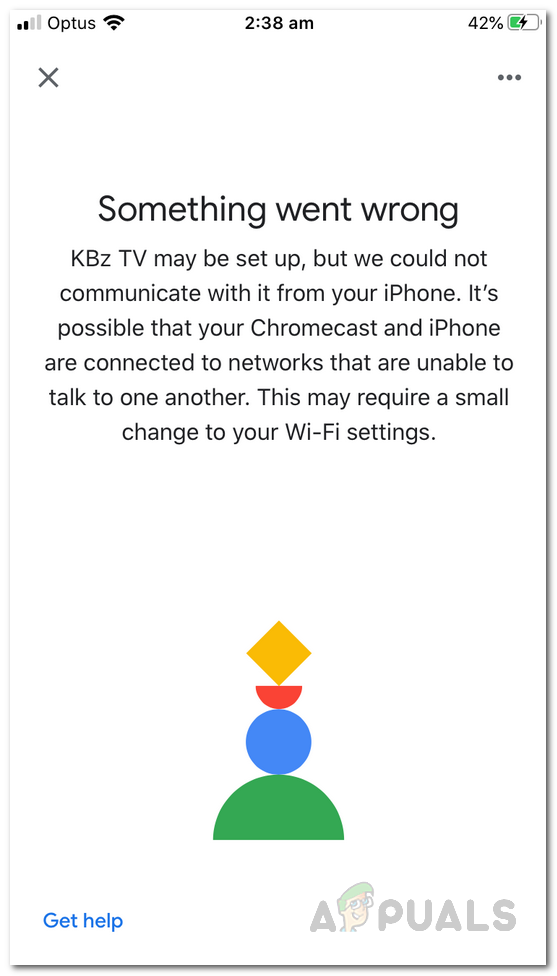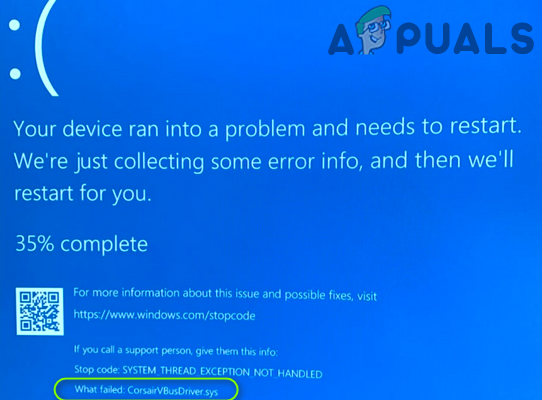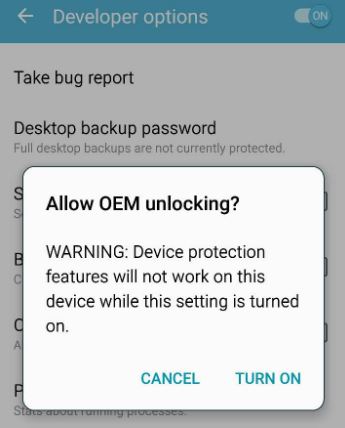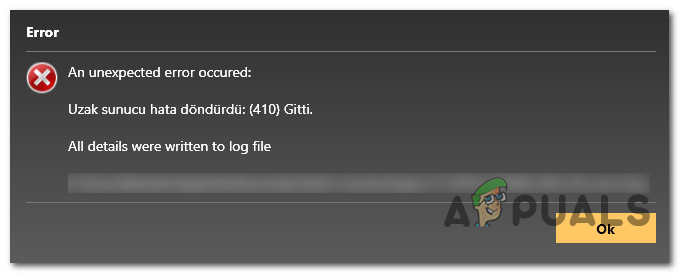Исправлено: устройство считывания отпечатков пальцев Synaptics WBDI (с поддержкой SGX) “ Устройство не запускается (код 10) ”
Ваш сканер отпечатков пальцев может отображать ошибку с кодом 10 из-за устаревшего, поврежденного или несовместимого драйвера отпечатков пальцев. Более того, конфликтующие системные устройства, такие как камеры, также могут вызывать обсуждаемую ошибку.
Затронутый пользователь сталкивается с ошибкой, когда он пытается использовать биометрическое устройство, но не может этого сделать (хотя устройство работает с перебоями), а при проверке в диспетчере устройств на устройстве отображается ошибка «Устройство не запускается (код 10)». О проблеме с отпечатком пальца сообщают почти все марки и модели ПК (со считывателем отпечатков пальцев), как правило, после обновления системы / драйвера.
Программы для Windows, мобильные приложения, игры - ВСЁ БЕСПЛАТНО, в нашем закрытом телеграмм канале - Подписывайтесь:)
 Исправлено: Synaptics WBDI (с поддержкой SGX) считыватель отпечатков пальцев «Устройство не запускается (код 10).
Исправлено: Synaptics WBDI (с поддержкой SGX) считыватель отпечатков пальцев «Устройство не запускается (код 10).
Прежде чем приступить к процессу устранения неполадок, убедитесь, что к вашей системе не подключено USB-устройство. Более того, попробуйте слегка постучать по месту, где расположен считыватель отпечатков пальцев, поскольку текущая проблема с отпечатками пальцев может быть результатом неплотной проводки. Кроме того, попробуйте запустить «msdt.exe -id DeviceDiagnostic» в командной строке с повышенными привилегиями, чтобы запустить средство устранения неполадок оборудования. Кроме того, проверьте, не создает ли поврежденный профиль пользователя проблему, создав новый профиль пользователя.
Решение 1. Отключите управление питанием устройства отпечатков пальцев
Вы можете столкнуться с обсуждаемой ошибкой, если управление питанием вашей системы препятствует работе устройства для снятия отпечатков пальцев (особенно, если в вашей системе возникают проблемы после выхода из спящего режима). В этом случае отключение управления питанием устройства для снятия отпечатков пальцев на вашем компьютере может решить проблему.
- Щелкните правой кнопкой мыши кнопку Windows и в появившемся меню выберите «Диспетчер устройств». Теперь в результатах поиска выберите Диспетчер устройств.
 Открытие диспетчера устройств
Открытие диспетчера устройств - Теперь разверните «Биометрические устройства» и щелкните правой кнопкой мыши устройство Synaptics WBDI.
- Затем в показанном меню выберите «Свойства» и перейдите на вкладку «Управление питанием».
- Теперь снимите флажок «Разрешить компьютеру отключать это устройство для экономии энергии», а затем нажмите кнопки «Применить» / «ОК».
 Разрешить компьютеру выключить это устройство для экономии энергии для устройства SGX
Разрешить компьютеру выключить это устройство для экономии энергии для устройства SGX - Затем перезагрузите компьютер и проверьте, решена ли проблема со сканером отпечатков пальцев.
- Если нет, переустановите драйвер и перезапустите машину.
- После перезапуска проверьте, решена ли проблема со сканером отпечатков пальцев.
Решение 2. Отключите функцию выборочной приостановки USB
Выборочная приостановка USB позволяет драйверу концентратора приостановить работу отдельного аппаратного порта, не затрагивая другие порты концентратора USB. Вы можете столкнуться с данной ошибкой, если функция выборочной приостановки USB препятствует работе биометрического устройства. В этом контексте отключение выборочной приостановки USB может решить проблему.
- Откройте меню Windows, нажав клавишу Windows, а затем щелкните значок Gear / Settings.
 Открытие настроек Windows
Открытие настроек Windows - Теперь откройте «Система», а затем в левой половине окна выберите «Питание и сон».
- Затем в правой половине окна щелкните «Дополнительные параметры питания» (в разделе «Связанные параметры»).
 Открыть дополнительные настройки питания
Открыть дополнительные настройки питания - Теперь нажмите «Изменить параметры плана» (напротив выбранного плана), а затем нажмите «Изменить дополнительные параметры питания».
 Изменить дополнительные параметры питания
Изменить дополнительные параметры питания - Теперь разверните Настройки USB, а затем – Настройки выборочной приостановки USB.
- Затем отключите указанный параметр для параметров «От батареи» и «От сети».
 Отключить выборочную приостановку USB
Отключить выборочную приостановку USB - Теперь перезагрузите компьютер и после перезагрузки проверьте, нормально ли работает устройство считывания отпечатков пальцев.
Решение 3. Разрешите использование биометрического устройства с помощью групповой политики
Вы можете не использовать биометрическое устройство, если ваша групповая политика запрещает его работу (политика могла сработать после обновления системы). В этом контексте разрешение на использование биометрического устройства через групповую политику может решить проблему.
- Откройте командное окно Выполнить, нажав клавиши Windows + R, и выполните следующее: gpedit.msc
 Откройте gpedit.msc
Откройте gpedit.msc - Теперь на левой панели окна разверните «Конфигурация компьютера», а затем «Административные шаблоны».
- Затем разверните «Компоненты Windows» и нажмите «Биометрия».
 Откройте компонент Windows в редакторе групповой политики.
Откройте компонент Windows в редакторе групповой политики. - Теперь на правой панели окна дважды щелкните Разрешить использование биометрии, чтобы открыть его.
 Откройте Разрешить использование биометрии
Откройте Разрешить использование биометрии - Затем в окне редактирования настроек выберите «Включено» и нажмите кнопки «Применить» / «ОК».
 Включите настройку разрешения использования биометрии
Включите настройку разрешения использования биометрии - Теперь перезагрузите систему и после перезапуска измените параметры входа в систему, а затем проверьте, нормально ли работает сканер отпечатков пальцев.
Решение 4. Отключите / снова включите драйвер камеры
Вы можете столкнуться с данной ошибкой, если какой-либо из других компонентов системы препятствует работе считывателя отпечатков пальцев. Один из таких инцидентов связан с Lenovo Yoga 720-13IKB, когда камера системы мешала работе сканера отпечатков пальцев. В этом случае отключение проблемного устройства может решить проблему.
- Запустите Windows Search, нажав клавиши Windows + S, а затем найдите Диспетчер устройств. Теперь щелкните Диспетчер устройств (в результатах поиска).
- Затем разверните «Устройства обработки изображений» и щелкните правой кнопкой мыши камеру.
- Теперь выберите, чтобы отключить камеру, а затем подтвердите, чтобы отключить ее.
 Отключить камеру в диспетчере устройств
Отключить камеру в диспетчере устройств - Повторите то же самое, чтобы отключить устройство WBDI (в разделе «Биометрические устройства») и перезагрузить систему.
 Отключить устройство WBDI
Отключить устройство WBDI - После перезагрузки включите устройство WBDI и проверьте, решена ли проблема с отпечатком пальца.
Решение 5. Обновите / переустановите драйвер считывателя отпечатков пальцев
Считыватель отпечатков пальцев может не работать, если его драйвер поврежден, устарел или несовместим. В этом случае переустановка драйвера считывателя отпечатков пальцев может решить проблему. Прежде чем двигаться дальше, убедитесь, что все системные драйверы, особенно драйвер мыши и драйверы набора микросхем Intel, установлены и обновлены.
- Обновите Windows вашей системы (убедитесь, что не ожидаются дополнительные / дополнительные обновления) и системные драйверы до последней сборки.
- Если производитель вашей системы имеет утилиту обновления (например, Dell Support Assistant или Lenovo Vantage), используйте это приложение для обновления системных драйверов. В противном случае посетите веб-сайт производителя вашей системы и проверьте, доступна ли обновленная версия системных драйверов, если да, загрузите и установите последнюю версию системных драйверов.
- Если нет, нажмите клавишу Windows на клавиатуре и введите Диспетчер устройств. Теперь в результатах выберите Диспетчер устройств.
- Теперь разверните «Биометрическое устройство», затем щелкните правой кнопкой мыши устройство WBDI и выберите «Отключить устройство».
- Затем подтвердите отключение устройства и снова щелкните правой кнопкой мыши устройство WBDI.
- Теперь в показанном меню нажмите «Обновить драйвер» и выберите «Автоматический поиск драйверов».
 Обновите драйвер устройства Synaptics WBDI
Обновите драйвер устройства Synaptics WBDI - Затем дождитесь завершения процесса обновления и перезагрузите систему.
- После перезагрузки снова включите устройство WBDI и проверьте, нормально ли работает считыватель отпечатков пальцев.
 Включить устройство Synaptics WBDI
Включить устройство Synaptics WBDI - Если нет, запустите веб-браузер и откройте сайт производителя системы.
- Затем найдите и загрузите последнюю версию драйвера отпечатков пальцев для своей системы.
- Теперь откройте диспетчер устройств (шаг 3).
- Затем разверните «Биометрическое устройство» и щелкните правой кнопкой мыши устройство WBDI (если его там нет, проверьте в разделе «Системные устройства»).
- Теперь в показанном меню выберите «Удалить устройство», а затем выберите «Удалить программное обеспечение драйвера для этого устройства».
 Удалите устройство WBDI
Удалите устройство WBDI - Затем нажмите кнопку «Удалить» и следуйте инструкциям на экране, чтобы удалить драйвер.
- Теперь перезагрузите вашу систему и после перезагрузки запустите загруженный файл с правами администратора, чтобы установить последнюю версию драйвера.
- По завершении установки перезагрузите компьютер, а после перезагрузки откройте Windows Search, нажав клавиши Windows + S.
- Теперь найдите Параметры входа, а затем в списке результатов выберите Параметры входа.
 Открыть параметры входа
Открыть параметры входа - Затем попробуйте добавить отпечаток пальца в Windows Hello и проверьте, решена ли проблема со считывателем отпечатков пальцев.
- Если нет, повторите шаги с 3 по 7, чтобы удалить драйвер.
- Затем откройте Каталог Центра обновления Windows веб-сайт и найдите соответствующий драйвер.
 Каталог Центра обновления Windows
Каталог Центра обновления Windows - Теперь загрузите файл драйвера и запустите его с правами администратора для установки драйвера. Если это файл в формате CAB или ZIP, извлеките его и перейдите к шагу 13.
- Затем перезагрузите компьютер и после перезагрузки проверьте, решена ли проблема со считывателем отпечатков пальцев.
- Если нет, найдите загруженный файл драйвера (шаг 11).
- Теперь откройте диспетчер устройств (шаг 3).
- Теперь разверните «Биометрическое устройство» и щелкните правой кнопкой мыши устройство WBDI.
- Затем выберите «Обновить драйвер» и выберите «Найти драйверы на моем компьютере».
 Браузер Мой компьютер для драйверов
Браузер Мой компьютер для драйверов - Теперь выберите вариант «Разрешить мне выбрать» из списка доступных драйверов на моем компьютере и нажмите «Установить с диска».
 Позвольте мне выбрать из списка доступных драйверов на моем компьютере
Позвольте мне выбрать из списка доступных драйверов на моем компьютере - Теперь нажмите кнопку «Обзор» и перейдите в папку с файлом драйвера (отмеченную на шаге 13).
- Затем выберите соответствующий файл .inf драйвера и нажмите кнопку «Открыть».
- Теперь завершите установку драйвера и перезагрузите компьютер.
- После перезагрузки проверьте, нормально ли работает считыватель отпечатков пальцев (шаги с 8 по 10).
- Если нет, посетите Центр загрузок Intel и загрузите драйвер сканера отпечатков пальцев (вы также можете попробовать Intel Driver & Support Assistant).
 Найдите драйвер WBDI или используйте Intel Driver & Support Assistant
Найдите драйвер WBDI или используйте Intel Driver & Support Assistant - Теперь повторите шаги с 11 по 23, чтобы проверить, решена ли проблема со считывателем отпечатков пальцев.
- Если нет, попробуйте вернуться к более старой версии драйвера и проверьте, работает ли отпечаток пальца.
Решение 6.Измените настройки BIOS вашей системы
BIOS вашей системы регулярно обновляется, чтобы удовлетворить постоянно развивающиеся технологические достижения и исправить известные ошибки. Вы можете не использовать сканер отпечатков пальцев, если BIOS вашей системы не обновлен до последней сборки, так как это может вызвать проблемы совместимости между модулями ОС. В этом случае обновление BIOS вашей системы до последней сборки может решить проблему.
Предупреждение:
Действуйте на свой страх и риск, поскольку обновление BIOS требует определенного уровня знаний, и в случае неправильного выполнения вы можете заблокировать свою систему и нанести непоправимый ущерб вашим данным и системе.
Обновите BIOS своей системы, следуя инструкциям, относящимся к марке и модели вашей системы.
После обновления BIOS вашей системы проверьте, работает ли сканер отпечатков пальцев.
Если нет, то включите настройки SGX BIOS, следуя инструкциям, приведенным ниже:
- Загрузите свою систему в BIOS и перейдите на вкладку «Безопасность».
- Теперь измените настройки SGX, чтобы отключить и выйти из BIOS после сохранения изменений.
 Отключить SGX в BIOS
Отключить SGX в BIOS - Затем перезагрузите систему и после перезагрузки откройте Windows Search, нажав клавиши Windows + S.
- Теперь найдите Параметры входа, а затем в списке результатов выберите Параметры входа.
- Затем попробуйте снова добавить ПИН-код на свой компьютер с Windows (если ПИН-код уже добавлен, затем удалите ПИН-код, а затем снова добавьте его) и перезагрузите систему.
 Повторно добавьте ПИН-код в Windows Hello
Повторно добавьте ПИН-код в Windows Hello - После перезагрузки откройте Параметры входа (шаг 4) и проверьте, можете ли вы настроить отпечаток пальца в Windows Hello.
- Если нет, повторите шаги с 1 по 6, но на шаге 3 измените SGX на Enabled (или на Software Controlled) и проверьте, нормально ли работает считыватель отпечатков пальцев.
- Если нет, загрузите систему в BIOS и перейдите на вкладку «Безопасность».
- Теперь в разделе отпечатков пальцев включите аутентификацию Predesktop, а затем сбросьте данные отпечатков пальцев.
 Включите аутентификацию Predesktop и сбросьте данные отпечатков пальцев в BIOS
Включите аутентификацию Predesktop и сбросьте данные отпечатков пальцев в BIOS - Сохраните / выйдите из BIOS и загрузите свою систему в Windows, затем повторите шаги с 3 по 6, и, надеюсь, считыватель отпечатков пальцев работает нормально.
Если проблема не устранена, откройте редактор реестра и перейдите по следующему пути:
Компьютер HKEY_LOCAL_MACHINE SOFTWARE Policies Microsoft Windows System
Теперь добавьте значение DWORD (32-битное) с именем AllowDomainPINLogon и проверьте, нормально ли работает считыватель отпечатков пальцев. Если нет, то вам, возможно, придется либо сбросить систему до заводских настроек по умолчанию, либо выполнить чистую установку Windows. Если проблема с отпечатком пальца сохраняется даже после переустановки Windows, возможно, вам придется проверить систему на наличие каких-либо проблем с оборудованием.
Программы для Windows, мобильные приложения, игры - ВСЁ БЕСПЛАТНО, в нашем закрытом телеграмм канале - Подписывайтесь:)

 Открытие диспетчера устройств
Открытие диспетчера устройств Разрешить компьютеру выключить это устройство для экономии энергии для устройства SGX
Разрешить компьютеру выключить это устройство для экономии энергии для устройства SGX Открытие настроек Windows
Открытие настроек Windows Открыть дополнительные настройки питания
Открыть дополнительные настройки питания Изменить дополнительные параметры питания
Изменить дополнительные параметры питания Отключить выборочную приостановку USB
Отключить выборочную приостановку USB Откройте gpedit.msc
Откройте gpedit.msc Откройте компонент Windows в редакторе групповой политики.
Откройте компонент Windows в редакторе групповой политики. Откройте Разрешить использование биометрии
Откройте Разрешить использование биометрии Включите настройку разрешения использования биометрии
Включите настройку разрешения использования биометрии Отключить камеру в диспетчере устройств
Отключить камеру в диспетчере устройств Отключить устройство WBDI
Отключить устройство WBDI Обновите драйвер устройства Synaptics WBDI
Обновите драйвер устройства Synaptics WBDI Включить устройство Synaptics WBDI
Включить устройство Synaptics WBDI Удалите устройство WBDI
Удалите устройство WBDI Открыть параметры входа
Открыть параметры входа Каталог Центра обновления Windows
Каталог Центра обновления Windows Браузер Мой компьютер для драйверов
Браузер Мой компьютер для драйверов Позвольте мне выбрать из списка доступных драйверов на моем компьютере
Позвольте мне выбрать из списка доступных драйверов на моем компьютере Найдите драйвер WBDI или используйте Intel Driver & Support Assistant
Найдите драйвер WBDI или используйте Intel Driver & Support Assistant Отключить SGX в BIOS
Отключить SGX в BIOS Повторно добавьте ПИН-код в Windows Hello
Повторно добавьте ПИН-код в Windows Hello Включите аутентификацию Predesktop и сбросьте данные отпечатков пальцев в BIOS
Включите аутентификацию Predesktop и сбросьте данные отпечатков пальцев в BIOS![[FIX] Не удается изменить диагностические данные на «Полные» в Windows 10](https://ddok.ru/wp-content/uploads/2021/03/1.-Cant-Change-Diagnostic-Data-to-Full-in-Windows-10.png)