Как подключить iPhone к ПК с Windows 11
Если у вас есть iPhone и ноутбук с Windows 11, вам нужно знать все о сложностях подключения iPhone к ПК с Windows 11. В отсутствие обычной беспроводной передачи, такой как Bluetooth, становится довольно сложно передавать фотографии и музыку на ПК.
К счастью, это не конец. Существуют различные способы подключения вашего iPhone к ноутбуку с Windows 11 для синхронизации и передачи фотографий и музыки. И в этом посте мы предлагаем некоторые из способов. Первый метод использует iTunes для подключения и синхронизации содержимого вашего телефона. Второй метод использует древнее соединение кабелем для доступа к телефонной галерее.
Программы для Windows, мобильные приложения, игры - ВСЁ БЕСПЛАТНО, в нашем закрытом телеграмм канале - Подписывайтесь:)
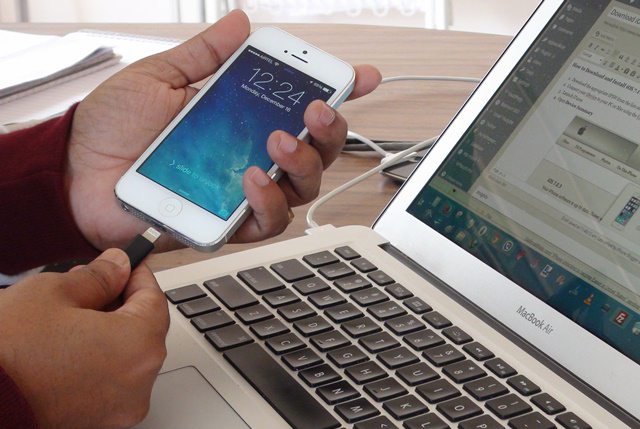
Однако, прежде чем продолжить, убедитесь, что у вас под рукой есть кабель USB-C (или USB-A) — Lightning. Теперь, когда у вас все готово, мы можем продолжить.
Как подключить iPhone к ПК с Windows 11 с помощью iTunes в Windows 11
- Здесь вам нужно убедиться, что вы заранее не выбрали резервное копирование iCloud.
- Загрузите iTunes из магазина Microsoft. Загрузите iTunes из магазина Microsoft.
- Откройте iTunes и нажмите «Учетная запись»> «Войти», чтобы добавить свои учетные данные.
- Здесь Apple отправит код подтверждения на ваш телефон. Все, что вам нужно сделать, это ввести цифры на экране.
- После входа в систему подключите iPhone через зарядный кабель к компьютеру.
- Системе потребуется некоторое время для синхронизации. Но как только это будет сделано, вы увидите маленький значок телефона рядом с опцией «Музыка».
- Щелкните значок телефона, чтобы просмотреть сводную информацию о телефоне и другие параметры. Кроме того, вы также можете просматривать фотографии и видео. Однако обратите внимание, что если вы уже включили резервное копирование iCloud, они не будут здесь видны.
- Прокрутите страницу «Сводка» вниз и выберите параметр «Синхронизировать с этим iPhone через Wi-Fi».
Эта опция гарантирует, что вы сможете синхронизировать информацию с телефона без подключения кабеля. Это беспроблемный процесс.
Вам необходимо убедиться, что ваш компьютер и iPhone подключены к одной и той же сети Wi-Fi. Поэтому в следующий раз, когда вы подключите телефон, синхронизация начнется по беспроводной сети.
Очевидно, что скорость синхронизации будет намного медленнее, чем проводная синхронизация.
Как напрямую синхронизировать ваш iPhone с ПК с Windows 11
Как и любой другой смартфон, iPhone также можно подключить к ноутбуку с Windows 11 напрямую через кабель. Вы можете импортировать некоторые выбранные фотографии или сделать автономную резервную копию всех ваших фотографий и видео, используя это. Чтобы просмотреть некоторые выбранные фотографии, выполните следующие действия.
Способ 1: импортировать выбранные фотографии
- Подключить телефон к ноутбуку. Если это ваш первый раз, вы увидите сообщение на экране телефона.
- Нажмите Разрешить.
- Перейдите в «Мой компьютер» на ноутбуке и щелкните правой кнопкой мыши параметр «iPhone». Выберите Открыть.
- Затем выберите Внутреннее хранилище, а затем DCIM.
- Вы увидите, что все папки названы в соответствии с годом/месяцем. Все, что вам нужно сделать, это найти нужную папку и открыть ее.
- После этого скопируйте файлы и вставьте их в выбранное место.
Способ 2: сделайте резервную копию всех фото и видео
К счастью, метод импорта всех фотографий и видео прост.
- Подключите телефон к ноутбуку через кабель Lightning. Затем откройте «Проводник»> «Этот компьютер» и щелкните правой кнопкой мыши параметр «iPhone».
- Затем выберите параметр «Импорт изображений и видео».
- Ваша система Windows немедленно начнет поиск изображений и видео. И в зависимости от размера вашего репозитория это может занять несколько минут.
- Теперь Windows предоставит вам выбор между «Упорядочить» и «Импортировать».
- Выберите «Импортировать все новые элементы» и добавьте имя папки в текстовое поле ниже.
Не забудьте выбрать параметр «Стереть после импорта», чтобы фотографии оставались на вашем телефоне такими, какие они есть. Применяются обычные правила: импорт займет некоторое время в зависимости от количества элементов на вашем iPhone.
После завершения импорта вы найдете папку с именем в разделе «Изображения» на вашем ПК с Windows. Теперь отключите свой iPhone и все. В следующий раз, когда вы выполните описанные выше шаги, Windows будет импортировать только новые фотографии и видео, что сэкономит ваше время.
Подключить и синхронизировать
Хотя вы можете подключить свой iPhone к ПК с Windows 11 так же, как к обычному телефону Android, возможности ограничены. Но если вы не создаете резервные копии своих файлов и фотографий в iCloud, всегда лучше синхронизировать iPhone с ПК с Windows. В то же время вы также можете выполнить резервное копирование телефона вручную, если вы рано или поздно поменяете телефоны. Затем это поможет восстановить iPhone из резервной копии.
Программы для Windows, мобильные приложения, игры - ВСЁ БЕСПЛАТНО, в нашем закрытом телеграмм канале - Подписывайтесь:)






![[FIX] Общий доступ к сети больше не работает в Windows 10/11](https://ddok.ru/wp-content/uploads/2022/10/cant-enable-network-sharing.jpg)