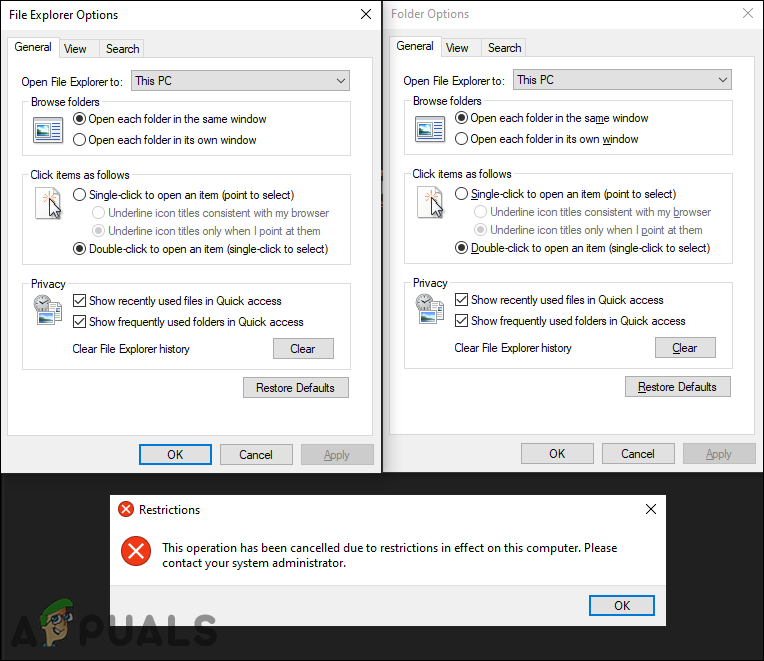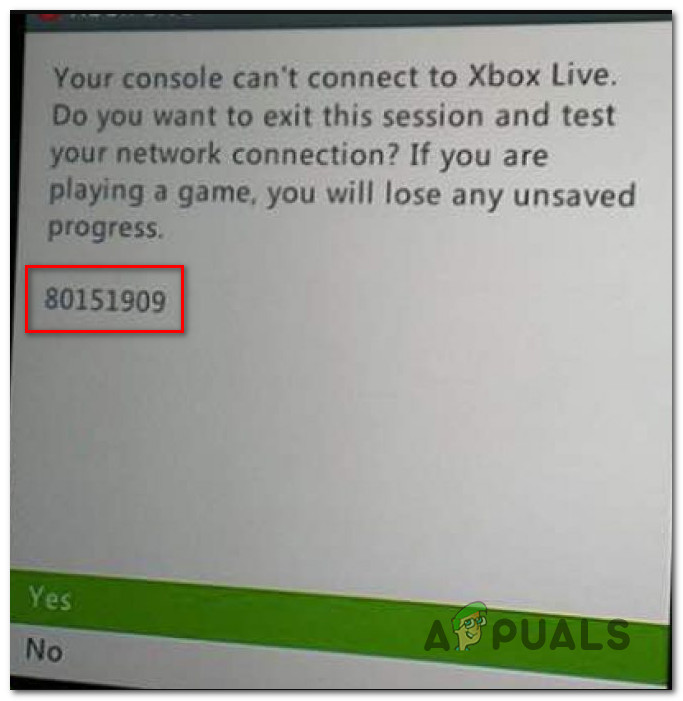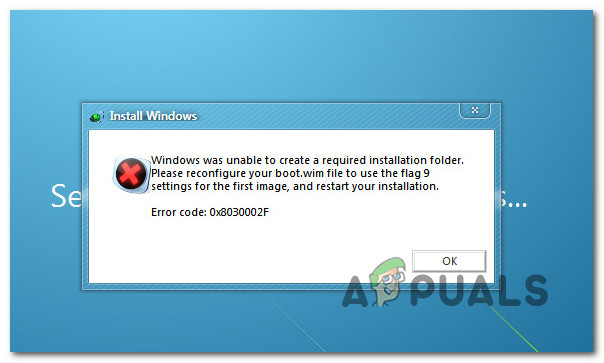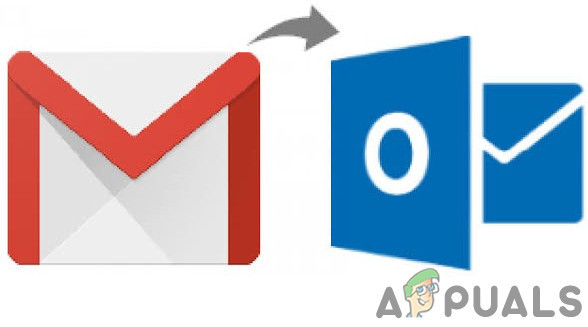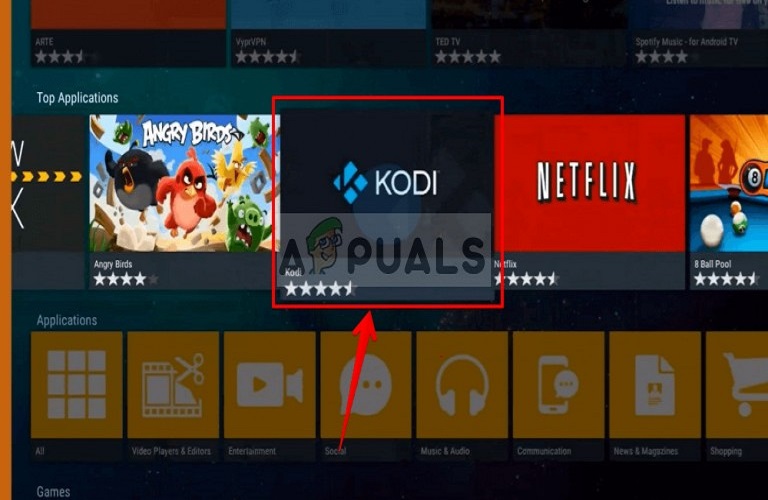Как исправить «Код ошибки: 0xc0000020» в Microsoft Teams?
Несколько пользователей Windows 11 недавно сообщили о получении ошибки «MS Teams.exe Bad Image Windows 11» или «msteams.exe bad image error 0xc0000020» при открытии приложения Team на своих компьютерах с Windows 11 или нажатии значка чата Teams на панели задач.

Программы для Windows, мобильные приложения, игры - ВСЁ БЕСПЛАТНО, в нашем закрытом телеграмм канале - Подписывайтесь:)
Мы изучили эту проблему и обнаружили, что она может быть вызвана рядом причин, включая:
- Поврежденный кэш. Поврежденные файлы могут нанести серьезный ущерб вашему компьютеру и установленным приложениям. Поврежденные данные кэша не позволяют правильно использовать приложение Teams.
- Общий сбой. Также существует вероятность того, что сбой или ошибка в приложении Microsoft Teams или вашей операционной системе вызывает проблему.
- Поврежденные файлы приложений. Каждый раз, когда запускается программа или программное обеспечение Windows, в фоновом режиме запускается несколько фоновых процессов. Они важны для успешного выполнения программы. Если их нет, программное обеспечение и программы не будут запускаться автоматически. Точно так же поврежденные файлы приложений MS Teams могут привести к сбою предстартовых процессов, что помешает правильной работе MS Teams.
Теперь, когда мы знаем причины появления кода ошибки 0xc0000020 в Microsoft Teams, давайте посмотрим, как решить эту проблему.
Удалите последнее обновление Windows
Обновления Windows, выпускаемые Microsoft, не всегда безупречны. Иногда обновления Windows могут быть очень разрушительными и вызывать хаос, причиняя неудобства сотням миллионов пользователей по всему миру.
Если ошибка начала возникать после того, как вы недавно установили обновление, есть вероятность, что обновление повреждено. Если этот сценарий применим, удаление обновления может помочь вам.
Вот что вам нужно сделать:
- Нажмите одновременно клавиши Windows + I на клавиатуре, чтобы открыть настройки Windows.
- Выберите Центр обновления Windows на левой панели.
- На странице Центра обновления Windows выберите История обновлений.
 Просмотр истории обновлений Windows 11
Просмотр истории обновлений Windows 11 - Теперь в меню «История обновлений» перейдите в раздел «Связанные настройки» и выберите «Удалить обновления».
 Нажмите на опцию «Удалить обновления».
Нажмите на опцию «Удалить обновления». - Теперь на вашем экране отобразится список всех установленных обновлений. Чтобы удалить обновление, щелкните его правой кнопкой мыши и выберите «Удалить».
 Удалите обновление KB5007247.
Удалите обновление KB5007247. - Выберите Да в запросе подтверждения, чтобы продолжить.
- После удаления обновления проверьте, устранена ли ошибка 0xc0000020.
Запустите автоматическое восстановление Windows
Если вы столкнулись с проблемой из-за проблемы в операционной системе Windows, мы рекомендуем запустить автоматическое восстановление Windows. Программа автоматического восстановления может диагностировать и исправлять распространенные ошибки, связанные с загрузкой, в системах Windows 8 и выше.
Выполните шаги, указанные ниже, чтобы запустить эту утилиту:
- Загрузите Windows с загрузочного установочного носителя.
- Перейдите к опции «Починить компьютер».
- Выберите Устранение неполадок.
 Доступ к меню устранения неполадок
Доступ к меню устранения неполадок - Теперь нажмите «Дополнительно», а затем выберите «Автоматическое восстановление».
 Запуск процедуры автоматического восстановления
Запуск процедуры автоматического восстановления - Дождитесь завершения процесса. После завершения перезагрузите компьютер и после перезагрузки проверьте, решена ли проблема 0xc0000020.
Переименовать папку Microsoft Teams
В операционной системе Windows есть папка под названием WindowsApp, в которой хранятся конфиденциальные данные, и вам не разрешен доступ к ней, если у вас нет разрешения. WindowsApp также содержит папку Microsoft Teams, и нескольким пользователям удалось решить рассматриваемую проблему, переименовав папку Teams.
Вот как вы можете это сделать:
- Запустите проводник и нажмите три точки, чтобы выбрать «Параметры».
 Доступ к параметрам проводника
Доступ к параметрам проводника - Перейдите в «Просмотр» и установите флажок «Показывать скрытые файлы, папки и диски». Нажмите «Применить», чтобы сохранить изменения.
 Как показать скрытые файлы Windows 10
Как показать скрытые файлы Windows 10 - Теперь перейдите в C:\Program Files\WindowsApps.
- Щелкните правой кнопкой мыши папку WindowsApp и выберите «Свойства».
 Выберите Свойства в контекстном меню.
Выберите Свойства в контекстном меню. - Перейдите в раздел «Безопасность» > «Дополнительно».
 Запустите дополнительные параметры в WindowsApps
Запустите дополнительные параметры в WindowsApps - Нажмите «Изменить», а затем введите имя пользователя.
- Нажмите OK, чтобы сохранить продолжение.
- Затем нажмите «Применить», а затем снова «ОК».
- После запуска папки WindowsApp найдите две папки, начинающиеся с MicrosoftTeams.
- Переименуйте эти папки, добавив .old в конце имени папки.
- После этого перезагрузите компьютер и посмотрите, устранена ли проблема с 0xc0000020.
Создать локальную учетную запись
Бывают случаи, когда ваша операционная система начинает барахлить из-за ошибки повреждения или ошибки в вашей учетной записи пользователя. В этом случае лучше всего создать и использовать локальную учетную запись пользователя в Windows.
Надеемся, что таким образом вы сможете устранить код ошибки 0xc0000020 и без проблем использовать Microsoft Teams.
Для этого выполните следующие действия:
- Нажмите клавишу Windows + I, чтобы открыть приложение «Настройки» в Windows 11.
- В меню «Настройки» нажмите кнопку действия в верхнем левом углу экрана, чтобы открыть боковое меню.
- Нажмите «Учетные записи» в боковом меню, которое только что появилось.
- Нажмите «Семья и другие пользователи» в меню справа.
 Запустить опцию «Семья и другие пользователи»
Запустить опцию «Семья и другие пользователи» - Когда вы окажетесь на вкладке «Семья и другие пользователи», перейдите в раздел «Другие пользователи» и нажмите кнопку «Добавить учетную запись».
 Добавить новую учетную запись пользователя
Добавить новую учетную запись пользователя - В первом приглашении щелкните гиперссылку У меня нет данных для входа этого человека.
 Не позволяйте этому человеку входить в аккаунт
Не позволяйте этому человеку входить в аккаунт - На следующем экране нажмите Добавить пользователя без учетной записи Microsoft и дождитесь появления следующего экрана.
- На странице Создать пользователя для этого ПК введите имя пользователя локальной учетной записи и добавьте пароль.
 Добавить пользователя без учетной записи Microsoft
Добавить пользователя без учетной записи Microsoft - После того, как локальная учетная запись будет названа и пароль добавлен, нажмите «Далее» и подождите, пока она не будет инициализирована.
- Нажмите «Далее» еще раз, чтобы завершить создание локальной учетной записи. После создания локальной учетной записи она появится в разделе «Другие пользователи» (на вкладке «Семья и другие пользователи»).
Запуск сканирования SFC и DISM
Как упоминалось ранее, ошибки повреждения в операционной системе могут привести к таким проблемам, как код ошибки 0xc0000020. К счастью, в Windows есть ряд встроенных утилит для устранения неполадок, которые могут автоматически сканировать систему и ее файлы на наличие ошибок, а затем исправлять их.
Таких утилит две: SFC (System File Checker) и DISM (Deployment Image Servicing and Management). Эти утилиты заменяют поврежденные системные файлы исправными аналогами и заменяют неисправные сектора хранилища более новыми эквивалентами.
Мы рекомендуем вам попробовать запустить сканирование SFC и DISM в Windows 11 через командную строку. Если проблема вызвана ошибкой повреждения, вам будет полезно запустить эти утилиты.
Сбросить чат панели задач
Учитывая, что указанная ошибка также возникает, если щелкнуть значок чата на панели задач, попробуйте сбросить настройки чата на панели задач до заводских значений по умолчанию. Сбросив чат на панели задач, вы восстановите его исходное безошибочное состояние, что устранит любые ошибки или сбои, которые могли возникнуть.
Выполните следующие действия, чтобы сбросить чат на панели задач в Windows 11:
- Нажмите одновременно клавиши Windows + I на клавиатуре, чтобы запустить настройки Windows.
- В окне «Настройки» выберите «Приложения» слева, а затем нажмите «Приложения и функции».
 Настройки приложений и функций в Windows 11
Настройки приложений и функций в Windows 11 - Найдите Microsoft Teams в следующем окне и нажмите на три точки напротив него.
- Выберите Дополнительные параметры.
 Запустите расширенные настройки Microsoft Teams
Запустите расширенные настройки Microsoft Teams - Нажмите кнопку «Завершить».
- Затем нажмите кнопку «Сброс» и подтвердите это.
 Завершить и сбросить Microsoft Teams
Завершить и сбросить Microsoft Teams - Перейдите на панель задач, откройте чат и войдите с другой учетной записью.
Чистое удаление и переустановка команд MS
Если приведенное выше решение не устранило ошибку 0xc0000020, существует большая вероятность того, что некоторые системные файлы MS Teams повреждены. Простое решение — полностью удалить MS Teams и переустановить последнюю свежую копию. Для этого выполните шаги, указанные ниже:
- Щелкните правой кнопкой мыши значок MS Teams на панели задач и выберите «Выход». Это завершит все процессы MS Teams в фоновом режиме.
- Теперь введите Панель управления в области поиска на панели задач и нажмите Открыть.
- Выберите «Удалить программу» в разделе «Программы». Ваш компьютер отобразит список всех установленных программ.
 Удаление программы через панель управления
Удаление программы через панель управления - Выберите Microsoft Teams из списка установленных программ и щелкните по нему правой кнопкой мыши.
- Затем выберите Удалить. Это приведет к удалению MS Teams.
 Удаление программы
Удаление программы - Нажмите клавиши Windows + R на клавиатуре, чтобы открыть диалоговое окно «Выполнить».
- Введите %appdata% в текстовое поле диалогового окна и нажмите OK. Вы будете перенаправлены в скрытую папку с именем AppData, которая содержит файлы данных приложений и служб, установленных в Windows.
 Доступ к папке AppData
Доступ к папке AppData - Откройте папку Microsoft, щелкните правой кнопкой мыши папку Teams и выберите «Удалить».
 Удалить папку Команды
Удалить папку Команды - После этого снова откройте диалоговое окно «Выполнить», одновременно нажав клавиши Windows + R.
- Введите %Programdata% в текстовое поле и нажмите OK. На вашем компьютере есть скрытая папка ProgramData, содержащая файлы данных, связанные с установленными вами программами.
 Доступ к папке ProgramData
Доступ к папке ProgramData - Откройте папку Microsoft, щелкните правой кнопкой мыши папку Teams и выберите «Удалить». Теперь вы успешно удалили Microsoft Teams со своего компьютера.
 Удалить папку Teams
Удалить папку Teams - Загрузите свежую обновленную копию программы установки рабочего стола Microsoft Teams с официальной веб-страницы загрузки Microsoft Teams, а затем установите ее. Надеюсь, это поможет с ошибкой 0xc0000020.
Программы для Windows, мобильные приложения, игры - ВСЁ БЕСПЛАТНО, в нашем закрытом телеграмм канале - Подписывайтесь:)

 Просмотр истории обновлений Windows 11
Просмотр истории обновлений Windows 11 Нажмите на опцию «Удалить обновления».
Нажмите на опцию «Удалить обновления». Удалите обновление KB5007247.
Удалите обновление KB5007247. Доступ к меню устранения неполадок
Доступ к меню устранения неполадок Запуск процедуры автоматического восстановления
Запуск процедуры автоматического восстановления Доступ к параметрам проводника
Доступ к параметрам проводника Как показать скрытые файлы Windows 10
Как показать скрытые файлы Windows 10 Выберите Свойства в контекстном меню.
Выберите Свойства в контекстном меню. Запустите дополнительные параметры в WindowsApps
Запустите дополнительные параметры в WindowsApps Запустить опцию «Семья и другие пользователи»
Запустить опцию «Семья и другие пользователи» Добавить новую учетную запись пользователя
Добавить новую учетную запись пользователя Не позволяйте этому человеку входить в аккаунт
Не позволяйте этому человеку входить в аккаунт Добавить пользователя без учетной записи Microsoft
Добавить пользователя без учетной записи Microsoft Настройки приложений и функций в Windows 11
Настройки приложений и функций в Windows 11 Запустите расширенные настройки Microsoft Teams
Запустите расширенные настройки Microsoft Teams Завершить и сбросить Microsoft Teams
Завершить и сбросить Microsoft Teams Удаление программы через панель управления
Удаление программы через панель управления Удаление программы
Удаление программы Доступ к папке AppData
Доступ к папке AppData Удалить папку Команды
Удалить папку Команды Доступ к папке ProgramData
Доступ к папке ProgramData Удалить папку Teams
Удалить папку Teams