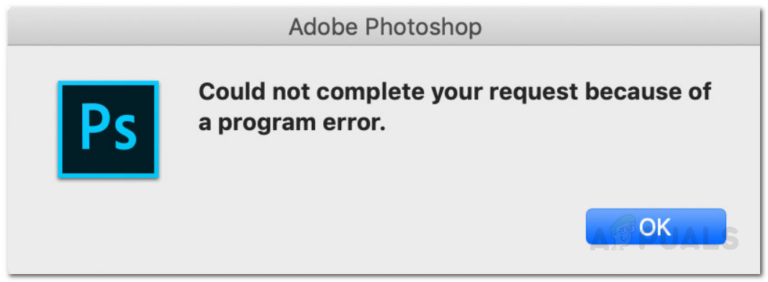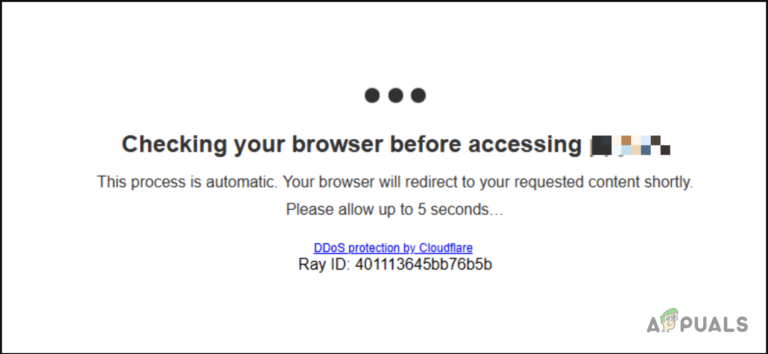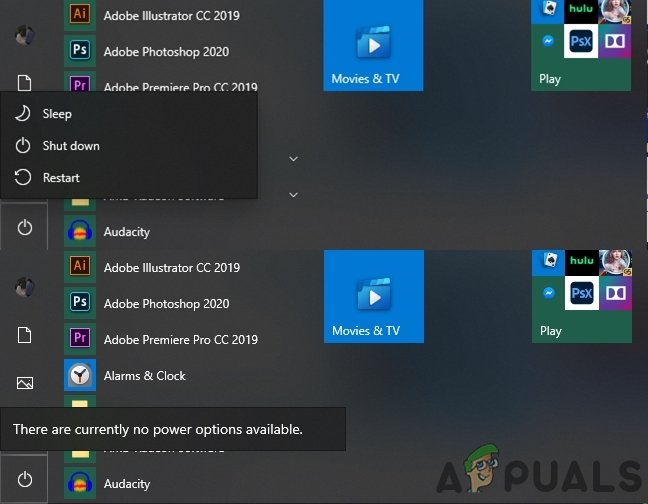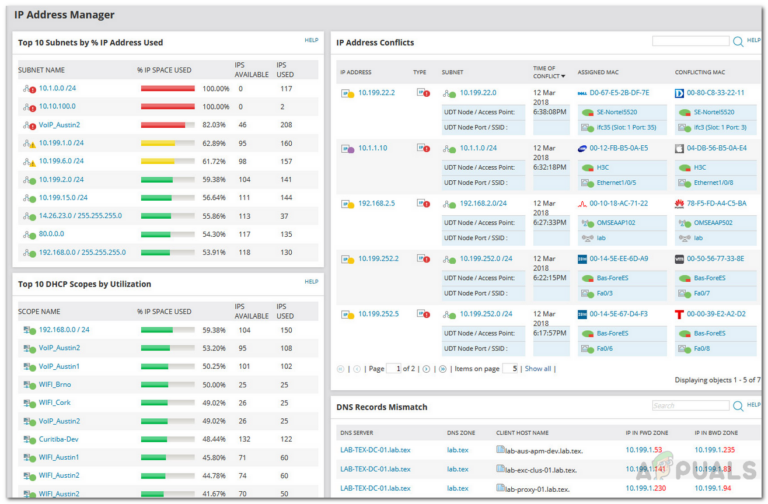Исправлено: помощник Microsoft Office SDX – высокая загрузка ЦП в фоновом режиме
Помощник Microsoft Office SDX может показывать высокую загрузку ЦП, если ваша установка Office устарела или повреждена. Sdxhelper.exe используется для безопасной загрузки и обновления Office. Кроме того, проблема может возникнуть из-за вмешательства антивирусного приложения или поврежденного кэша документов Office.
Пользователь видит постоянную высокую загрузку ЦП процессом Office SDX Helper (что-то от 15% до 70%) в диспетчере задач своей системы, поскольку он столкнулся с медлительностью на ПК.
Программы для Windows, мобильные приложения, игры - ВСЁ БЕСПЛАТНО, в нашем закрытом телеграмм канале - Подписывайтесь:)
 Помощник Microsoft Office SDX: высокая загрузка ЦП
Помощник Microsoft Office SDX: высокая загрузка ЦП
Прежде чем двигаться дальше, убедитесь, что ваше сетевое соединение не настроено как Metered Connection.
Решение 1. Обновите Office и Windows вашего ПК до последней сборки
Microsoft обновляет свои продукты Office с учетом последних технологических достижений и исправляет известные проблемы. Вы можете столкнуться с проблемой, если ваша офисная установка или Windows в вашей системе устарели, поскольку это может создать несовместимость между модулями Office и ОС. В этом контексте обновление офиса / Windows до последней сборки может решить проблему.
- Обновите Windows вашего ПК до последней версии. Также убедитесь, что нет ожидающих дополнительных обновлений.
- Теперь запустите офисный продукт (например, MS Word) и перейдите на вкладку «Файл».
- Затем нажмите «Еще» и откройте «Аккаунт».
 Открыть учетную запись в меню файлов MS Word
Открыть учетную запись в меню файлов MS Word - Теперь нажмите на «Параметры обновления» и выберите «Обновить сейчас».
 Обновить приложение Office
Обновить приложение Office - Затем проверьте, доступно ли обновление, если да, затем обновите установку офиса и проверьте, решает ли оно высокую загрузку ЦП.
Решение 2. Восстановите установку Office
Проблема с SDX может быть результатом поврежденной установки офисного пакета. В этом случае ремонт офисной установки может решить проблему.
- Нажмите клавишу Windows и откройте Настройки.
- Теперь выберите Приложения, а затем разверните офисную установку.
 Откройте приложения в настройках Windows
Откройте приложения в настройках Windows - Затем нажмите «Изменить» (нажмите «Да», если получен запрос UAC) и выберите «Быстрое восстановление».
 Изменить установку Office
Изменить установку Office - Теперь нажмите кнопку «Восстановить» и дождитесь завершения процесса восстановления.
 Офис быстрого ремонта
Офис быстрого ремонта - Затем проверьте, решена ли проблема с помощником SDX.
- В противном случае повторите шаги с 1 по 3, но на шаге 3 выберите Online Repair.
 Офис онлайн-ремонта
Офис онлайн-ремонта - Теперь нажмите кнопку «Восстановить» и дождитесь завершения процесса восстановления (это может занять некоторое время).
- Затем проверьте, свободна ли система от высокой загрузки ЦП.
Решение 3. Добавьте исключение для помощника SDX в настройках антивируса
Вы можете столкнуться с высокой загрузкой ЦП SDX Helper, если ваш антивирус мешает работе модуля Office Update. В этом случае исключение SDX Helper в настройках антивируса может решить проблему.
Предупреждение: действуйте на свой страх и риск, поскольку изменение настроек антивирусного продукта может подвергнуть вашу систему / данные угрозам, которые не ограничиваются вирусами, троянами и т. Д.
- Временно отключите антивирус и проверьте, не вызывает ли SDX Helper высокую загрузку ЦП.
- Если да, то вам, возможно, придется добавить исключения для SDX Helper в настройках антивируса для следующих файлов:
Для 64-битной версии:
% programfiles% microsoft office root vfs programfilescommonx64 microsoft shared office16
Для 32-битной версии:
% programfiles (x86)% microsoft office root vfs programfilescommonx64 microsoft shared office16
- После добавления исключения обязательно включите антивирус и проверьте, решена ли проблема высокой загрузки ЦП.
Решение 4. Очистите кеш документов Office
Вы можете столкнуться с данной ошибкой, если кэш документов Office поврежден. В этом случае очистка кеша офисных документов может решить проблему.
- Запустите Центр загрузки Office (на панели задач или в меню «Пуск») с правами администратора и откройте его Параметры.
 Откройте настройки центра загрузки Office
Откройте настройки центра загрузки Office - Теперь нажмите Удалить кешированные файлы и перезагрузите компьютер.
 Удалите кэшированные файлы в настройках Центра загрузки Microsoft Office
Удалите кэшированные файлы в настройках Центра загрузки Microsoft Office - После перезагрузки проверьте, нормально ли работает SDX Helper.
Если нет, то проверьте, решает ли проблему удаление содержимого следующей папки и перезагрузка ПК (возможно, вам придется удалить файлы в безопасном режиме):
Users % имя пользователя% AppData Local Microsoft Office 16.0 OfficeFileCache Удалить OfficeFileCache
Удалить OfficeFileCache
Решение 5. Отключите соответствующие задачи в планировщике задач.
Если помощник SDX продолжает возвращаться, проблема может быть вызвана задачей в планировщике задач. В этом контексте отключение соответствующих задач в планировщике задач может решить проблему. Обязательно выполните следующие шаги в проблемной учетной записи пользователя (а не в учетной записи администратора). Также имейте в виду, что после отключения этих задач вам, возможно, придется вручную обновить приложения Office.
- Нажмите клавишу Windows и в поиске Windows введите Планировщик заданий. Теперь выберите Планировщик заданий.
- Затем перейдите по следующему пути: Библиотека планировщика заданий >> Microsoft >> Office.
- Теперь щелкните правой кнопкой мыши «Обновления компонентов Office» и выберите «Отключить».
 Отключить обновления функций Office
Отключить обновления функций Office - Затем повторите то же самое, чтобы отключить задачу входа в систему для обновления компонентов Office.
 Отключить вход в систему с обновлениями компонентов Office
Отключить вход в систему с обновлениями компонентов Office - Теперь выйдите из Планировщика заданий и перезагрузите компьютер.
- После перезагрузки проверьте, решена ли проблема с SDX Helper.
Вы можете добиться того же, выполнив в PowerShell (Admin) следующее:
Schtasks / change / s $ _ / tn ‘ Microsoft Office Office Feature Updates’ / отключить Schtasks / change / s $ _ / tn ‘ Microsoft Office Office Feature Updates Logon’ / отключить
Решение 6. Переименуйте помощник SDX File.
Если проблема не устранена, вы можете переименовать файл, чтобы он не запускался (до тех пор, пока проблема не будет решена). Возможно, вам придется повторять это решение после каждого обновления Windows или офиса. Имейте в виду, что SDX Helper используется ОС для обновления офисных приложений (в фоновом режиме), и после его переименования вам, возможно, придется вручную обновить офис (в настройке сервер-клиент вы можете использовать WSUS или SCCM).
- Щелкните правой кнопкой мыши кнопку Windows и выберите «Выполнить».
- Теперь перейдите по следующему пути (скопируйте адрес и вставьте его в поле «Выполнить»):% programfiles% Microsoft Office root vfs ProgramFilesCommonX64 Microsoft Shared OFFICE16
- Теперь щелкните правой кнопкой мыши на панели задач и выберите Диспетчер задач (не закрывайте папку office 16, открытую на предыдущем шаге).
 Откройте диспетчер задач вашей системы на панели задач.
Откройте диспетчер задач вашей системы на панели задач. - В окне диспетчера задач щелкните правой кнопкой мыши процесс sdxhelper.exe (на вкладке «Сведения») и выберите «Завершить задачу».
- Затем переключитесь в окно папки Office16 (шаг 2).
- Затем щелкните правой кнопкой мыши sdxhelper.exe и выберите «Переименовать» (вы можете сделать резервную копию файла в другом месте и удалить его).
 Переименуйте файл SDXHelper.exe
Переименуйте файл SDXHelper.exe - Теперь введите имя файла и нажмите клавишу ввода. Не забудьте также переименовать расширение файла, например, sdxhelper1.old.
- Затем проверьте, решена ли проблема с SDX Helper.
- Если проблема повторяется, проверьте, решает ли проблему удаление всей папки Office16 (расположение на шаге 2) (не забудьте создать резервную копию папки перед ее удалением).
Если вы столкнулись с проблемой в доменной сети, вы можете использовать групповую политику для переименования файла. Кроме того, будет лучше переименовать файл в исходный, как только гигант Редмонд предложит правильное решение.
Решение 7. Переустановите Office Suite
Если ни одно из решений не помогло вам, проблема может быть результатом поврежденной установки офиса (не подлежит ремонту). В этом контексте переустановка офиса (обременительная задача для некоторых пользователей) может решить проблему. Прежде чем продолжить, обязательно сделайте резервную копию важной информации / данных.
- Нажмите клавишу Windows и откройте Настройки.
- Теперь выберите Приложения и разверните офисную установку.
- Затем нажмите кнопку «Удалить» и подтвердите выбор, нажав «Удалить».
 Удалить Office Suite
Удалить Office Suite - Теперь следуйте инструкциям, чтобы завершить удаление офиса.
- Затем удалите любые другие офисные продукты или языковые пакеты (если вы используете Office 365, обязательно удалите Skype для бизнеса).
- Затем перезагрузите компьютер и щелкните правой кнопкой мыши кнопку Windows.
- Теперь выберите «Выполнить» и перейдите по следующему пути: Users % Username% AppData Local Microsoft
- Теперь удалите папку Office и любую другую папку, связанную с Office (например, Word, Excel и т. Д.).
 Удалить папку Office
Удалить папку Office - Затем перейдите по следующему пути:% programfiles%
- Теперь удалите следующие папки: Microsoft Office Microsoft Office 15
 Удалите папки Microsoft Office и Microsoft Office 15
Удалите папки Microsoft Office и Microsoft Office 15 - Затем загрузите Office с пользовательского портала на веб-сайте Office 365 (при использовании Office 365) и установите его.
- Теперь проверьте, очищена ли система от высокой загрузки ЦП SDX Helper.
Если это не решило проблему, возможно, вам придется удалить Office с помощью Помощник по поддержке и восстановлению Microsoft а затем переустановите его. Если вы используете 64-разрядную версию, проверьте, решает ли проблема ее удаление и установка 32-разрядной версии Office.
Если проблема не исчезнет, проверьте, решает ли ее настройка панели мониторинга телеметрии Office. Если проблема возникла после обновления Office, проверьте, решает ли проблему возврат к более старой версии Office. Если проблема все еще существует, возможно, вам придется оставить диспетчер задач открытым и завершить процесс SDX Helper всякий раз, когда процесс перезапускается.
Программы для Windows, мобильные приложения, игры - ВСЁ БЕСПЛАТНО, в нашем закрытом телеграмм канале - Подписывайтесь:)

 Открыть учетную запись в меню файлов MS Word
Открыть учетную запись в меню файлов MS Word Обновить приложение Office
Обновить приложение Office Откройте приложения в настройках Windows
Откройте приложения в настройках Windows Изменить установку Office
Изменить установку Office Офис быстрого ремонта
Офис быстрого ремонта Офис онлайн-ремонта
Офис онлайн-ремонта Откройте настройки центра загрузки Office
Откройте настройки центра загрузки Office Удалите кэшированные файлы в настройках Центра загрузки Microsoft Office
Удалите кэшированные файлы в настройках Центра загрузки Microsoft Office Отключить обновления функций Office
Отключить обновления функций Office Отключить вход в систему с обновлениями компонентов Office
Отключить вход в систему с обновлениями компонентов Office Откройте диспетчер задач вашей системы на панели задач.
Откройте диспетчер задач вашей системы на панели задач. Переименуйте файл SDXHelper.exe
Переименуйте файл SDXHelper.exe Удалить Office Suite
Удалить Office Suite Удалить папку Office
Удалить папку Office Удалите папки Microsoft Office и Microsoft Office 15
Удалите папки Microsoft Office и Microsoft Office 15