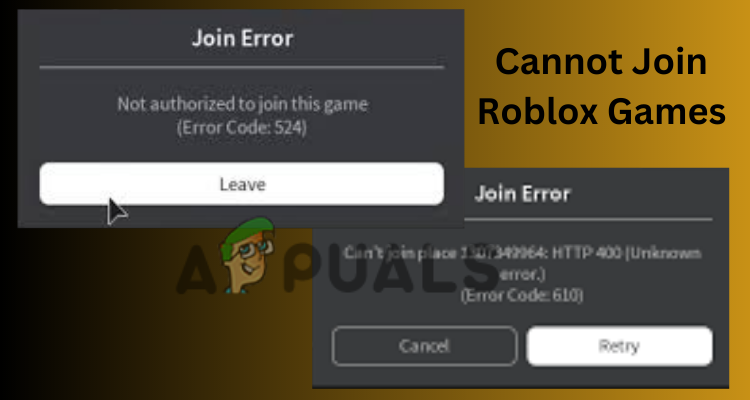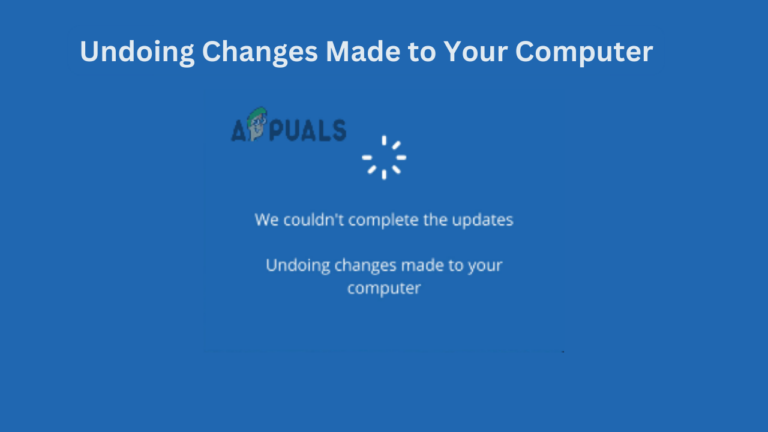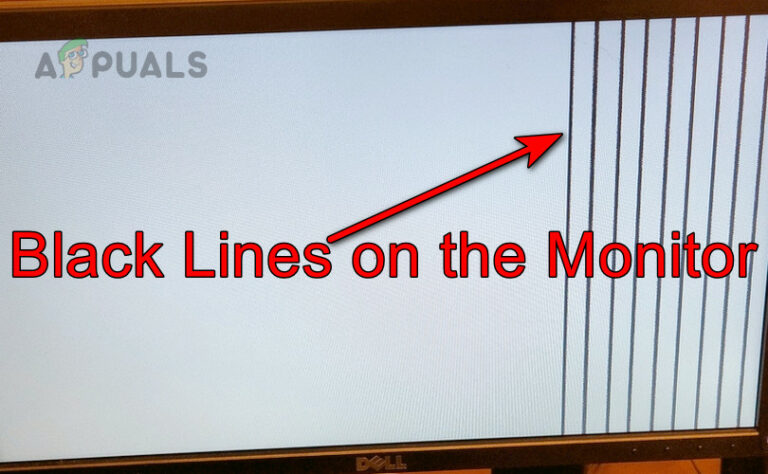Как просматривать кадр за кадром на YouTube? (Пошаговые фото)
- Вы можете просматривать видео YouTube покадрово, используя сочетания клавиш, приостановив видео и нажав клавишу «точка», чтобы переместить кадр вперед, или клавишу «запятая», чтобы переместить кадр назад.
- Сторонние веб-сайты и расширения Chrome предлагают альтернативные методы покадрового просмотра, позволяя настраивать такие параметры, как частота кадров и сочетания клавиш.
- VLC Media Player позволяет покадровый просмотр загруженных видео с YouTube нажатием клавиши «E», но поддерживает перемещение только вперед на кадр, а не назад.
Мы все знаем, как это может раздражать, когда вы смотрите обучающее видео на YouTube и постоянно перематываете его, чтобы понять суть. Чтобы упростить этот процесс, YouTube позволяет пользователям просматривать видео покадрово, чтобы изучить все детали в удобном для них темпе. Хотя эта функция не является наиболее часто используемой, просмотр кадра за кадром довольно прост. Итак, без лишних слов, давайте посмотрим на YT кадр за кадром!
 Покадровое воспроизведение на YouTube
Покадровое воспроизведение на YouTube
Программы для Windows, мобильные приложения, игры - ВСЁ БЕСПЛАТНО, в нашем закрытом телеграмм канале - Подписывайтесь:)
Покадровый просмотр YT с помощью сочетаний клавиш
Один из самых простых способов покадрового просмотра видео YouTube — использование встроенных сочетаний клавиш. Точно так же, как у вас есть специальные сочетания клавиш для полноэкранного просмотра видео или быстрой перемотки его вперед на несколько секунд, вы также можете просматривать кадр за кадром, используя сочетания клавиш.
Давайте пошагово рассмотрим, как можно просматривать YouTube кадр за кадром с помощью сочетаний клавиш:
1. Зайдите на YouTube
Первое, что вам нужно сделать, это зайти на YouTube.com и выбрать видео, которое вы хотите просматривать кадр за кадром. Вы можете выбрать видео прямо из своей ленты или, если у вас есть что-то конкретное, вы также можете проверить это.
 Открыть YouTube
Открыть YouTube
ПРОЧИТАЙТЕ БОЛЬШЕ: Как скачать музыку с YouTube на мобильные устройства и ПК (2024 г.) ➜
2. Приостановить видео
Когда видео будет готово, следующее, что вам нужно сделать, это приостановить его, нажав клавишу пробела на клавиатуре или просто щелкнув по нему. Помните, что покадровая функция будет работать только тогда, когда вы приостановите видео; если вы попытаетесь использовать его во время воспроизведения видео, эта функция не будет работать.
 Приостановить видео
Приостановить видео
ПРОЧИТАЙТЕ БОЛЬШЕ: 9 способов остановить паузу YouTube на мобильных устройствах и компьютерах ➜
3. Перейти вперед или назад на кадр
Теперь, чтобы перейти покадрово, все, что вам нужно сделать, это нажать клавишу «точка (.)» на клавиатуре, чтобы перейти на кадр вперед. С другой стороны, если вы хотите вернуться назад, вы можете нажать клавишу «запятая (,)», чтобы вернуться на кадр назад.
 Используйте сочетания клавиш
Используйте сочетания клавиш
Поначалу вы можете не заметить разницу, но как только вы пропустите несколько кадров, вы начнете видеть, что все движется медленно. Обязательно нажимайте клавишу несколько раз, а не удерживайте ее, поскольку функция не будет работать, если вы удерживаете клавишу для пропуска кадров.
ПРОЧИТАЙТЕ БОЛЬШЕ: Семейный доступ к YouTube TV – все, что вам нужно знать ➜
Покадровый просмотр YT на стороннем веб-сайте
Другой метод покадрового просмотра YT — использование стороннего веб-сайта под названием «смотреть покадрово». Этот веб-сайт позволяет вам получить немного больше удовольствия от покадрового просмотра, предоставляя возможность выбрать, сколько кадров вы хотите пропустить вперед (можно пропустить до 32 кадров).
Вот краткое описание покадрового просмотра YT с помощью стороннего веб-сайта:
- Отправляйтесь в смотреть веб-сайт «кадр за кадром» и выберите видео из избранных или введите URL-адрес видео по вашему выбору.
 Открыть часы покадрово
Открыть часы покадрово - Открыв видео, обязательно поставьте его на паузу, прежде чем опробовать эту функцию.
 Приостановить видео
Приостановить видео - Теперь прямо под обычным плеером YouTube у вас будет возможность покадрового просмотра видео. Здесь по умолчанию будет установлено значение 1 кадр, и при желании вы также можете изменить его по своему усмотрению.
 Настройка кадров
Настройка кадров - Наконец, используйте кнопки вперед и назад для перемещения одного или нескольких кадров.
 Используйте эти кнопки
Используйте эти кнопки
На веб-сайте также есть возможность увеличить частоту кадров до 60 кадров в секунду для еще большей точности. Даже при частоте 25 кадров в секунду Watch Frame By Frame обеспечивает более точную пропуск кадров, чем проигрыватель YouTube по умолчанию. Это стоит учитывать, если для вас важна точность.
 Отрегулируйте FPS
Отрегулируйте FPS
ПРОЧИТАЙТЕ БОЛЬШЕ: Как исправить «Открыть в новой вкладке», не работающую на YouTube? ➜
Покадровый просмотр YT с использованием расширения
Если по какой-то причине у вас не работают клавиши точки и запятой, и у вас нет настроения использовать сторонний веб-сайт, другой вариант покадрового просмотра YT — использовать кнопку «Кадр за кадром«Расширение Chrome. Установив это, вы можете настроить собственные сочетания клавиш для перемещения назад или вперед по кадру.
Кроме того, у вас также есть другие настройки, такие как увеличение или уменьшение частоты кадров и другие настройки, связанные с предпочтениями.
Вот краткое руководство по использованию расширения Frame by Frame в ваших видео:
- Зайдите в Интернет-магазин Chrome и найдите «Кадр за кадром».
 Поиск по кадру
Поиск по кадру - Затем нажмите «Добавить в Chrome» и закрепите расширение.
 Добавить в Chrome
Добавить в Chrome - Отсюда откройте видео, которое хотите просмотреть, кадр за кадром и приостановите его.
 Приостановить видео
Приостановить видео - Теперь щелкните значок расширения, и должно появиться небольшое раскрывающееся меню. Здесь у вас будет несколько параметров, которые вы можете настроить по своему вкусу, например цвет фона, непрозрачность размытия, цвет текста и многое другое.
 Откройте расширение
Откройте расширение - Чтобы установить собственные ярлыки, перейдите на вкладку «Ярлыки». Здесь у вас будет несколько настроек для работы.
 Нажмите «Ярлыки».
Нажмите «Ярлыки». - Нажмите на любую из настроек, и должно открыться диалоговое окно. Теперь нажмите комбинацию клавиш, которую вы хотите установить, и нажмите «Сохранить».
 Выберите комбинацию клавиш и нажмите «Сохранить».
Выберите комбинацию клавиш и нажмите «Сохранить». - Вот и все! Теперь нажмите комбинацию клавиш, чтобы пропустить кадры. Вы также увидите на своем видео небольшое окно, в котором будут указаны различные подробности, связанные с кадрами видео.
 Подробности о частоте кадров
Подробности о частоте кадров
ПРОЧИТАЙТЕ БОЛЬШЕ: 6 способов отключить YouTube Shorts в Интернете, на Android и iPhone ➜
Те из вас, кто скачал видео с YouTube и теперь хочет просматривать их покадрово, могут использовать VLC Media Player. Вот как смотреть YT кадр за кадром с помощью VLC Media Player:
- Откройте загруженное видео YouTube с помощью VLC Media Player.
 Откройте видео с помощью VLC.
Откройте видео с помощью VLC. - Теперь, чтобы продвинуться на кадр вперед, приостановите видео и нажмите клавишу E. Когда вы нажмете эту кнопку, на вашем видео должен появиться «Следующий кадр», указывающий, что эта функция работает.
 Покадрово работает!
Покадрово работает!
Использовать VLC для покадрового просмотра видео YouTube — это здорово, но один небольшой недостаток, который мы заметили, когда попробовали это сами, заключался в том, что нет возможности вернуться на кадр назад. Это означает, что вы можете продолжать использовать только VLC по сравнению с другими методами, которые допускают оба варианта.
ПРОЧИТАЙТЕ БОЛЬШЕ: Как исправить проблему с неработающими ярлыками или горячими клавишами VLC? ➜
Можете ли вы смотреть YT кадр за кадром на мобильном телефоне?
Если вы используете iPhone или Android, в мобильном приложении YouTube нет ярлыка, позволяющего просматривать видео покадрово. Вместо этого вам придется использовать веб-сайт watchframebyframe, поскольку для доступа к нему вам понадобится только браузер телефона.
 YT покадрово на мобильном устройстве
YT покадрово на мобильном устройстве
ПРОЧИТАЙТЕ БОЛЬШЕ: Как увидеть своих подписчиков на YouTube – настольные и мобильные устройства ➜
Подведение итогов
Функция покадрового просмотра YouTube — отличный способ улучшить качество просмотра, изучая каждую мельчайшую деталь. Мы надеемся, что эта статья поможет вам открыть для себя одну из многих скрытых функций YouTube и с легкостью использовать ее, предлагая различные варианты — от быстрых сочетаний клавиш до сторонних веб-сайтов.
Часто задаваемые вопросы
Какая скорость воспроизведения на YouTube?
Скорость воспроизведения на YouTube позволяет пользователям регулировать скорость воспроизведения видео, предлагая такие варианты, как от 0,25x до 2x нормальной скорости. Эта функция позволяет быстро просматривать видео и может использоваться как на веб-сайте YouTube, так и в мобильном приложении.
Можете ли вы скачать видео с YouTube?
Да, вы можете загружать видео с YouTube, оформив подписку YouTube Premium или используя сторонние приложения и веб-сайты. Однако сторонние приложения не всегда безопасны, поэтому лучше придерживаться официальных методов или использовать для загрузки проверенные сайты или приложения.
Какой ярлык позволяет сделать видео в полноэкранном режиме на YouTube?
Ярлык для полноэкранного просмотра видео на YouTube — просто нажать клавишу «F» на клавиатуре во время воспроизведения видео. Это переключит видео между полноэкранным и оконным режимами.
Программы для Windows, мобильные приложения, игры - ВСЁ БЕСПЛАТНО, в нашем закрытом телеграмм канале - Подписывайтесь:)

 Открыть часы покадрово
Открыть часы покадрово Приостановить видео
Приостановить видео Настройка кадров
Настройка кадров Используйте эти кнопки
Используйте эти кнопки Поиск по кадру
Поиск по кадру Добавить в Chrome
Добавить в Chrome Приостановить видео
Приостановить видео Откройте расширение
Откройте расширение Нажмите «Ярлыки».
Нажмите «Ярлыки». Выберите комбинацию клавиш и нажмите «Сохранить».
Выберите комбинацию клавиш и нажмите «Сохранить». Подробности о частоте кадров
Подробности о частоте кадров Откройте видео с помощью VLC.
Откройте видео с помощью VLC. Покадрово работает!
Покадрово работает!