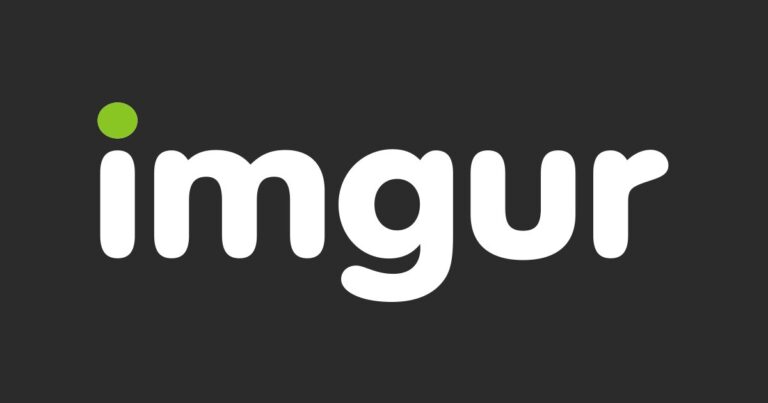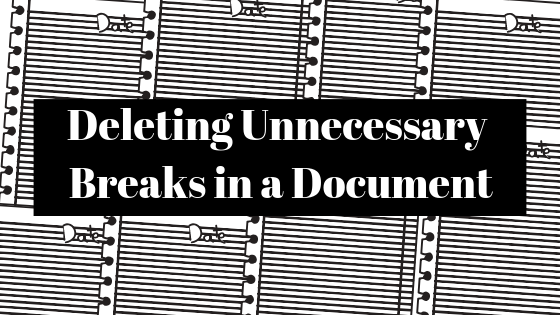Как исправить «Потерянное соединение с игровым сервером» в Overwatch 2
Overwatch 2 не подключается к серверу, или проблемы с подключением могут быть вызваны недоступностью сервера. Игра на экране загрузки при запуске показывает ошибку «Потеряно соединение с игровым сервером» и закрывается через несколько секунд.

Программы для Windows, мобильные приложения, игры - ВСЁ БЕСПЛАТНО, в нашем закрытом телеграмм канале - Подписывайтесь:)
Однако есть и другие факторы, которые могут привести к тому, что пользователь столкнется с такими ошибками, например, если игра занесена в черный список брандмауэра, она не сможет отправлять пакеты данных по сети, что приведет к ошибкам, аналогичным описанным в обсуждении.
Теперь давайте перейдем к методам устранения неполадок.
1. Проверьте доступность сервера
Прежде чем мы рассмотрим шаги по устранению неполадок для решения проблемы, мы определим, подключены ли серверы Overwatch к сети, поскольку иногда серверы могут быть отключены во время обслуживания или даже разработки.
Когда игровые серверы отключены, пользователь ничего не может сделать, кроме как ждать, пока разработчики решат проблему на бэкэнде. Выполните следующие действия, чтобы проверить статус сервера Overwatch:
- кликните сюда чтобы проверить статус сервера Overwatch 2.

Если серверы отключены, на этом этапе ничего нельзя сделать, кроме как подождать несколько часов и следить за состоянием сервера. Однако, если серверы запущены и работают, выполните следующие шаги, чтобы исправить проблемы с подключением в Overwatch 2.
2. Перезагрузите маршрутизатор.
Прежде чем применять какие-либо дополнительные исправления, попробуйте перезагрузить маршрутизатор. Перезапуск маршрутизатора перезапускает все компоненты внутри устройства, а также очищает данные кеша, хранящиеся на нем. Выполните следующие действия, чтобы перезапустить маршрутизатор с помощью графического интерфейса:
- Откройте веб-браузер и введите IP-адрес, указанный на задней этикетке маршрутизатора. Например, 192.168.1.1.
- Если ваш маршрутизатор физически недоступен, выполните следующие действия, чтобы найти IP-адрес шлюза по умолчанию:
- Нажмите одновременно клавиши Windows + R, чтобы открыть диалоговое окно «Выполнить», и введите CMD. Нажмите Enter, чтобы открыть командную строку.

- Введите IPCONFIG в терминале командной строки и нажмите Enter. Скопируйте шлюз по умолчанию.

- Перейдите через интерфейс и найдите кнопку перезагрузки. Этот параметр варьируется от маршрутизатора к маршрутизатору.
3. Разрешить игру через контролируемый доступ к папке
Безопасность Windows иногда автоматически заносит определенные программы в черный список, чтобы они не могли получить доступ к необходимым папкам. После внесения в черный список это приложение не сможет получить доступ к корневым каталогам приложения. В этом методе мы разрешаем игре доступ к папке, контролируемой Windows. Для этого выполните следующие действия:
- Нажмите одновременно клавиши Windows и I, чтобы открыть приложение настроек Windows.
- Теперь в приложении «Настройки» перейдите в «Конфиденциальность и безопасность» > «Безопасность Windows» > «Защита от вирусов и угроз».

- После этого прокрутите вниз и нажмите «Управление защитой от программ-вымогателей», как показано на изображении ниже.
- Нажмите «Разрешить приложению через контролируемый доступ к папке».
- Нажмите на кнопку «Добавить разрешенное приложение». После этого нажмите «Просмотреть все приложения».
- Теперь перейдите в папку установки Overwatch 2. Вот пример пути для пользователей, выбравших расположение по умолчанию во время установки. C:\Program Files (x86)\Overwatch
- В папке установки Overwatch 2 выберите файл приложения Overwatch Launcher и нажмите кнопку «Открыть» в правом нижнем углу окна.

- Точно так же нажмите кнопку «Добавить разрешенное приложение» и снова перейдите в папку установки Overwatch 2.
- Откройте папку _retail_ и выберите файл приложения Overwatch.
- Нажмите на кнопку Открыть.
- Теперь попробуйте запустить игру.
4. Добавьте Overwatch 2 в белый список брандмауэра Windows.
Возможно, по какой-то причине Overwatch 2 на вашем компьютере либо не добавлен в белый список брандмауэра, либо занесен в черный список. Приложения, занесенные в черный список брандмауэра Windows, не могут отправлять пакеты данных по сети; следовательно, в нашем случае Overwatch не сможет получить доступ к игровому серверу. Выполните следующие действия, чтобы добавить Overwatch в белый список:
- Нажмите клавишу Windows на клавиатуре, чтобы открыть меню «Пуск» Windows, а в строке поиска меню «Пуск» введите «Панель управления» и откройте ее.
- Нажмите на поле настроек безопасности системы.
- Нажмите Брандмауэр Защитника Windows.

- После этого нажмите «Разрешить приложение или функцию через брандмауэр защитника Windows», расположенную в левой части экрана, как показано на изображении ниже.

- Теперь нажмите кнопку «Изменить настройки».
- Нажмите кнопку Разрешить другое приложение.
- Как и в предыдущем способе, откройте папку установки Overwatch 2. Для справки, вот место установки по умолчанию C:\Program Files (x86)\Overwatch
- После того, как вы открыли папку установки Overwatch 2, выберите панель запуска Overwatch и нажмите кнопку «Открыть», как показано на изображении ниже.

- После этого нажмите на кнопку «Добавить».

- Нажмите «Разрешить другое приложение» еще раз и откройте папку установки Overwatch 2.
- Откройте папку _Retail_ и выберите файл приложения Overwatch.

- Нажмите кнопку «Добавить».
После этого попробуйте запустить игру. Если проблема не устранена, перейдите к следующему способу.
5. Включите автонастройку Windows
Автонастройка окон повышает производительность программ, получающих данные TCP. Он динамически регулирует размер буфера приемника в соответствии с пропускной способностью и задержкой канала. Проще говоря, предполагается, что это поможет пользователям достичь общей эффективной скорости передачи данных по сети. Если его отключить, у пользователей могут возникнуть проблемы с приложениями, которые отправляют большие объемы данных онлайн. Выполните следующие действия, чтобы включить автонастройку Windows:
- Нажмите одновременно клавиши Windows + R на клавиатуре, чтобы открыть диалоговое окно «Выполнить».
- Введите «CMD» в диалоговом окне «Выполнить» и нажмите клавишу «Ввод».

- Вставьте следующую команду в терминал командной строки.
 netsh int tcp установить глобальный уровень автонастройки = нормальный
netsh int tcp установить глобальный уровень автонастройки = нормальный - Нажмите клавишу Enter.
После этого попробуйте запустить игру, чтобы определить, работает ли она сейчас нормально или нет. Если это не так, перейдите к следующему исправлению.
6. Отключить ручной прокси
В Windows встроена функция, которая позволяет пользователям подключаться к прокси. Мы не хотим, чтобы это произошло в нашем случае, так как это делает нашу сеть частной и иногда вызывает проблемы с подключением для многих игр. Выполните следующие действия, чтобы отключить ручной прокси.
- Откройте меню «Пуск» Windows, нажав клавишу Windows, и щелкните значок «Настройки», чтобы открыть настройки.
- Нажмите «Сеть и Интернет» в меню в левой части экрана.

- Нажмите на поле настроек прокси.

- Убедитесь, что настройка отключена.
7. Запустите средство устранения неполадок сети
Windows поставляется со встроенной функцией, специально разработанной для диагностики и устранения неполадок, связанных с сетью. В таких случаях рекомендуется позволить средству устранения неполадок сети Windows позаботиться об ошибке. Выполните следующие простые шаги, чтобы запустить средство устранения неполадок сети:
- Нажмите клавишу Windows, чтобы открыть меню «Пуск», и щелкните значок настроек, чтобы открыть настройки Windows.
- Нажмите «Система», расположенную в левой части экрана. Прокрутите вниз и нажмите «Устранение неполадок».

- После этого щелкните поле «Другое средство устранения неполадок».
- Прокрутить вниз; нажмите кнопку «Выполнить» рядом с текстом «Сетевой адаптер», как показано на рисунке ниже.

- Подождите некоторое время, пока он не закончит диагностику проблем.
После того, как средство устранения неполадок выполнит устранение неполадок, попробуйте запустить игру.
8. Перенастройте параметры подключения
В этом методе мы будем перенастраивать/сбрасывать настройки подключения по умолчанию. Из-за некоторых проблем ваши настройки могли быть настроены неправильно, что может помешать бесперебойной работе игры. Для этого выполните следующие простые шаги:
- Откройте диалоговое окно «Выполнить», одновременно нажав клавиши Windows + R.
- Введите «CMD», чтобы открыть командную строку.
- Вставьте следующие команды в командную строку, чтобы сбросить настройки подключения. 1) ipconfig /flushdns 2) ipconfig /release 3) ipconfig /renew 4) netsh winsock reset 5) netsh int ip reset 6) netsh interface ipv4 reset 7) netsh interface сброс ipv6 8) сброс tcp интерфейса netsh
- После успешного выполнения всех команд перезагрузите компьютер.

9. Выполните сброс сети
Как и в предыдущем шаге, в Windows есть встроенная утилита, которая автоматически поможет вам сбросить настройки сети. Это по существу сбросит конфигурацию сети до заводских настроек. Если вы используете Wi-Fi, убедитесь, что у вас есть пароль для подключения к Интернету. Выполните следующие действия для сброса сети:
- Откройте «Настройки», щелкнув значок настроек в меню «Пуск» Windows.
- Нажмите «Сеть и Интернет» в меню в левой части экрана.
- Нажмите «Сброс сети».

- В новом окне нажмите кнопку «Сбросить сейчас».

- Немного подождать; Ваш компьютер перезагрузится через некоторое время.
После перезагрузки компьютера попробуйте запустить игру.
10. Сканировать и восстанавливать игровые файлы
Несмотря на то, что проблемы с подключением обычно не связаны с поврежденными игровыми файлами, рекомендуется восстанавливать и сканировать игры, чтобы быть уверенным. Программа запуска Blizzard имеет встроенную функцию, которая позволяет пользователям сканировать и восстанавливать игровые файлы. Выполните следующие действия, чтобы восстановить файлы игры Overwatch 2:
- Откройте программу запуска Blizzard.
- Откройте домашнюю страницу Overwatch 2.
- Нажмите значок «Настройки» рядом с параметром воспроизведения, как показано на изображении ниже.

- После этого попробуйте запустить игру.
12. Используйте соединение Ethernet.
Предположим, вы используете Wi-Fi для подключения к Интернету вашего компьютера. Настоятельно рекомендуется переключиться на соединение Ethernet, так как оно значительно надежнее и может обеспечить относительно быстрое соединение. Пользователи с подключением к сети Ethernet, как правило, сталкиваются с меньшим количеством проблем. Кроме того, пользователи обычно испытывают меньшую задержку при подключении к сети Ethernet.
Программы для Windows, мобильные приложения, игры - ВСЁ БЕСПЛАТНО, в нашем закрытом телеграмм канале - Подписывайтесь:)












 netsh int tcp установить глобальный уровень автонастройки = нормальный
netsh int tcp установить глобальный уровень автонастройки = нормальный