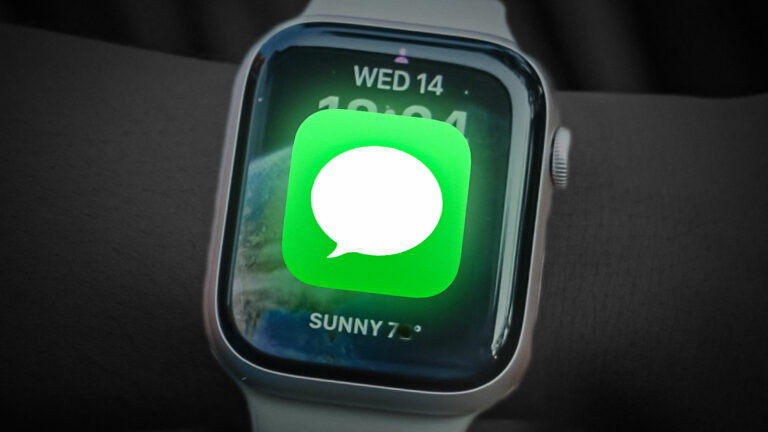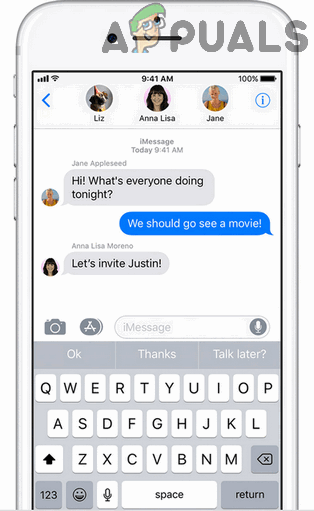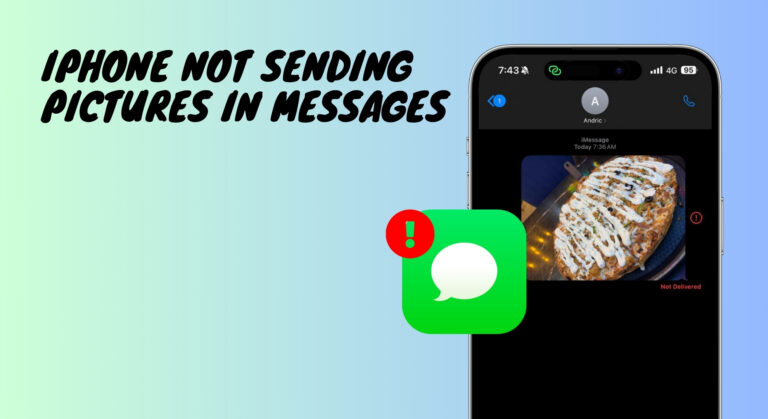Как устранить неполадки и исправить неработающее сочетание клавиш «Ctrl + F»
Сочетание клавиш Ctrl + F — это широко известная команда клавиатуры, используемая для быстрого перехода к функции поиска или поиска в различных приложениях и веб-браузерах. Он может упростить процесс поиска определенного текста в документе, веб-странице или даже в длинном электронном письме.

Программы для Windows, мобильные приложения, игры - ВСЁ БЕСПЛАТНО, в нашем закрытом телеграмм канале - Подписывайтесь:)
Однако когда это удобство перестает работать, пользователи могут столкнуться с неприятными перерывами в рабочем процессе. Это может произойти по нескольким причинам, которые могут варьироваться от простых аппаратных проблем, таких как неисправная клавиатура, до сбоев программного обеспечения, включая временные ошибки приложений или повреждение системных файлов.
Дополнительные факторы, такие как конфликты сочетаний клавиш, включенные функции, такие как залипание клавиш или клавиши фильтра, устаревшие драйверы клавиатуры или даже фоновые процессы, также могут нарушить работу Ctrl + F.
Кроме того, в некоторых случаях функция «Игровой режим» в Windows или определенных расширениях браузера может непреднамеренно заблокировать этот и другие ярлыки.
Предварительные условия для устранения неполадок
- Перезагрузите компьютер. Часто простая перезагрузка может устранить различные временные сбои путем обновления системных процессов.
- Проверка приложения. Определите, связана ли проблема с конкретным приложением, проверив, работает ли ярлык в различных средах. Перезапустите приложение, в котором возникла проблема, и посмотрите, решит ли это проблему.
- Проверьте оборудование: проверьте клавиатуру на другом компьютере или, альтернативно, подключите к компьютеру другую клавиатуру. Этот шаг поможет проверить, связана ли проблема с аппаратным обеспечением.
Решение 1. Запустите средство устранения неполадок клавиатуры.
Средство устранения неполадок с клавиатурой — это эффективный инструмент Windows, предназначенный для автоматического выявления и устранения проблем, связанных с клавиатурой. Это может варьироваться от проблемных драйверов до неправильных настроек, которые могут мешать использованию сочетаний клавиш, таких как Ctrl + F.
- Перейдите в «Настройки», нажав Windows + I, затем выберите «Обновления и безопасность».

- В меню слева нажмите «Устранение неполадок».

- Продолжайте, выбрав Дополнительные средства устранения неполадок справа.

- Найдите и выберите «Клавиатура» в разделе «Найти и устранить другие проблемы», затем нажмите «Запустить средство устранения неполадок».

Решение 2. Выключите игровой режим
Игровой режим — это функция Windows, которая оптимизирует производительность системы для игр, что иногда может мешать использованию определенных сочетаний клавиш. Отключение игрового режима может восстановить функциональность Ctrl + F, если виновата эта функция.
- Зайдите в «Настройки» и нажмите «Игры».

- Выберите Игровой режим в меню слева.

- Переключите переключатель игрового режима в положение «Выкл.».

Решение 3. Обновите или переустановите драйвер клавиатуры
Устаревшие или поврежденные драйверы клавиатуры могут быть еще одним источником проблемы. Регулярное обновление или, при необходимости, переустановка драйвера клавиатуры может решить проблему.
- Нажмите одновременно клавиши Windows + R, чтобы вызвать диалоговое окно «Выполнить».
- Введите devmgmt.msc в поле и выберите «ОК», чтобы открыть диспетчер устройств.

- В диспетчере устройств щелкните правой кнопкой мыши драйвер клавиатуры и выберите «Обновить драйвер».

- Выберите автоматический поиск драйверов. Это предложит Windows найти и установить последние версии драйверов для вашей клавиатуры.

- Если автоматическое обновление не обнаруживает новых драйверов, возможно, вам придется удалить драйвер клавиатуры из диспетчера устройств, а затем перезагрузить компьютер. Windows должна автоматически переустановить необходимые драйверы после перезагрузки.
Решение 4. Проверьте наличие расширений браузера (если применимо)
Расширения браузера иногда могут мешать работе сочетаний клавиш, особенно если они назначают одно и то же сочетание клавиш для собственного использования. Тестирование ярлыка в приватном режиме браузера, где расширения обычно неактивны, может помочь определить, является ли расширение причиной проблемы.
- Попробуйте вызвать ярлык в режиме инкогнито (Chrome) или приватном окне (Firefox).
- Если команда Ctrl + F работает в приватном режиме, отключайте расширения браузера по одному во время обычного просмотра, чтобы определить, какое из них проблематично.
- Как только вы обнаружите проблемное расширение, отключите или удалите его, и ярлык должен быть восстановлен.
Решение 5. Проверьте раскладку клавиатуры
Неправильная настройка раскладки клавиатуры может нарушить работу быстрых клавиш. Очень важно убедиться, что конфигурация раскладки клавиатуры вашей системы соответствует вашей физической клавиатуре.
- Откройте «Настройки» и перейдите к «Время и язык».

- Выберите Язык в меню слева.

- В разделе «Предпочитаемые языки» нажмите «Параметры» рядом с текущим языком.

- Убедитесь, что список в разделе «Клавиатуры» отображает правильную раскладку. При необходимости откорректируйте настройки, добавив или удалив раскладки клавиатуры.

Решение 6. Проверьте наличие липких ключей или ключей фильтра.
Залипающие клавиши и клавиши-фильтры — это специальные возможности, которые изменяют работу клавиатуры. Однако эти функции иногда могут мешать нормальному поведению сочетаний клавиш.
- В меню «Настройки» выберите «Удобство доступа».

- На левой панели нажмите «Клавиатура», расположенную в разделе «Взаимодействие».

- Убедитесь, что липкие клавиши и клавиши фильтра отключены.

Решение 7. Используйте экранную клавиатуру
В крайнем случае, вы можете использовать экранную клавиатуру, виртуальную клавиатуру, встроенную в Windows, для выполнения различных сочетаний клавиш, включая Ctrl + F, особенно если есть подозрения на проблемы с физической клавиатурой.
- Нажмите клавишу Windows и введите «Экранная клавиатура», затем выберите, чтобы открыть ее.

- Теперь используйте мышь, чтобы нажать клавиши Ctrl и F на виртуальной клавиатуре.

Программы для Windows, мобильные приложения, игры - ВСЁ БЕСПЛАТНО, в нашем закрытом телеграмм канале - Подписывайтесь:)