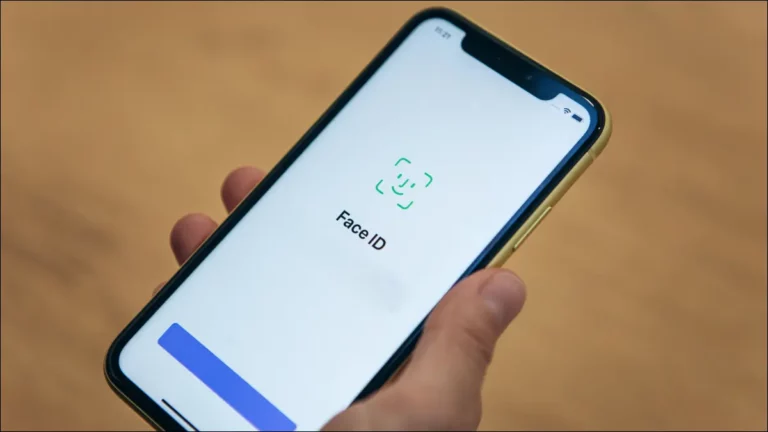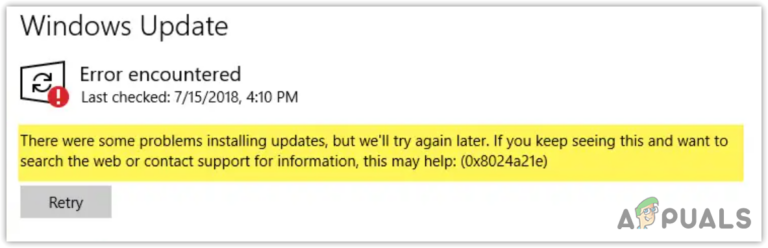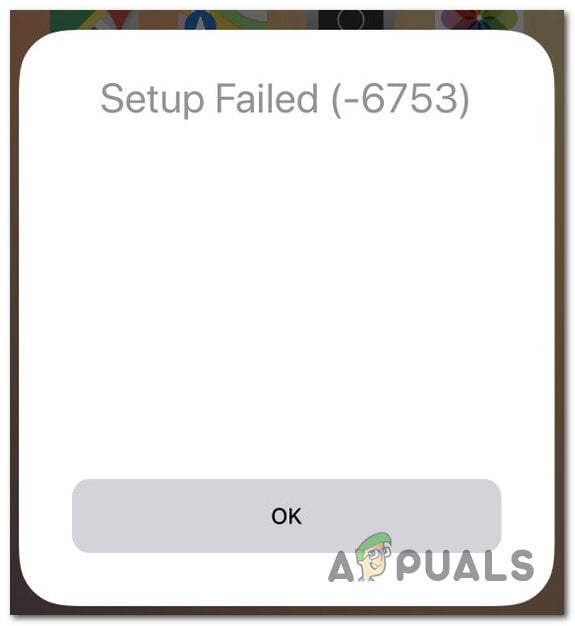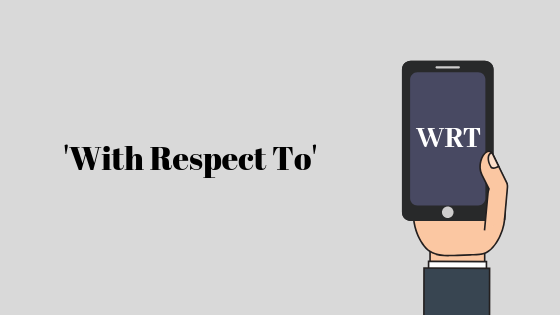Как устранить неполадки и исправить черные линии на мониторе?
Мониторы могут отображать черные линии по разным причинам, от проблем с температурой до аппаратного сбоя. Эти линии могут появляться в любой части экрана и могут оставаться статичными или меняться. В конфигурации с несколькими мониторами линии могут проявляться на одном или на всех подключенных экранах. Кроме того, линии могут различаться по толщине и ориентации, представляя собой горизонтальные или вертикальные полосы.
 Черные линии на мониторе
Черные линии на мониторе
Программы для Windows, мобильные приложения, игры - ВСЁ БЕСПЛАТНО, в нашем закрытом телеграмм канале - Подписывайтесь:)
Основные способы устранения неполадок
- Выполните холодный перезапуск системы и монитора.
- Обновите ОС и драйверы системы.
- Попробуйте использовать альтернативный кабель или порт дисплея.
Определите, связана ли проблема с монитором или системой
Начните с загрузки системы в BIOS и проверьте, появляются ли строки. Если таковой имеется, вероятно, с монитором возникла проблема, и вам следует приступить к решению конкретных проблем с монитором.
Если черные линии не видны в BIOS, возможно, проблема в системе; затем вы будете следовать решениям, специфичным для системы.
Другой способ диагностировать проблему — подключить монитор к другой системе. Кроме того, вы можете загрузить систему с помощью загрузочного USB-накопителя с другой ОС и проверить, исчезнут ли строки.
Решения для конкретных мониторов
1. Используйте функцию автоматической настройки монитора.
Несоответствие входящего видеосигнала и выходного сигнала монитора может привести к появлению черных линий. Использование функции автоматической настройки монитора может решить проблему.
- Откройте меню монитора и выберите функцию автоматической настройки. В зависимости от модели для этого может потребоваться использовать физические кнопки или сенсорные функции монитора.
 Автоматическая настройка вывода монитора
Автоматическая настройка вывода монитора - Активируйте эту функцию и проверьте, решена ли проблема. Для некоторых мониторов может потребоваться удерживать кнопку автонастройки нажатой, чтобы начать процесс настройки.
2. Проверьте температуру монитора.
Электронные устройства, включая мониторы, могут выйти из строя при экстремальных температурах. Если ваш монитор слишком горячий или слишком холодный, на экране могут появиться черные линии. Настройка монитора на более подходящую температуру может решить эту проблему.
- Если в помещении жарко или влажно, переместите монитор в прохладное место, желательно с кондиционером. Дайте монитору время адаптироваться к температуре окружающей среды.
 Используйте фен, чтобы нагреть монитор
Используйте фен, чтобы нагреть монитор - Если монитор слишком холодный, переместите его в теплое место и посмотрите, решится ли проблема. Для прогрева монитора можно использовать осушитель воздуха.
3. Подключите монитор к другому источнику питания.
Колебания электроэнергии, подаваемой на монитор, могут вызвать аномалии, такие как черные полосы на дисплее. Переключение на другой источник питания может решить эту проблему.
- Выключите систему и монитор.
- Отключите монитор от текущего источника питания и подключите его к другой розетке.
 Подключите монитор к другому источнику питания
Подключите монитор к другому источнику питания - Первоначально избегайте использования удлинителей или сетевых фильтров, чтобы проверить, решена ли проблема.
- Если проблема не устранена, попробуйте подключить монитор к сетевому фильтру и посмотреть, устранит ли это черные линии.
4. Проверьте наличие электромагнитных помех вокруг монитора.
Электромагнитные помехи от близлежащих устройств, таких как сотовые телефоны, маршрутизаторы Wi-Fi или другие электронные устройства, могут создавать черные линии на мониторе. Устранение этих источников помех может устранить проблему.
- Выключите монитор и отсоедините шнур питания.
- Выключите мобильные телефоны и роутеры.
 Отключите кабель питания маршрутизатора
Отключите кабель питания маршрутизатора - Активируйте режим полета на своем компьютере или ноутбуке.
- Выключите все другие электрические или электронные устройства поблизости или переместите их в другое место.
- Удерживайте кнопку питания монитора в течение минуты, подключите кабель питания и снова включите монитор. Проверьте, нет ли на экране теперь черных линий.
5. Перезагрузите монитор.
Черные линии могут появиться на мониторе, если его прошивка повреждена. Сброс монитора к заводским настройкам по умолчанию часто решает эту проблему.
Примечание. Действия по восстановлению заводских настроек монитора могут различаться в зависимости от модели и производителя. Точные инструкции можно найти в руководстве пользователя или на веб-сайте поддержки конкретного монитора.
- Перейдите в меню вашего монитора и выберите функцию «Восстановление заводских настроек».
 Сброс настроек монитора до заводских настроек
Сброс настроек монитора до заводских настроек - Выберите этот вариант и подтвердите свой выбор, чтобы начать процесс сброса.
- После сброса перезапустите монитор и проверьте, исчезли ли черные линии.
6. Проверьте надежность соединения на материнской плате монитора.
Неплотные соединения на материнской плате монитора могут привести к появлению черных линий на дисплее, часто возникающих после перемещения монитора. Проверка и закрепление любых ослабленных соединений может решить проблему.
Попытайтесь выполнить этот шаг только в том случае, если вы уверены в разборке электронного оборудования; в противном случае обратитесь за помощью к профессионалу.
- Выключите монитор и отсоедините от него все кабели.
- Нажмите кнопку питания на минуту, чтобы убедиться, что вы соблюдаете надлежащие протоколы защиты от электростатического разряда.
- Поместите монитор на ровную мягкую поверхность, чтобы не поцарапать экран.
- Выкрутите винты на задней панели монитора и осторожно снимите заднюю крышку.
 Очистите и переустановите внутренние компоненты монитора.
Очистите и переустановите внутренние компоненты монитора. - При необходимости очистите внутренние компоненты и плату.
- Переподключите все кабели и проверьте наличие видимых физических повреждений, например перегоревшего конденсатора.
- Соберите монитор, заменив заднюю крышку и надежно закрепив винты.
- Снова подключите монитор к системе, включите его и проверьте, исчезли ли черные линии.
Системные решения
1. Измените частоту обновления системы.
Если черные линии появляются из-за того, что монитор не поддерживает текущую частоту обновления системы, регулировка частоты обновления может решить проблему.
- Щелкните правой кнопкой мыши на рабочем столе и выберите «Настройки» > «Система» > «Экран» > «Дополнительные настройки дисплея».
- Установите частоту обновления на минимально возможное значение, чтобы увидеть, исчезнут ли линии. Вы можете протестировать различные частоты обновления, чтобы определить, какая из них решит проблему.
 Уменьшите частоту обновления вашего дисплея
Уменьшите частоту обновления вашего дисплея
2. Отключите HDR в настройках системы (если применимо).
Проблемы с обработкой расширенного динамического диапазона (HDR) или несовместимость с возможностями монитора могут привести к появлению черных линий. Отключение HDR в настройках системы может решить эту проблему.
- Перейдите в «Настройки» > «Система» > «Дисплей» > «HDR».
- Выключите параметр «Использовать HDR» и проверьте, исчезли ли черные линии.
 Отключить HDR в Windows 11
Отключить HDR в Windows 11
3. Отключите вертикальную синхронизацию в настройках системы (если применимо).
Если монитор неправильно синхронизируется с выходом системы с переменной частотой кадров, на нем могут отображаться черные линии. Это может быть связано с V-Sync или аналогичными технологиями, которые изменяют частоту кадров или обновления. Отключение этих функций может привести к удалению линий.
- Запустите панель управления Nvidia и выберите «Управление настройками 3D».
- Отключите настройку «Вертикальная синхронизация» и примените изменения.
 Отключите вертикальную синхронизацию в панели управления Nvidia.
Отключите вертикальную синхронизацию в панели управления Nvidia. - Перезагрузите систему и проверьте, исчезли ли черные линии с дисплея.
4. Проверьте наличие конфликтующего приложения в системе.
Иногда некоторые приложения могут конфликтовать с модулями дисплея системы, вызывая черные полосы на мониторе. Выявление и отключение или удаление конфликтующего приложения может решить проблему.
- Запустите компьютер в безопасном режиме и проверьте, присутствуют ли линии.
- Если нет, выполните чистую загрузку компьютера и проверьте, устранена ли проблема.
 Чистая загрузка ПК с Windows 10
Чистая загрузка ПК с Windows 10 - Если линии исчезли, повторно включите службы и процессы по одному, чтобы определить, какой из них вызывает проблему.
После выявления проблемного приложения удалите его или запретите его запуск в системе. Например, если за это ответственно приложение Snip или Snipping Tool в Windows, его удаление должно решить проблему.
- Щелкните правой кнопкой мыши кнопку «Пуск» и перейдите в «Приложения и функции».
- Найдите «Ножницы» и выберите его параметры.
 Удалить ножницы в Windows
Удалить ножницы в Windows - Выберите «Удалить», подтвердите действие и следуйте инструкциям, чтобы удалить приложение.
- Перезагрузите систему и проверьте, нормально ли работает дисплей.
5. Переустановите системный графический драйвер.
Несанкционированная установка графического драйвера может привести к таким проблемам, как черные линии на мониторе. Переустановка графического драйвера может решить эту проблему.
- Загрузите последнюю версию графического драйвера с веб-сайта производителя оборудования.
- Щелкните правой кнопкой мыши кнопку «Пуск» и выберите «Диспетчер устройств».
- Разверните «Адаптеры дисплея», щелкните правой кнопкой мыши свое графическое устройство и выберите «Удалить устройство».
 Удалите графический драйвер в диспетчере устройств.
Удалите графический драйвер в диспетчере устройств. - Установите флажок «Удалить программное обеспечение драйвера для этого устройства, если оно доступно», а затем нажмите «Удалить».
- После завершения удаления перезагрузите систему.
- Установите ранее загруженный графический драйвер и снова перезагрузите систему, чтобы убедиться, что проблема решена.
- Если проблема не исчезнет, используйте такое программное обеспечение, как Display Driver Uninstaller (DDU), чтобы полностью удалить драйвер, а затем установите самую последнюю версию драйвера. Проверьте, исчезли ли черные линии.
Дальнейшее устранение неполадок
Если ни одно из вышеупомянутых решений не помогло устранить проблему и она, похоже, связана с монитором, обратитесь к производителю монитора за советом по устранению неполадок конкретного оборудования.
Если проблема специфична для системы, рассмотрите возможность выполнения сброса настроек или переустановки операционной системы.
Программы для Windows, мобильные приложения, игры - ВСЁ БЕСПЛАТНО, в нашем закрытом телеграмм канале - Подписывайтесь:)

 Автоматическая настройка вывода монитора
Автоматическая настройка вывода монитора Используйте фен, чтобы нагреть монитор
Используйте фен, чтобы нагреть монитор Подключите монитор к другому источнику питания
Подключите монитор к другому источнику питания Отключите кабель питания маршрутизатора
Отключите кабель питания маршрутизатора Сброс настроек монитора до заводских настроек
Сброс настроек монитора до заводских настроек Очистите и переустановите внутренние компоненты монитора.
Очистите и переустановите внутренние компоненты монитора. Уменьшите частоту обновления вашего дисплея
Уменьшите частоту обновления вашего дисплея Отключить HDR в Windows 11
Отключить HDR в Windows 11 Отключите вертикальную синхронизацию в панели управления Nvidia.
Отключите вертикальную синхронизацию в панели управления Nvidia. Чистая загрузка ПК с Windows 10
Чистая загрузка ПК с Windows 10 Удалить ножницы в Windows
Удалить ножницы в Windows Удалите графический драйвер в диспетчере устройств.
Удалите графический драйвер в диспетчере устройств.