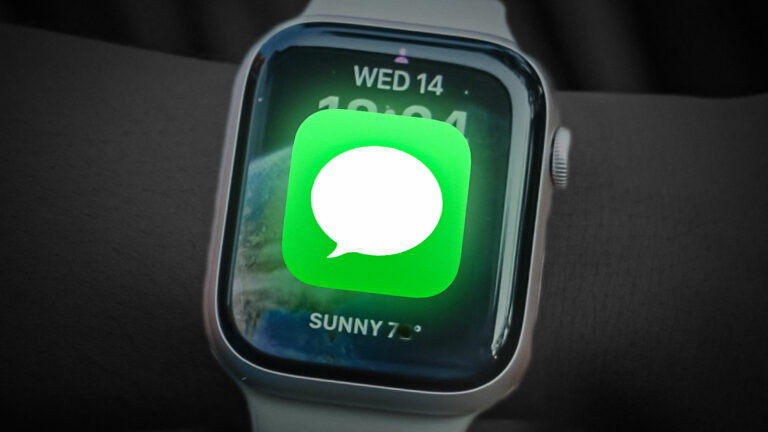Как решить проблему «Отмена изменений, внесенных на ваш компьютер»?
Ошибка «Отмена изменений, внесенных в ваш компьютер» — это предупреждающее сообщение, возникающее из-за проблемы с обновлением. Это происходит, когда компьютер пытается отменить изменения после неудачной попытки установить обновления.
 Отмена изменений, внесенных на ваш компьютер
Отмена изменений, внесенных на ваш компьютер
Программы для Windows, мобильные приложения, игры - ВСЁ БЕСПЛАТНО, в нашем закрытом телеграмм канале - Подписывайтесь:)
Эта проблема может возникнуть, если поврежденные системные файлы препятствовали установке обновления Windows или если компьютер неожиданно отключился во время процесса обновления. Иногда сообщение об ошибке исчезает само через 30 минут, и обычно это занимает не более часа. Однако в этот период компьютер непригоден для использования.
Если вы столкнулись с этой ошибкой, в качестве первоначальной меры вы можете выключить компьютер и отключить соединение Wi-Fi, чтобы решить эту проблему. Если проблема не устранена, следующие решения могут помочь ее устранить.
1. Загрузите Windows в безопасный режим.
Перезагрузка в безопасный режим полезна, если причиной проблемы являются настройки или драйверы по умолчанию. Загрузка в безопасном режиме также останавливает приложения, которые могут мешать работе службы Windows Update.
- Перезагрузите компьютер.
- Прежде чем появится экран входа в систему, нажмите клавишу Shift + F8 или F8 (это зависит от марки и модели вашего компьютера). Если это не помогло, дайте компьютеру полностью загрузиться, затем нажмите клавишу Shift и выберите «Перезагрузить» в меню «Пуск».
- Вам будет представлен расширенный экран запуска, предлагающий различные варианты.
- Выберите «Параметры», выберите «Устранение неполадок», а затем «Дополнительные параметры».

- Перейдите к настройкам запуска и выберите «Включить безопасный режим».
2. Удалите последние обновления.
Ошибка отмены изменений может возникнуть, когда компьютер пытается отменить новые изменения. Удаление последних обновлений может решить проблему.
- В безопасном режиме удалите все недавно установленные обновления.
- Введите «Панель управления» в строке поиска Windows и нажмите клавишу Enter.
- Перейдите в «Программы», затем в «Программы и компоненты».

- В левом верхнем углу выберите «Просмотр установленных обновлений».
- В новом окне будут отображены все обновления Windows. Выберите самый последний номер базы знаний и нажмите кнопку «Удалить».

- Перезагрузите Windows в обычном режиме, чтобы проверить, устранена ли ошибка.
3. Запустите средство устранения неполадок Центра обновления Windows.
Средство устранения неполадок Центра обновления Windows — это встроенный инструмент, который помогает решать распространенные проблемы с обновлениями Windows. Это может быть особенно полезно, если в процессе загрузки и установки возникают ошибки.
- Нажмите клавиши Windows + I, перейдите в раздел «Обновление и безопасность», а затем нажмите «Устранение неполадок».
- Выберите «Центр обновления Windows», а затем выберите «Запустить средство устранения неполадок».

- Следуйте инструкциям на экране и позвольте средству устранения неполадок завершить процесс.
- После завершения процесса перезагрузите компьютер, чтобы проверить, устранена ли ошибка.
4. Остановите автоматическое обновление Windows.
Временная остановка службы автоматического обновления может помешать Windows переустановить проблемные обновления. Служба будет повторно активирована через заданный период, или вы можете повторно активировать ее вручную после устранения проблемы.
- Нажмите «Пуск», затем откройте «Настройки».
- Выберите «Обновление и безопасность», а затем «Центр обновления Windows».
- Нажмите на опцию «Приостановить обновления на 7 дней».

5. Отключите антивирусное программное обеспечение.
Временное отключение антивируса может помешать ему сканировать и потенциально блокировать установленные или загруженные файлы, необходимые для обновлений Windows. Некоторые сторонние антивирусные программы могут влиять на настройки безопасности Windows, что может вызвать проблемы с обновлением.
Примечание. Обязательно повторно включите антивирусную защиту после установки обновлений, чтобы обеспечить безопасность вашего компьютера.
- Нажмите «Пуск» и введите «Безопасность Windows».
- Выберите приложение «Безопасность Windows» в результатах поиска, перейдите в раздел «Защита от вирусов и угроз», а затем выберите «Управление настройками» в разделе «Защита от вирусов и угроз».
- Отключите постоянную защиту.

Конкретные действия по отключению антивируса могут различаться в зависимости от стороннего программного обеспечения, установленного на вашем компьютере.
ПРИМЕЧАНИЕ. Запланированные сканирования по-прежнему будут выполняться, но установленные или загруженные файлы не будут сканироваться до следующего запланированного сканирования.
6. Установка обновлений Windows вручную
Установка обновлений вручную позволяет запланировать перезагрузку устройства для завершения процесса обновления, что потенциально сокращает время ожидания. Кроме того, для установки некоторых обновлений может потребоваться больше времени.
- Нажмите «Пуск», затем перейдите в «Настройки».
- Выберите «Обновления и безопасность», а затем выберите «Центр обновления Windows».
- Нажмите «Проверить наличие обновлений», чтобы узнать, доступны ли они.

- Если обновления найдены, решите, устанавливать ли их сразу или позже.
7. Переименуйте папку SoftwareDistribution.
В папке SoftwareDistribution временно хранятся файлы, необходимые для обновлений Windows. Эти файлы могут быть повреждены, что приведет к ошибке отмены изменений. Прежде чем вы сможете переименовать эту папку, необходимо остановить службу Центра обновления Windows.
Чтобы остановить службу Центра обновления Windows, откройте командную строку от имени администратора и введите следующую команду:
чистая остановка wuauserv
- Запустите проводник Windows.
- Перейдите в папку (C:\Windows\SoftwareDistribution).
- Щелкните его правой кнопкой мыши и выберите «Переименовать».

- Переименуйте папку и перезагрузите компьютер.
8. Запустите сканирование SFC и DISM.
Если проблема не устранена, запустите средство проверки системных файлов (SFC), утилиту, которая восстанавливает поврежденные файлы Windows. Рекомендуется выполнить этот шаг после переименования папки SoftwareDistribution. Если проблема не исчезнет, используйте инструмент обслуживания образов развертывания и управления ими (DISM).
- Найдите командную строку в строке поиска Windows и откройте ее от имени администратора.
- В окне командной строки введите sfc /scannow и нажмите клавишу Enter.
- Дайте средству проверки системных файлов время на сканирование и восстановление всех поврежденных файлов.
- Перезагрузите компьютер, чтобы изменения вступили в силу.
- Если ошибка не устранена, выполните следующие команды DISM: Dism.exe /online /Cleanup-Image /checkhealthDism.exe /online /Cleanup-Image /scanhealthDism.exe /online /Cleanup-Image /Restorehealth
Мы уверены, что эти решения помогли вам устранить ошибку «Отмена изменений, внесенных на ваш компьютер». Если нет, пожалуйста, обратитесь к Служба поддержки Майкрософт для дальнейшей помощи. Вы также можете оставить сообщение в разделе комментариев ниже, и один из наших специалистов свяжется с вами.
Программы для Windows, мобильные приложения, игры - ВСЁ БЕСПЛАТНО, в нашем закрытом телеграмм канале - Подписывайтесь:)









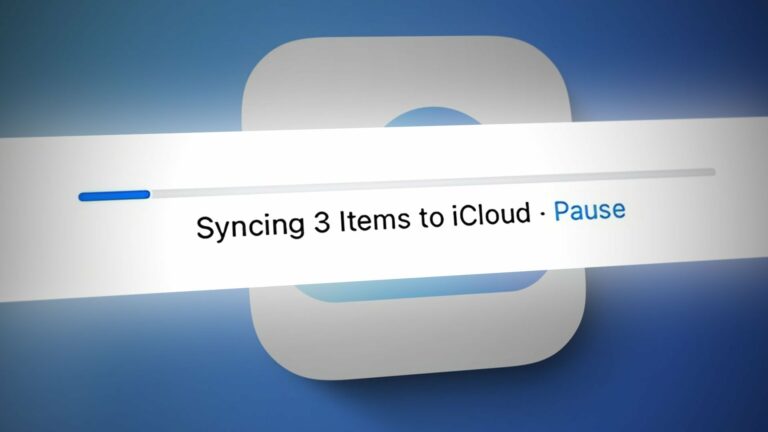
![Как сбросить настройки Apple Watch с iPhone или без него [2023]](https://ddok.ru/wp-content/uploads/2023/10/808shots_so.png)