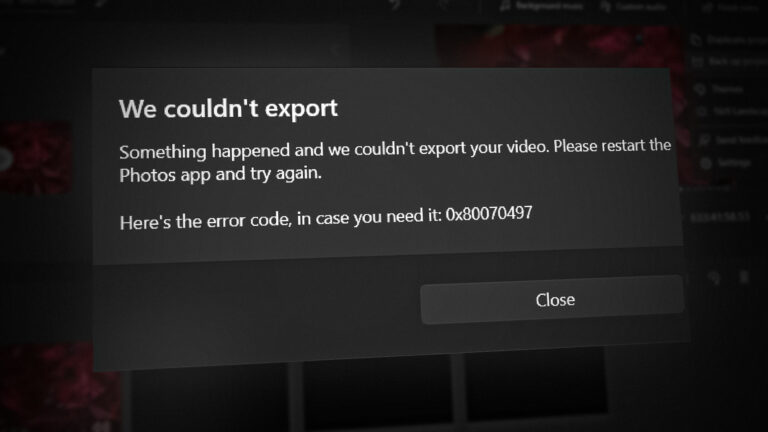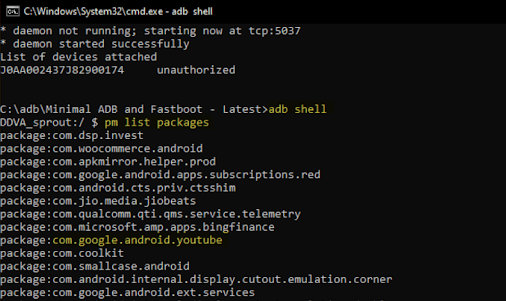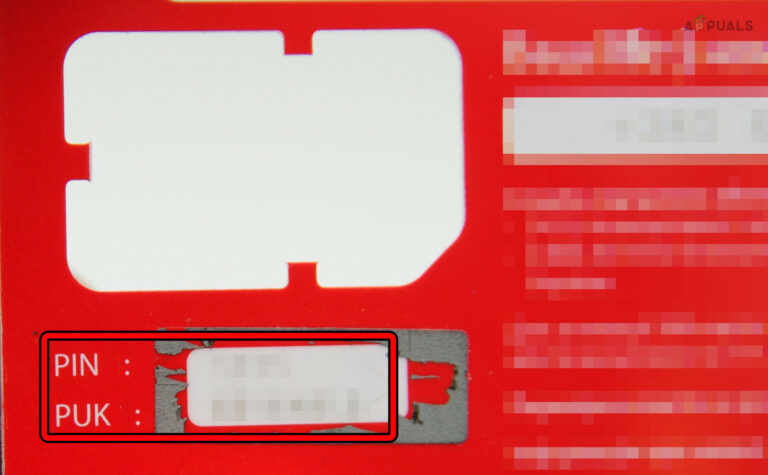Как отключить функцию «Word подсчитывает количество слов» (2024)
- Функция подсчета слов в Microsoft Word отображает общее количество слов в документе и обновляется в режиме реального времени по мере написания, что полезно для соблюдения определенных требований к длине.
- Отключение подсчета слов может уменьшить отвлекающие факторы и повысить производительность, особенно при работе с более длинными документами; его можно отключить в строке состояния.
- Если у вас возникли проблемы с подсчетом слов, решения включают перезагрузку компьютера, запуск Word от имени администратора, обновление программного обеспечения, отключение надстроек или переустановку Microsoft Word.
Microsoft Word — важное программное обеспечение, используемое многими людьми, в том числе студентами, работающими над своими проектами, и профессионалами, готовящими отчеты. Он имеет множество полезных функций, и одна из них — инструмент подсчета слов.
Этот инструмент поможет вам увидеть, сколько слов содержит ваш документ в любой момент. Иногда вам может не потребоваться знать количество слов, иначе это может отвлечь вас от работы. Отключение функции подсчета слов может помочь вам лучше сосредоточиться, избежать отвлекающих факторов или ускорить работу программного обеспечения.
Программы для Windows, мобильные приложения, игры - ВСЁ БЕСПЛАТНО, в нашем закрытом телеграмм канале - Подписывайтесь:)
В этом руководстве мы расскажем все о подсчете слов в MS Word: что это такое, почему вы можете отключить его, его преимущества и как решить любые проблемы с ним.
Какое количество слов в MS Word?
 Какое количество слов в MS Word?
Какое количество слов в MS Word?
Подсчет слов в Microsoft Word — это удобный инструмент, который показывает, сколько слов в вашем документе. Он обновляется автоматически по мере того, как вы пишете, считая каждое слово, пробел и знак препинания.
Эта функция отлично подходит для тех, кому приходится придерживаться определенного количества слов в таких вещах, как статьи, эссе или отчеты. Обычно вы можете увидеть этот счетчик в нижней части окна Word, что позволяет легко проверить, сколько вы написали, не останавливая работу.
↪ Зачем вообще это отключать?
Есть несколько причин, по которым отключение функции подсчета слов в MS Word может быть хорошим вариантом:
1. Отвлечение
Некоторых людей постоянное обновление количества слов может отпугнуть. Это может отвлечь вас от самого написания. Это может нарушить вашу концентрацию и привести к тому, что написание займет больше времени, чем следовало бы.
2. Проблемы с производительностью
Кроме того, постоянный подсчет слов может замедлить работу программы, особенно с очень длинными документами. Это может привести к ухудшению плавности работы Word, возникновению задержек или даже к тому, что он перестанет отвечать на запросы. Если вы отключите подсчет слов, Word может работать лучше и плавнее.
ПРОЧИТАЙТЕ БОЛЬШЕ: Как легко рисовать в документе Microsoft Word? ➜
Как отключить подсчет слов в Microsoft Word?
Отключить подсчет слов в Microsoft Word очень просто, что позволяет вам больше сосредоточиться на письме, не отвлекаясь на постоянно обновляющиеся цифры. Эта настройка также может повысить производительность программного обеспечения, особенно при работе с более длинными документами.
↪ Отключить подсчет слов в строке состояния
Выполните следующие простые шаги, чтобы отключить подсчет слов в Microsoft Word:
- В документе Word щелкните правой кнопкой мыши нижнюю панель окна.
 Щелкните правой кнопкой мыши по строке состояния
Щелкните правой кнопкой мыши по строке состояния - Нажмите «Счетчик слов» в появившемся меню, чтобы снять флажок рядом с ним.
 Нажмите на опцию «Количество слов».
Нажмите на опцию «Количество слов». - Количество слов не будет отображаться и обновляться внизу.
 Подсчет слов отключен
Подсчет слов отключен
Иногда вам может потребоваться проверить общее количество слов в документе после его отключения. Если вы хотите проверить количество слов после его отключения, выполните следующие действия:
- Поднимитесь вверх и нажмите на вкладку «Обзор». Найдите «Количество слов» в разделе «Правописание» и нажмите на него.
 Нажмите на количество слов.
Нажмите на количество слов. - Откроется окно с указанием количества слов, страниц, символов, строк и абзацев в вашем документе.
 Посмотреть подробную информацию о количестве слов
Посмотреть подробную информацию о количестве слов
ПРОЧИТАЙТЕ БОЛЬШЕ: Как удалить ненужные страницы из Microsoft Word? ➜
Что хорошего может сделать для вас Word Count?
 Что хорошего может сделать для вас Word Count?
Что хорошего может сделать для вас Word Count?
Инструмент «Подсчет слов» в Microsoft Word — это не просто базовая функция; это дает несколько преимуществ, которые могут значительно улучшить ваш писательский опыт. Вот преимущества использования Word Count:
- Соответствие требованиям: это гарантирует, что ваш документ соответствует определенному количеству слов, необходимому для академических заданий, профессиональных отчетов или публикаций.
- Повышение навыков. Сосредоточив внимание на ограничении количества слов, вы сможете отточить свою способность писать четко и кратко, делая свои высказывания эффективными без ненужных деталей.
- Тайм-менеджмент: знание длины вашего документа помогает оценить, сколько времени вам понадобится для выполнения письменных задач, что имеет решающее значение для планирования и соблюдения сроков.
- Помощь при редактировании: при редактировании вашей работы Word Count помогает равномерно распределить длину различных разделов, способствуя созданию связного и структурированного документа.
- Стоимость проекта: для фрилансеров точное количество слов важно для оценки масштаба проекта и установления справедливых цен или выставления счетов клиентам в зависимости от длины контента.
ПРОЧИТАЙТЕ БОЛЬШЕ: Как сделать копию документа Word: 5 разных способов ➜
Исправление проблемы с количеством слов в Microsoft Word
Проблемы с функцией подсчета слов в Microsoft Word могут раздражать, особенно если она нужна вам для учебы или работы. Вот простое руководство, которое поможет вам решить любые проблемы с отображением количества слов:
1. Перезагрузите компьютер.
 Перезагрузите компьютер
Перезагрузите компьютер
Сначала попробуйте выключить компьютер, а затем снова включить. Этот шаг может показаться простым, но он может решить множество мелких неполадок, устранив все временные ошибки и обновив память и другие ресурсы вашего компьютера.
2. Запустите Microsoft Word от имени администратора.
Затем откройте Microsoft Word с дополнительным доступом, запустив его от имени администратора. Это позволит Word получить доступ к большему количеству ресурсов компьютера, чем обычно.
 Запустите Microsoft Word от имени администратора
Запустите Microsoft Word от имени администратора
Этот дополнительный уровень доступа иногда может решить проблемы, возникающие, когда у Word недостаточно разрешений для полноценной работы, потенциально устраняя любые проблемы, связанные с тем, что функция подсчета слов не работает должным образом.
ПРОЧИТАЙТЕ БОЛЬШЕ: Как восстановить и исправить поврежденный файл Microsoft Word ➜
3. Обновите Microsoft Word
Убедитесь, что у вас установлена последняя версия Microsoft Word. Обновление может решить проблемы, исправив известные проблемы. Вот как вы можете обновить Microsoft Word:
- Начните с открытия Word и нажмите «Файл» вверху.
 Нажмите «Файл».
Нажмите «Файл». - Далее в меню выберите «Счета».
 Нажмите «Учетные записи».
Нажмите «Учетные записи». - Затем найдите и нажмите «Параметры обновления».
 Нажмите «Параметры обновления».
Нажмите «Параметры обновления». - Выберите «Обновить сейчас» и следуйте появившимся инструкциям.
 Нажмите «Обновить сейчас».
Нажмите «Обновить сейчас». - После обновления снова откройте документ и проверьте, правильно ли отображается количество слов.
 Проверьте количество слов сейчас
Проверьте количество слов сейчас
ПРОЧИТАЙТЕ БОЛЬШЕ: Как удалить форматирование текста в Word (2024) ➜
4. Отключите надстройки
Иногда дополнительные инструменты в Word могут мешать функции подсчета слов. Вы можете отключить их, чтобы посмотреть, решит ли это проблему. Вот как отключить эти дополнительные инструменты:
- Откройте Word и нажмите вкладку «Файл» вверху.
 Нажмите «Файл».
Нажмите «Файл». - Затем нажмите «Параметры», чтобы увидеть дополнительные настройки.
 Нажмите «Параметры».
Нажмите «Параметры». - В настройках найдите вкладку «Надстройки».
 Найдите надстройки здесь
Найдите надстройки здесь - Выберите дополнительный инструмент, который, по вашему мнению, может вызывать проблемы, и нажмите «ОК», чтобы отключить его.
 Нажмите ОК
Нажмите ОК
После этого перезапустите Microsoft Word и посмотрите, правильно ли работает подсчет слов.
ПРОЧИТАЙТЕ БОЛЬШЕ: Как обернуть текст вокруг изображения в Microsoft Word? ➜
5. Переустановите Microsoft Word.
Если ничего не помогает, возможно, вам придется удалить Microsoft Word с компьютера и переустановить его. Это поможет избавиться от любых поврежденных или отсутствующих файлов. Вот что нужно сделать, чтобы удалить Word:
- Зайдите в настройки вашего компьютера и нажмите «Приложения».
 Нажмите «Приложения».
Нажмите «Приложения». - Просмотрите список, пока не увидите «Microsoft Word» или «Microsoft Office».
 Найдите MS Office здесь
Найдите MS Office здесь - Щелкните правой кнопкой мыши приложение и выберите «Удалить».
 Нажмите Удалить
Нажмите Удалить
После этого перейдите в Магазин Майкрософт чтобы снова загрузить и установить Microsoft Word. Это может привести к тому, что подсчет слов начнет работать правильно.
Попробуйте выполнить следующие действия, чтобы исправить количество слов. Если все еще не так, возможно, пришло время обратиться за дополнительной помощью или посмотреть помощь Microsoft параметры.
ПРОЧИТАЙТЕ БОЛЬШЕ: 7 лучших бесплатных текстовых процессоров для удобного редактирования (выпуск 2024 г.) ➜
Последние мысли
Отключение Word — процесса подсчета слов в Microsoft Word — может сделать ваше письмо более плавным и менее отвлекающим. Независимо от того, отключаете ли вы подсчет слов, чтобы лучше сосредоточиться, обновляете Word, чтобы избавиться от ошибок, отключаете надстройки, которые могут вызывать проблемы, или даже переустанавливаете Word, чтобы начать все сначала, каждый шаг помогает убедиться, что ваш инструмент для письма работает лучше для вас.
Мы рассмотрели простые способы решения любых проблем с количеством слов, стремясь улучшить ваш опыт письма. Цель состоит в том, чтобы сделать процесс письма максимально эффективным и приятным. Если вы когда-нибудь столкнетесь с проблемой подсчета слов, теперь вы точно знаете, как ее решить.
Часто задаваемые вопросы
Как узнать дополнительную информацию о документе, кроме количества слов?
Чтобы узнать больше о вашем документе, перейдите в раздел «Обзор». Нажмите «Количество слов» в разделе «Правописание». Появится всплывающее окно, показывающее количество страниц, слов, символов (с пробелами и без), абзацев и строк в вашем документе.
Как быстро открыть окно «Счетчик слов»?
Очень быстрый способ открыть окно «Счетчик слов» — нажать Ctrl + Shift + G на клавиатуре. Этот ярлык вызывает его сразу.
Могу ли я увидеть изменения, внесенные другими пользователями в Microsoft Word?
Да, ты можешь! В Microsoft Word есть функция «Отслеживать изменения», которая позволяет вам видеть, какие изменения внесли другие. Просто включите его во вкладке «Обзор». Это очень полезно для совместной работы над проектом или когда кто-то проверяет вашу работу. Вы можете сохранить или удалить изменения и даже оставлять комментарии.
Могу ли я говорить вместо того, чтобы печатать в Microsoft Word?
Да, в Word есть функция диктовки, которая позволяет вам писать и редактировать голосом. Вы найдете эту опцию на вкладке «Главная» в новых версиях Word. Он идеально подходит для тех случаев, когда вы хотите печатать, не используя рук, ускоряя работу.
Программы для Windows, мобильные приложения, игры - ВСЁ БЕСПЛАТНО, в нашем закрытом телеграмм канале - Подписывайтесь:)

 Щелкните правой кнопкой мыши по строке состояния
Щелкните правой кнопкой мыши по строке состояния Нажмите на опцию «Количество слов».
Нажмите на опцию «Количество слов». Подсчет слов отключен
Подсчет слов отключен Нажмите на количество слов.
Нажмите на количество слов. Посмотреть подробную информацию о количестве слов
Посмотреть подробную информацию о количестве слов Нажмите «Файл».
Нажмите «Файл». Нажмите «Учетные записи».
Нажмите «Учетные записи». Нажмите «Параметры обновления».
Нажмите «Параметры обновления». Нажмите «Обновить сейчас».
Нажмите «Обновить сейчас». Проверьте количество слов сейчас
Проверьте количество слов сейчас Нажмите «Параметры».
Нажмите «Параметры». Найдите надстройки здесь
Найдите надстройки здесь Нажмите ОК
Нажмите ОК Нажмите «Приложения».
Нажмите «Приложения». Найдите MS Office здесь
Найдите MS Office здесь Нажмите Удалить
Нажмите Удалить