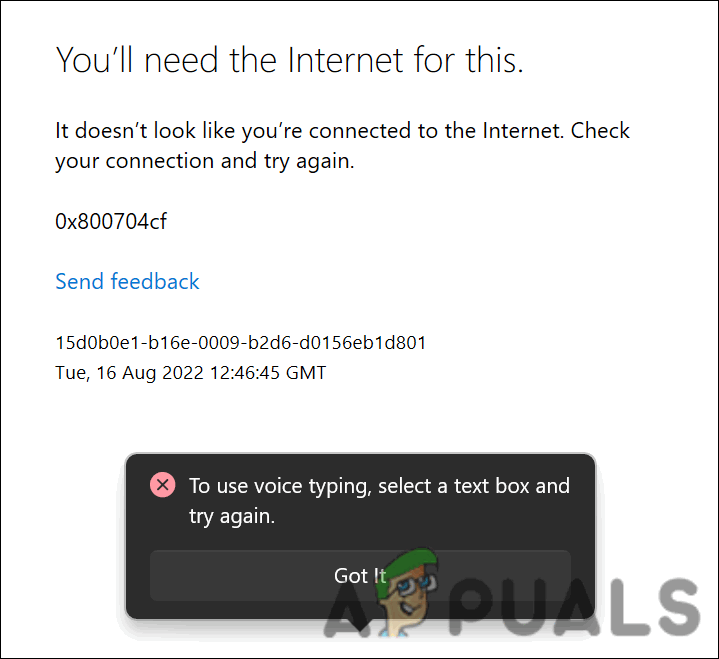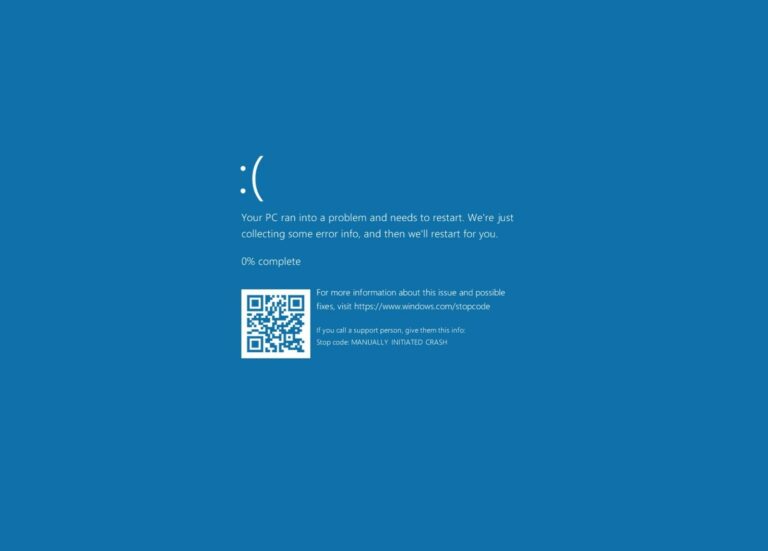Как исправить STOP-код 0x0000000a в Windows?
Ошибка BSOD 0x0000000a в Windows возникает, когда пользователи подключают свои системы к домену или иногда во время процесса запуска Windows. В некоторых случаях вызывает перезагрузку системы, но после запуска компьютера ошибка появляется снова.
 Ошибка BSOD 0x0000000a в Windows
Ошибка BSOD 0x0000000a в Windows
Программы для Windows, мобильные приложения, игры - ВСЁ БЕСПЛАТНО, в нашем закрытом телеграмм канале - Подписывайтесь:)
У этой проблемы может быть несколько причин, таких как ошибка повреждения в системе, проблемы с оборудованием и поврежденная системная служба. Ниже мы обсудили несколько методов устранения неполадок, которые вы можете попробовать решить.
1. Отключите программное обеспечение WebSense EndPoint (если применимо).
Если вы сталкиваетесь с указанным BSOD при попытке подключения к домену, проблема может быть вызвана программным обеспечением WebSense EndPoint, установленным на вашем компьютере. Если у вас есть эта программа, ее удаление должно решить проблему раз и навсегда.
Чтобы удалить его из системы, мы будем использовать панель управления. Чтобы продолжить, выполните следующие действия:
- Введите «Диспетчер задач» в поиске Windows и нажмите «Открыть».
- В окне диспетчера задач найдите службу WebSense EndPoint и щелкните ее правой кнопкой мыши.
- Выберите «Завершить задачу» в контекстном меню.
- После этого нажмите клавиши Win + R вместе, чтобы открыть «Выполнить».
- Введите control в текстовое поле Run и нажмите Enter.
 Введите Control в текстовое поле.
Введите Control в текстовое поле. - Выберите «Удалить программу» в разделе «Программы».
 Нажмите «Удалить программу».
Нажмите «Удалить программу». - В следующем окне найдите программное обеспечение WebSense EndPoint и щелкните его правой кнопкой мыши.
- Выберите Удалить из контекстного меню.
 Удалить службу
Удалить службу - Следуйте инструкциям на экране, чтобы продолжить, а затем перезагрузите компьютер.
Надеюсь, после перезагрузки вы больше не столкнетесь с ошибкой BSOD.
2. Запустите сканирование SFC и DISM
Хороший способ исключить проблемы с повреждением в системе — использовать встроенные средства устранения неполадок, предоставляемые Windows. Два мощных инструмента, которые могут помочь с ошибками BSOD, подобными обсуждаемому, — это средство проверки системных файлов и обслуживание образов развертывания и управление ими.
С помощью команды sfc scan вы можете проверить все защищенные системные файлы и заменить поврежденные файлы кэшированной копией в папке %WinDir%/System32/dllcache. WinDir представляет папку операционной системы в Windows.
Команда DISM сканирует операционную систему на наличие повреждений и исправляет любые найденные проблемы.
Вот как вы можете запустить оба сканирования, чтобы выявить и устранить ошибки повреждения в системе:
- Нажмите одновременно клавиши Win + R, чтобы открыть диалоговое окно «Выполнить».
- Введите cmd в текстовом поле диалогового окна и нажмите Ctrl + Shift + Enter, чтобы запустить командную строку с правами администратора.
- В окне командной строки введите команду ниже и нажмите Enter.
sfc/scannow Запустите проверку системных файлов
Запустите проверку системных файлов - Подождите, пока команда будет выполнена успешно, и как только это будет сделано, выполните следующую команду в том же окне.
DISM.exe/Online/Cleanup-image/Restorehealth Запустите команду «Восстановить здоровье».
Запустите команду «Восстановить здоровье». - Наконец, перезагрузите компьютер и проверьте, устранена ли ошибка.
3. Обновите драйверы
Следующим шагом должно быть обновление устаревших драйверов в вашей системе. Для этого вы можете зайти в утилиту «Диспетчер устройств» и проверить там устаревшие драйверы. При выявлении устаревшего драйвера вы можете либо заменить его обновленной версией, присутствующей в системе, либо загрузить альтернативу с сайта производителя.
Чтобы проверить актуальность драйверов, посетите веб-сайт производителя и сравните последнюю версию с версией в диспетчере устройств.
Вот как вы можете обновить драйверы Windows 11 после того, как вы определили устаревшие драйверы:
- Введите «Диспетчер устройств» в поиске Windows и нажмите «Открыть».
- Устаревший драйвер может иметь желтый восклицательный знак в окне диспетчера устройств. Найдите такие драйверы и щелкните по ним правой кнопкой мыши.
- Выберите Обновить драйвер из контекстного меню.
 Обновите драйвер
Обновите драйвер - В следующем диалоговом окне нажмите Автоматический поиск драйверов. Проверка обновленного драйвера будет выполнена утилитой диспетчера устройств.
 Поиск в системе драйверов
Поиск в системе драйверов - Система сообщит вам о наличии обновленного драйвера. Следуйте инструкциям на экране, чтобы установить его.
- После установки обновленной версии драйвера перезагрузите компьютер.
- Если ошибка возвращается после перезагрузки, снова выберите «Обновить драйвер» в диспетчере устройств.
- Выберите Поиск драйверов на моем компьютере > Позвольте мне выбрать из списка доступных драйверов на моем компьютере.
 Выберите драйвер из списка доступных вариантов вручную
Выберите драйвер из списка доступных вариантов вручную - Вручную найдите обновленную версию драйвера и установите ее. Если вы не можете его найти, зайдите на сайт производителя и загрузите оттуда последнюю версию драйвера.
- После завершения загрузки установите драйвер.
- Если проблема не устранена, перезагрузите компьютер.
4. Используйте утилиту восстановления системы
В Microsoft Windows функция восстановления системы предоставляет средства защиты и восстановления компьютерного программного обеспечения. Он создает точки восстановления, делая «моментальный снимок» реестра Windows и системных файлов.
Считайте это версией функции «отменить» в Windows. С его помощью вы можете восстановить определенные файлы и настройки, такие как драйверы, разделы реестра, системные файлы и установленные программы, до их предыдущих версий. Например, если после установки драйвера с вашим компьютером происходят странные вещи, вы можете обнаружить, что восстановление системы до предыдущего состояния до установки драйвера исправляет ситуацию, потому что восстановление системы отменяет все изменения.
Чтобы продолжить, выполните следующие действия:
- Введите «Панель управления» в поиске Windows и нажмите «Открыть».
- Найдите «Восстановление системы» в верхней правой строке поиска на панели управления и нажмите «Создать точку восстановления» из результатов.
 Создайте точку восстановления в Панели управления
Создайте точку восстановления в Панели управления - Нажмите кнопку «Восстановление системы» в следующем диалоговом окне.
 Нажмите на кнопку «Восстановление системы».
Нажмите на кнопку «Восстановление системы». - Выберите самую последнюю точку восстановления из точек восстановления системы и нажмите «Далее».
 Нажмите кнопку «Далее»
Нажмите кнопку «Далее» - Следуйте инструкциям на экране, и когда компьютер вернется в предыдущее состояние, проблема должна быть устранена.
5. Сброс или чистая установка Windows
В случае, если ни один из методов устранения неполадок не работает, вы можете выполнить чистую установку или сброс Windows.
Windows позволяет сохранить ваши файлы и папки после сброса, поэтому ваши файлы не будут удалены. Однако, если вы хотите продолжить чистую установку, мы рекомендуем сохранить ваши файлы в другом месте. Если вы пока не хотите использовать эти методы, вы можете связаться со специалистом Microsoft и сообщить ему о своей проблеме. Они помогут вам найти причину проблемы и предложат соответствующие исправления.
Программы для Windows, мобильные приложения, игры - ВСЁ БЕСПЛАТНО, в нашем закрытом телеграмм канале - Подписывайтесь:)

 Введите Control в текстовое поле.
Введите Control в текстовое поле. Нажмите «Удалить программу».
Нажмите «Удалить программу». Удалить службу
Удалить службу Запустите проверку системных файлов
Запустите проверку системных файлов Запустите команду «Восстановить здоровье».
Запустите команду «Восстановить здоровье». Обновите драйвер
Обновите драйвер Поиск в системе драйверов
Поиск в системе драйверов Выберите драйвер из списка доступных вариантов вручную
Выберите драйвер из списка доступных вариантов вручную Создайте точку восстановления в Панели управления
Создайте точку восстановления в Панели управления Нажмите на кнопку «Восстановление системы».
Нажмите на кнопку «Восстановление системы». Нажмите кнопку «Далее»
Нажмите кнопку «Далее»