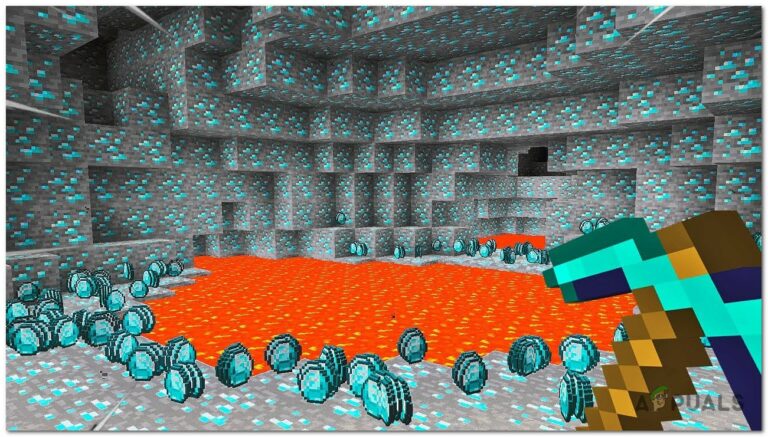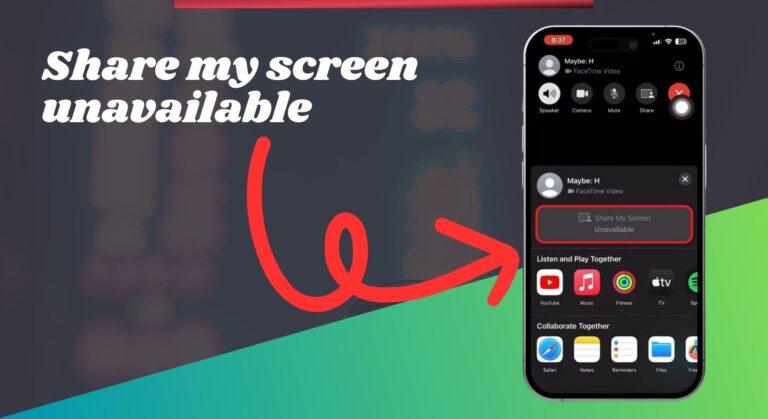Как устранить ошибку HpseuHostLauncher.exe в Windows?
После обновления BIOS системы Windows или HP вы можете столкнуться с ошибкой «HpseuHostLauncher.exe», которая препятствует правильной работе программы в Windows. Эта проблема часто возникает после перезагрузки системы, что может нарушить нормальную работу. Ошибка связана с процессом HpseuHostLauncher.exe, компонентом утилиты системных событий HP, предназначенным для повышения производительности ноутбука за счет оптимизации и предоставления функциональных возможностей, превосходящих некоторые встроенные утилиты ОС.

Программы для Windows, мобильные приложения, игры - ВСЁ БЕСПЛАТНО, в нашем закрытом телеграмм канале - Подписывайтесь:)
Наиболее распространенной причиной этой проблемы является .NET Framework 3.5. Пользователи обнаружили, что, включив .NET Framework 3.5 в настройках функций Windows, проблему можно решить, что позволяет предположить, что HpseuHostLauncher.exe зависит от этой версии .NET Framework.
Хотя некоторые могут подумать об обновлении, отключении или удалении программного обеспечения HP, чтобы избежать таких ошибок, важно помнить, что эти программы часто оптимизированы для ноутбуков HP. Они могут улучшить производительность и функциональность, поэтому их отключение — это решение, которое следует принимать с осторожностью.
В этой статье мы узнаем, как решить эту проблему.
1. Включите .NET Framework 3.5.
Ошибка часто возникает из-за зависимости от .NET Framework 3.5. Программному обеспечению, такому как утилита системных событий HP, для правильной работы и предотвращения ошибок требуется .NET Framework 3.5. .NET Framework предоставляет такие функции, как управление памятью, безопасность и совместимость, которые помогают приложениям управлять их использованием и работой.
- Откройте окно поиска, введите «Включить или отключить функции Windows» и откройте его.

- Установите флажок рядом с «.NET Framework 3.5», чтобы включить его.

- Следуйте инструкциям на экране. Примечание. Может потребоваться подключение к Интернету, если файлы недоступны на вашем компьютере.
2. Обновите программное обеспечение HP.
С каждым обновлением Windows могут появляться новые ошибки. HP выпускает обновления после каждого обновления Windows, чтобы устранить эти новые проблемы. Использование устаревшей версии программного обеспечения HP может вызвать проблемы. Обновление программного обеспечения вашего устройства может помочь решить эти проблемы.
- Посетить официальный сайт HP.

- Выберите тип вашего устройства и загрузите последнюю версию программного обеспечения.
- Перезагрузите компьютер после завершения установки.
3. Отключите HpseuHostLauncher при запуске.
Процесс HpseuHostLauncher.exe может замедлять время загрузки и увеличивать загрузку ЦП при работе в фоновом режиме, что потенциально влияет на другие процессы. Вы можете отключить его при запуске с помощью диспетчера задач, что может предотвратить вызываемые им проблемы.
- Нажмите Ctrl + Shift + Esc, чтобы открыть диспетчер задач.
- Перейдите на вкладку «Автозагрузка».

- Найдите HpseuHostLauncher или любое программное обеспечение HP, щелкните его правой кнопкой мыши и выберите «Отключить».

- Перезагрузите компьютер, чтобы проверить, решена ли проблема.
4. Удалите программное обеспечение, связанное с HP.
Файл HpseuHostLauncher.exe связан с программным обеспечением HP. Удаление программного обеспечения HP приведет к удалению этого файла и предотвращению его работы в фоновом режиме, что решит проблемы, которые он может вызвать.
Примечание. Поскольку HpseuHostLauncher.exe обычно работает в фоновом режиме, вам необходимо запустить Windows в безопасном режиме, чтобы удалить его. Инструкции по запуску Windows в безопасном режиме можно найти в нашей статье здесь.
- Откройте окно поиска, найдите «Установка и удаление программ» и откройте его.

- Найдите любое программное обеспечение HP и удалите его.

5. Перезагрузите компьютер.
Если файл сохраняется, рассмотрите возможность перезагрузки компьютера. Это приведет к удалению всех сторонних файлов и программного обеспечения, включая то, которое вызывает проблему. Сброс вашего компьютера позволяет начать все сначала, сохраняя при этом пользовательские файлы. Обратите внимание, все загруженные вами приложения будут удалены. Инструкцию по сбросу настроек Windows можно найти в нашей статье здесь.
Программы для Windows, мобильные приложения, игры - ВСЁ БЕСПЛАТНО, в нашем закрытом телеграмм канале - Подписывайтесь:)