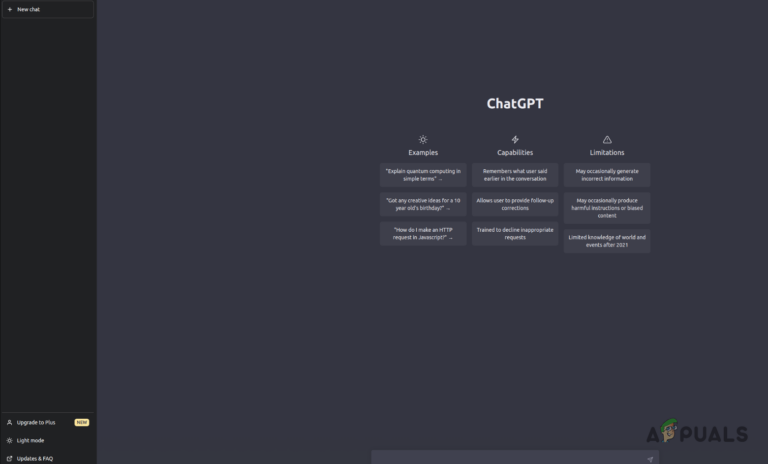Исправлено: ошибка «Вам понадобится Интернет для этого» при использовании функции голосового набора
Ошибка «Для этого вам понадобится Интернет» появляется, когда пользователи пытаются использовать функцию голосового ввода в Windows 10 или 11. Эта ошибка часто сопровождается кодом ошибки 0x800704CF.

Программы для Windows, мобильные приложения, игры - ВСЁ БЕСПЛАТНО, в нашем закрытом телеграмм канале - Подписывайтесь:)
Давайте посмотрим на методы устранения неполадок, которые могут решить проблему.
1. Установите ожидающие обновления системы
Об этой ошибке недавно сообщили несколько пользователей, и Microsoft признала наличие проблемы. Как сообщается, исправление было выпущено в последнем обновлении, поэтому, если вы еще не установили его, то, получив его сейчас, мы надеемся, что проблема будет устранена в кратчайшие сроки.
Вот как вы можете установить ожидающие обновления в Windows 11:
- Нажмите клавиши Win + I вместе, чтобы открыть настройки Windows.
- В следующем окне выберите Центр обновления Windows на левой панели.
- Переместитесь в правую часть окна и нажмите кнопку «Проверить наличие обновлений».
 Нажмите на кнопку Проверить наличие обновлений
Нажмите на кнопку Проверить наличие обновлений - Подождите, пока система выполнит поиск доступных обновлений, а затем установите их одно за другим.
- После установки обновлений перезагрузите компьютер и проверьте, можете ли вы теперь без проблем использовать функцию голосового ввода.
2. Запустите средство устранения неполадок подключения к Интернету.
Вы также можете столкнуться с проблемой из-за временного сбоя в сетевой службе, который вызывает ошибку «Для этого вам понадобится Интернет» каждый раз, когда вы пытаетесь использовать функцию голосового ввода.
Если этот сценарий применим, вы можете запустить средство устранения неполадок с подключением к Интернету, чтобы найти потенциальные проблемы. Он был разработан самой Microsoft, и вы можете найти его в приложении «Настройки» Windows.
Если средство устранения неполадок обнаружит проблему, оно уведомит вас, а также предложит соответствующее решение. Вы также можете применить это исправление одним щелчком мыши с помощью средства устранения неполадок.
Вот как вы можете запустить средство устранения неполадок с подключением к Интернету:
- Нажмите клавиши Win + I вместе, чтобы открыть настройки Windows.
- Выберите «Система» на левой панели и нажмите «Устранение неполадок» в правой части окна.
 Выберите вариант устранения неполадок
Выберите вариант устранения неполадок - В следующем окне нажмите Другие средства устранения неполадок.
 Доступ к другим средствам устранения неполадок в Windows
Доступ к другим средствам устранения неполадок в Windows - Найдите средство устранения неполадок с подключениями к Интернету и нажмите кнопку «Выполнить», связанную с ним.
 Нажмите кнопку «Выполнить»
Нажмите кнопку «Выполнить» - Пусть средство устранения неполадок завершит начальное сканирование.
- Если утилита попросит вас определить проблему, выберите проблему, с которой вы столкнулись. Средство устранения неполадок проведет еще одно сканирование и представит вам результаты.
 Выберите проблему в средстве устранения неполадок
Выберите проблему в средстве устранения неполадок - Если обнаружены какие-либо проблемы, нажмите «Применить это исправление», чтобы применить решение, предложенное средством устранения неполадок.
- Если инструмент не может найти какие-либо проблемы, нажмите «Закрыть средство устранения неполадок».
3. Переустановите сетевую карту Wi-Fi.
Еще одним исправлением, которое сработало для пользователей, была переустановка сетевой карты Wi-Fi с помощью диспетчера устройств.
Шаги по выполнению этого исправления довольно просты, поэтому мы рекомендуем вам попробовать.
Вот все, что вам нужно сделать:
- Введите «Диспетчер устройств» в поиске Windows и нажмите «Открыть».
- В следующем окне разверните раздел Сетевые адаптеры.
- Найдите карту Ethernet или Wi-Fi и щелкните ее правой кнопкой мыши.
- Выберите Удалить устройство из контекстного меню.
 Выберите Удалить устройство из контекстного меню.
Выберите Удалить устройство из контекстного меню. - Следуйте инструкциям на экране, чтобы продолжить.
- После удаления драйвера нажмите клавишу F5, чтобы обновить диспетчер устройств. Это автоматически повторно активирует сетевую карту.
- После этого перезагрузите компьютер. Надеюсь, после перезагрузки проблема больше не появится.
4. Отключите VPN или прокси (если применимо)
Если вы используете VPN или прокси в своей системе, есть вероятность, что вы столкнулись с проблемой из-за этого.
Если после отключения VPN проблема устранена, мы рекомендуем вам рассмотреть возможность удаления службы или перехода на лучшую альтернативу.
5. Сбросьте настройки сети
Также может быть хорошей идеей сбросить настройки сети, чтобы исправить любые проблемы с Интернетом и подключением. Сброс настроек сети аналогичен сбросу к заводским настройкам при восстановлении всех сетевых функций и настроек до их исходного состояния.
При сбросе настроек сети вы потеряете свое имя Wi-Fi, пароль, соединения Bluetooth, настройки VPN и настройки мобильной сети, такие как управление данными.
- Нажмите одновременно клавиши Windows + I на клавиатуре, чтобы открыть настройки Windows.
- В окне «Настройки» нажмите «Сеть и Интернет» > «Дополнительные параметры сети».
 Доступ к расширенным настройкам сети
Доступ к расширенным настройкам сети - В следующем окне выберите Сброс сети.
- Нажмите «Сбросить сейчас» и дождитесь завершения процесса. После этого проверьте, решена ли проблема.
 Нажмите кнопку «Сбросить сейчас».
Нажмите кнопку «Сбросить сейчас».
Программы для Windows, мобильные приложения, игры - ВСЁ БЕСПЛАТНО, в нашем закрытом телеграмм канале - Подписывайтесь:)

 Нажмите на кнопку Проверить наличие обновлений
Нажмите на кнопку Проверить наличие обновлений Выберите вариант устранения неполадок
Выберите вариант устранения неполадок Доступ к другим средствам устранения неполадок в Windows
Доступ к другим средствам устранения неполадок в Windows Нажмите кнопку «Выполнить»
Нажмите кнопку «Выполнить» Выберите проблему в средстве устранения неполадок
Выберите проблему в средстве устранения неполадок Выберите Удалить устройство из контекстного меню.
Выберите Удалить устройство из контекстного меню. Доступ к расширенным настройкам сети
Доступ к расширенным настройкам сети Нажмите кнопку «Сбросить сейчас».
Нажмите кнопку «Сбросить сейчас».