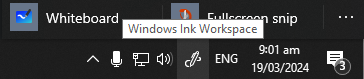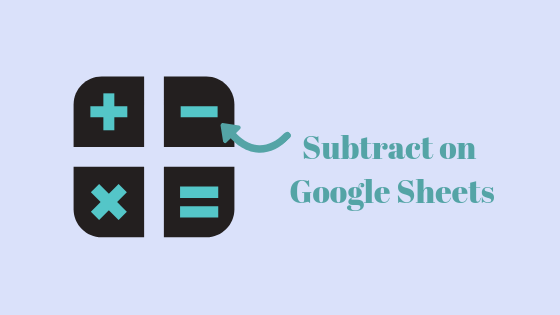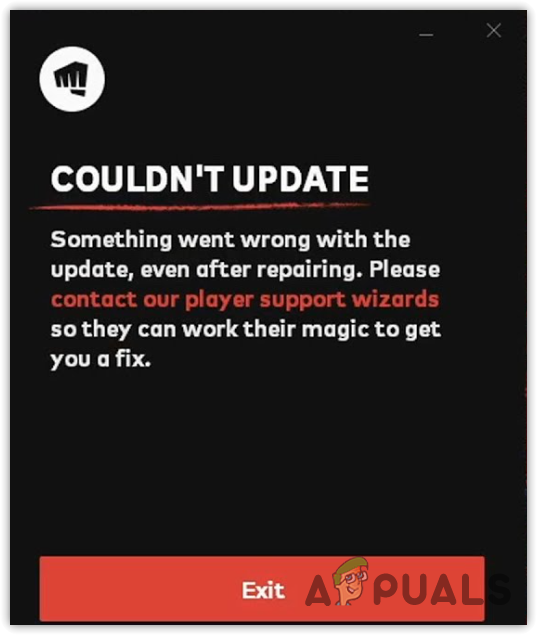Устранение неполадок с синим экраном смерти (BSOD), вызванных Центром обновления Windows
Синий экран смерти (BSOD) — это критическая системная ошибка, которая может возникнуть в Windows и часто вызвана сбоем системы или проблемой программного обеспечения и может привести к потере несохраненных данных и принудительному выключению компьютера. В некоторых случаях это может произойти, когда обновление Windows пошло не так, что привело к нестабильности системы, которая вызывает BSOD.
Это может произойти, если обновление содержит ошибки или повреждено из-за отсутствия некоторых важных файлов, необходимых для установки обновления в процессе загрузки.
Программы для Windows, мобильные приложения, игры - ВСЁ БЕСПЛАТНО, в нашем закрытом телеграмм канале - Подписывайтесь:)
 Синий экран смерти
Синий экран смерти
Ниже мы обсудили различные методы устранения неполадок, которые вы можете попробовать решить. Используйте тот метод, который лучше всего подходит для вашей ситуации.
Прежде чем вы начнете
Методы устранения неполадок, которые мы упомянули в этом руководстве, требуют доступа к системе. Если вы вообще не можете получить доступ к системе из-за сбоев, вы должны сначала загрузиться в среду восстановления Windows.
В Windows Recovery Environment (WinRE) — это загрузочный инструмент восстановления системы. Он помогает устранять неполадки и устранять проблемы с операционной системой, включая сбои, сбои загрузки и другие проблемы, препятствующие правильной работе Windows.
В среде WinRE доступно несколько функций, таких как восстановление системы, автоматическое восстановление, командная строка и другие. Вы можете получить к нему доступ, загрузившись с установочного носителя Windows (например, с DVD-диска или USB-накопителя) или с помощью дополнительных параметров запуска приложения «Настройки».
После загрузки в среду восстановления последовательно применяйте методы устранения неполадок.
1. Выполните восстановление системы
Поскольку синий экран смерти возникает из-за ошибочного обновления, первое, что мы рекомендуем вам сделать, это выполнить восстановление системы, которое вернет систему обратно в стабильное состояние.
Эта функция создает моментальные снимки системы, называемые точками восстановления. Эти точки восстановления содержат, среди прочего, информацию о конфигурации системы, настройках и установленном программном обеспечении. Когда вы выбираете точку восстановления, система откатывается к состоянию, в котором она находилась на момент создания выбранной точки восстановления, что устраняет проблемы, подобные рассматриваемой.
Вот как вы можете использовать эту функцию:
- В режиме среды восстановления перейдите в раздел «Устранение неполадок» > «Дополнительные параметры».
 Выбор дополнительных параметров
Выбор дополнительных параметров - Нажмите «Восстановление системы» в списке доступных вариантов.
 Открытие утилиты восстановления системы из среды восстановления Windows
Открытие утилиты восстановления системы из среды восстановления Windows - Нажмите «Далее» в следующем диалоговом окне.
- Теперь вы должны увидеть список точек восстановления, созданных в системе. Выберите одну точку восстановления и следуйте инструкциям на экране, чтобы завершить процедуру.
 Развернуть восстановление системы
Развернуть восстановление системы
2. Удалите неисправное обновление.
Если вам неудобно использовать функцию восстановления системы и вы хотите избавиться только от неисправного обновления, вы также можете сделать это с помощью среды восстановления Windows.
Вот как вы можете действовать:
- На экране «Дополнительные параметры» WinRE нажмите «Удалить обновления».
 Приступая к удалению обновлений Windows
Приступая к удалению обновлений Windows - Теперь вы сможете увидеть два варианта; Удалите последнее качественное обновление и удалите последнее обновление функций.
Выберите подходящий вариант и следуйте инструкциям на экране, чтобы продолжить. Удалить обновление
Удалить обновление - После удаления обновления проверьте, решена ли проблема.
Кроме того, вы также можете использовать командную строку для удаления неисправного обновления. Вот как:
- Выберите «Командная строка» на экране «Дополнительные параметры» WinRE.
- Введите следующую команду в окне командной строки и нажмите Enter. Ваш компьютер отобразит список обновлений Windows, которые вы установили с помощью этой команды.
 Проверьте установленные обновления
Проверьте установленные обновления - Каждое обновление будет иметь соответствующий «HotFixID». Запишите обновление, которое вы хотите удалить.
Теперь введите следующую команду в командной строке и нажмите Enter. Убедитесь, что вы заменили «HotFixID» идентификатором, который вы сохранили ранее. wusa /uninstall /kb:HotFixID
Вы увидите окно подтверждения на экране. Выберите Да, чтобы продолжить.
3. Запустите сканирование системы
Следующее, что мы рекомендуем сделать, — запустить сканирование системы с помощью средства проверки системных файлов (SFC) и системы обслуживания образов развертывания и управления ими (DISM).
Программа SFC сканирует все системные файлы на компьютере и сравнивает их с заведомо исправными версиями в базе данных. Всякий раз, когда обнаруживается поврежденный или отсутствующий файл, он заменяет его правильной версией. Это может помочь решить проблемы BSOD, вызванные повреждением системных файлов.
С другой стороны, DISM восстанавливает образ Windows, который включает в себя все файлы, драйверы и пакеты установки Windows. Если BSOD вызван поврежденным образом системы, запуск DISM может помочь решить проблему.
Вот как вы можете запустить эти утилиты:
- Выберите «Командная строка» на экране «Дополнительные параметры» WinRE.
- Введите следующую команду в окне командной строки и нажмите Enter. Сканирование займет несколько минут. sfc /scannow
 Введите команду sfc/scannow
Введите команду sfc/scannow - После выполнения команды выполните следующую команду: dism /online /cleanup-image /scanhealth
- Если DISM сообщает о каких-либо проблемах, выполните следующую команду: dism /online /cleanup-image /restorehealth
 Развертывание сканирования DISM
Развертывание сканирования DISM
Для завершения ремонта потребуется несколько минут. После успешного выполнения команды перезагрузите компьютер и проверьте, появляется ли BSOD по-прежнему.
4. Обновите драйверы
Устаревшие драйверы также могут вызывать BSOD после установки обновления системы.
Новое системное обновление может изменить конфигурацию системы таким образом, что это может привести к конфликту с существующими драйверами, особенно если они устарели. Например, новые системные обновления могут добавлять функции безопасности или изменять способ взаимодействия определенных компонентов друг с другом, что может вызвать проблемы совместимости со старыми драйверами.
Драйвер также может вызывать проблемы, если он предназначен для обработки определенных типов системных событий или условий определенным образом, но эти условия или события изменяются при обновлении системы.
Какой бы ни была ситуация, такие проблемы обычно можно решить путем обновления драйверов. Вот как вы можете это сделать:
- Загрузите Windows в безопасном режиме.
- Введите «Диспетчер устройств» в области поиска на панели задач и нажмите «Открыть».
- Разверните разделы драйверов и найдите предупреждающие знаки с драйверами. Этот знак указывает на то, что драйвер либо поврежден, либо устарел.
- Щелкните правой кнопкой мыши неисправный драйвер.
- Выберите «Обновить драйвер» в контекстном меню и выберите «Автоматический поиск драйверов». Теперь Windows будет искать и устанавливать обновленные драйверы.
 Обновите драйвер мыши
Обновите драйвер мыши - Следуйте инструкциям на экране, чтобы продолжить.
- Обновите таким образом все устаревшие драйверы, а затем перезагрузите компьютер.
5. Сбросить Windows
Если ни один из вышеперечисленных методов вам не помог, вы можете попробовать сбросить настройки Windows в качестве крайней меры.
Когда вы сбрасываете Windows, она по существу возвращается к состоянию системы по умолчанию, сохраняя при этом ваши личные файлы и настройки. В отличие от чистой установки Windows, этот процесс сохраняет ваши личные данные и настройки, что делает его быстрее и проще. Это может помочь решить любые проблемы, вызванные обновлением системы, включая проблемы с BSOD.
Программы для Windows, мобильные приложения, игры - ВСЁ БЕСПЛАТНО, в нашем закрытом телеграмм канале - Подписывайтесь:)

 Выбор дополнительных параметров
Выбор дополнительных параметров Открытие утилиты восстановления системы из среды восстановления Windows
Открытие утилиты восстановления системы из среды восстановления Windows Развернуть восстановление системы
Развернуть восстановление системы Приступая к удалению обновлений Windows
Приступая к удалению обновлений Windows Удалить обновление
Удалить обновление Проверьте установленные обновления
Проверьте установленные обновления Введите команду sfc/scannow
Введите команду sfc/scannow Развертывание сканирования DISM
Развертывание сканирования DISM Обновите драйвер мыши
Обновите драйвер мыши