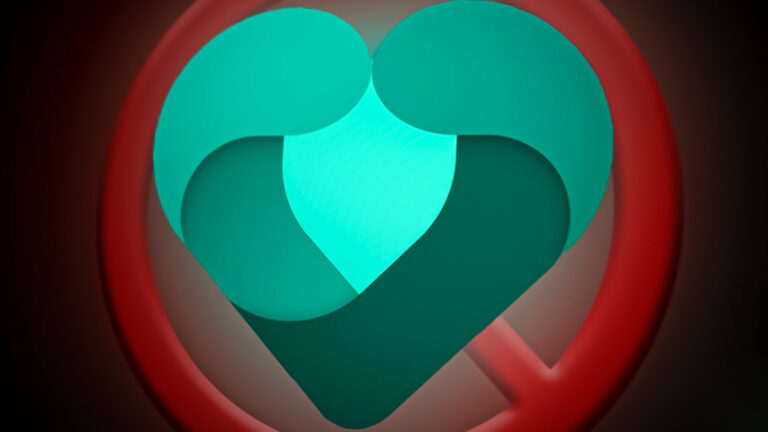Как исправить зависание громкости Windows на 100%?
Объем обычно зависает на 100% в операционной системе Windows, когда соответствующие драйверы повреждены. В большинстве случаев это вызвано поврежденным обновлением аудиодрайвера Realtek.
 Громкость зависла на 100% в Windows
Громкость зависла на 100% в Windows
Программы для Windows, мобильные приложения, игры - ВСЁ БЕСПЛАТНО, в нашем закрытом телеграмм канале - Подписывайтесь:)
В других ситуациях это вызвано проблемами с повреждением, связанными с настройками голоса в Windows. В этом руководстве мы подробно обсудили различные методы решения этой проблемы. Продолжайте с тем, который лучше всего подходит для вашей ситуации.
1. Перезагрузите компьютер и настройте параметры звука.
Первое, что вы можете сделать, это перезагрузить компьютер, чтобы устранить временные ошибки, а затем повторно настроить параметры звука на вашем компьютере.
Вот как вы можете это сделать:
- Щелкните значок Windows на панели задач и щелкните значок питания.
- Выберите «Перезагрузить» в контекстном меню.
- После перезагрузки компьютера щелкните правой кнопкой мыши значок звука на панели задач и выберите «Настройки звука».
 Нажмите на параметр «Настройки звука».
Нажмите на параметр «Настройки звука». - Теперь нажмите «Дополнительные настройки звука» в следующем окне.
- Затем на вкладке «Воспроизведение» щелкните правой кнопкой мыши звуковое устройство и выберите «Свойства».
- Перейдите на вкладку «Уровни» и настройте звук в соответствии со своими предпочтениями.
 Отрегулируйте уровень звука
Отрегулируйте уровень звука - Нажмите Применить > ОК, чтобы сохранить изменения.
2. Запустите средство устранения неполадок со звуком.
Запуск средства устранения неполадок со звуком — это следующий шаг, который вы должны предпринять, если у вас возникли какие-либо проблемы со звуком в Windows. Как часть Windows, этот инструмент сканирует систему на наличие любых потенциальных проблем, которые могут вызывать проблемы со звуком.
В случае обнаружения проблем средство устранения неполадок уведомит вас и предложит соответствующие исправления. Чтобы запустить средство устранения неполадок, мы будем использовать настройки Windows.
Выполните следующие действия, чтобы запустить средство устранения неполадок с воспроизведением звука:
- Нажмите клавиши Win + I вместе, чтобы открыть приложение «Настройки».
- Выберите «Система» > «Устранение неполадок» > «Другие средства устранения неполадок».
- Затем найдите средство устранения неполадок с воспроизведением аудио и нажмите кнопку «Выполнить». Теперь средство устранения неполадок начнет сканирование на наличие ошибок в системе.
 Запустите средство устранения неполадок с воспроизведением аудио.
Запустите средство устранения неполадок с воспроизведением аудио. - После того, как средство устранения неполадок завершит сканирование, проверьте, не были ли обнаружены какие-либо проблемы. Когда средство устранения неполадок обнаружит проблему и предложит исправление, нажмите «Применить это исправление».
- В противном случае щелкните параметр «Закрыть средство устранения неполадок» и перейдите к следующему решению.
3. Откатите аудиодрайвер
Как мы упоминали ранее, проблема обычно возникает, когда аудиодрайверы Realtek получают поврежденное обновление. Когда драйвер выходит из строя, вы сталкиваетесь с проблемами, связанными со звуком в Windows.
Если этот сценарий применим, есть два способа решения проблемы. Вы можете либо обновить драйвер до самой последней доступной версии, либо перейти на стабильную версию, в которой проблемы не было.
Вот как вы можете выполнить шаги:
3.1 Обновите драйвер
Для этой цели мы будем использовать утилиту «Диспетчер устройств». Вот все, что вам нужно сделать:
- Введите «Диспетчер устройств» в поиске Windows и нажмите «Открыть».
- Щелкните правой кнопкой мыши проблемный драйвер в разделе «Аудиовходы и выходы».
- Выберите Обновить драйвер из контекстного меню.
 Обновите аудиодрайвер
Обновите аудиодрайвер - Нажмите «Автоматический поиск драйверов», а затем позвольте системе выбрать драйвер за вас.
 Выберите Автоматический поиск драйвера.
Выберите Автоматический поиск драйвера. - Продолжайте, следуя инструкциям на экране и перезагрузив компьютер. Если ошибка сохраняется, повторите шаги 1-3.
- Выберите Позвольте мне выбрать из доступных драйверов моего компьютера на этот раз.
- Выберите драйвер и установите его.
- Наконец, перезагрузите компьютер и проверьте, решена ли проблема.
Всякий раз, когда вы не можете найти последнюю версию драйвера для вашего аудиоустройства на своем компьютере, вам следует посетить веб-сайт производителя и загрузить его. Выполните шаги, которые мы только что обсуждали выше, чтобы установить его.
3.2 Откатить драйвер
Вы также можете вернуть драйвер к более старому состоянию. Вот как:
- Выполните шаги, описанные выше, чтобы получить доступ к разделу «Аудио и входы».
- Щелкните правой кнопкой мыши целевой драйвер и выберите «Свойства» в контекстном меню.
- Нажмите кнопку «Откатить драйвер» в диалоговом окне «Свойства».
 Откат аудиодрайвера
Откат аудиодрайвера - Следуйте инструкциям на экране, чтобы продолжить, а затем проверьте, решена ли проблема.
4. Загрузитесь в безопасном режиме
Также существует вероятность того, что проблема вызвана фоновым процессом. Чтобы проверить, так ли это, вы можете загрузить Windows в безопасном режиме и попробовать изменить громкость оттуда.
Вот как вы можете загрузиться в безопасном режиме в Windows:
- Нажмите одновременно клавиши Windows + R на клавиатуре, чтобы открыть диалоговое окно «Выполнить».
- Введите msconfig в текстовом поле диалогового окна, чтобы открыть окно конфигурации системы.
- Теперь перейдите на вкладку Boot.
- Затем установите флажок, связанный с безопасной загрузкой, выберите переключатель «Минимальный» и оставьте все остальное неотмеченным.
 Загрузка в безопасном режиме
Загрузка в безопасном режиме - После этого нажмите «Применить» и перезагрузите компьютер, чтобы сохранить изменения.
- Или одновременно нажмите клавиши Windows + R на клавиатуре, чтобы открыть диалоговое окно «Выполнить».
- Внутри текстового поля диалогового окна введите cmd и одновременно нажмите Ctrl + Shift + Enter, чтобы открыть командную строку с повышенными привилегиями.
- Когда вы окажетесь в окне командной строки, скопируйте и вставьте команды, указанные ниже. Нажмите Enter, чтобы выполнить команду.bcdedit /set {current} safeboot Minimum
- После этого перезагрузите компьютер, чтобы сохранить внесенные изменения.
Теперь проверьте, можете ли вы изменить громкость в безопасном режиме. Если да, то это означает, что виновником является фоновый процесс. В этом случае вы можете попробовать выполнить восстановление системы, чтобы вернуть систему к предыдущему моменту времени.
Программы для Windows, мобильные приложения, игры - ВСЁ БЕСПЛАТНО, в нашем закрытом телеграмм канале - Подписывайтесь:)

 Нажмите на параметр «Настройки звука».
Нажмите на параметр «Настройки звука». Отрегулируйте уровень звука
Отрегулируйте уровень звука Запустите средство устранения неполадок с воспроизведением аудио.
Запустите средство устранения неполадок с воспроизведением аудио. Обновите аудиодрайвер
Обновите аудиодрайвер Выберите Автоматический поиск драйвера.
Выберите Автоматический поиск драйвера. Откат аудиодрайвера
Откат аудиодрайвера Загрузка в безопасном режиме
Загрузка в безопасном режиме

![Как позвонить на внутренний номер на iPhone и Android [2023 Guide]](https://ddok.ru/wp-content/uploads/2023/11/ft-image-768x432.png)