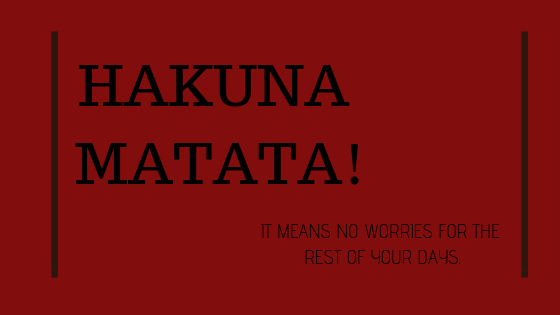Как разработать автоматический подогрев сидений для вашего дивана?
Концепция подогрева сидений принята почти каждой автомобильной компанией в наши дни, и в каждой последней модели Toyota, Honda, KIA и т. Д. Компания предлагает подогрев сидений в автомобилях. Большинство компаний предлагают в своих моделях как подогреваемые, так и холодные сиденья, что делает процесс вождения очень комфортным, особенно летом. Учитывая эту идею, я подумал, почему бы не реализовать идею подогрева сидений в наших домах на нашем диване, который находится в гостиной или где-то еще. Схема, которую я разработаю позже в этой статье, будет отвечать за обогрев каждого дивана, будь то диван с круглой или квадратной спинкой, жесткий клин и т. Д. Схема будет размещена на нижней стороне дивана и сидений. автоматически начнет нагреваться через некоторое время. Теперь, не теряя ни секунды, давайте приступим к работе.
 Автоматический подогрев сидений
Автоматический подогрев сидений
Программы для Windows, мобильные приложения, игры - ВСЁ БЕСПЛАТНО, в нашем закрытом телеграмм канале - Подписывайтесь:)
Как прикрепить нагревательные плиты с Arduino?
Теперь мы соберем информацию об электронных компонентах, прежде чем составлять список всех аппаратных компонентов, потому что никто не захочет оставаться в середине проекта только из-за отсутствующего компонента.
Шаг 1: Необходимые компоненты (оборудование)
Шаг 2: Необходимые компоненты (программное обеспечение)
- Proteus 8 Professional (можно загрузить с Вот)
Шаг 3: Принцип работы
Принцип работы этого проекта довольно прост. Он питается от 12V батареи Lipo. Аккумулятор Lipo является предпочтительным в этом проекте, потому что он обеспечивает хорошее резервное копирование и обеспечивает время резервного копирования приблизительно 2 дня или даже больше. Адаптер переменного тока в постоянный может также использоваться для питания этой цепи, потому что наше требование – 12 В постоянного тока. Основой этого проекта являются нагревательные плиты, которые будут отвечать за обогрев дивана. Температура будет определять температуру в помещении, и когда температура упадет ниже предела, установленного в коде, модуль реле сработает и начнется нагрев. Нагревание будет продолжаться до тех пор, пока температура не вернется к своему предыдущему состоянию. Реле будет срабатывать, когда температура опустится ниже 25 градусов, и будет выключено, когда температура вернется в исходное положение. Код может быть изменен в соответствии с вашими требованиями, и я приложил приведенный ниже код, чтобы вы могли понять его и внести изменения, если хотите.
Шаг 4: Имитация схемы
Перед созданием схемы лучше смоделировать и проверить все показания программного обеспечения. Мы собираемся использовать программное обеспечение Proteus Design Suite. Это программное обеспечение, на котором моделируются электронные схемы.
- После загрузки и установки программного обеспечения Proteus откройте его. Откройте новую схему, щелкнув значок ISIS в меню.
 ISIS
ISIS - Когда появится новая схема, щелкните значок P в боковом меню. Откроется окно, в котором вы можете выбрать все компоненты, которые будут использоваться.
 Новая схема
Новая схема - Теперь введите имя компонентов, которые будут использоваться для создания схемы. Компонент появится в списке справа.
 Выбор компонентов
Выбор компонентов - Таким же образом, как и выше, ищите все компоненты. Они появятся в списке устройств.
После моделирования схемы мы узнали, что она работает нормально, поэтому мы сделаем шаг вперед и разработаем макет ее печатной платы.
Шаг 5: Создайте макет печатной платы
Поскольку мы собираемся сделать аппаратную схему на печатной плате, нам нужно сначала создать схему печатной платы для этой схемы.
- Чтобы сделать макет PCB на Proteus, нам сначала нужно назначить пакеты PCB каждому компоненту схемы. Чтобы назначить пакеты, щелкните правой кнопкой мыши на компоненте, которому вы хотите назначить пакет, и выберите «Инструмент упаковки».
 Назначить пакеты
Назначить пакеты - Нажмите на опцию ARIES в верхнем меню, чтобы открыть схему печатной платы.
 ОВЕН Дизайн
ОВЕН Дизайн - Из списка компонентов разместите все компоненты на экране так, чтобы ваша схема выглядела так.
- Нажмите на режим трека и подключите все контакты, которые программа сообщает вам подключить, указав стрелку.
Шаг 6: принципиальная схема
После компоновки печатной платы принципиальная схема будет выглядеть следующим образом:
 Принципиальная электрическая схема
Принципиальная электрическая схема
Шаг 7: Начало работы с Arduino
Если вы раньше не работали с Arduino IDE, не беспокойтесь, потому что шаг за шагом по настройке Arduino IDE показан ниже.
- Загрузите последнюю версию Arduino IDE с Вот,
- Подключите плату Arduino к ПК и откройте панель управления. Нажмите на Оборудование и звук. Теперь откройте «Устройства и принтер» и найдите порт, к которому подключена ваша плата. В моем случае это COM14, но он отличается на разных компьютерах.
 Поиск порта
Поиск порта - Нажмите на меню инструментов и установите плату как Arduino Nano (AT Mega 328P).
 Настройка платы
Настройка платы - В том же меню «Инструменты» установите для процессора значение «ATmega328p» («Старый загрузчик»).
- Загрузите приведенный ниже код и вставьте его в свою Arduino IDE. Нажмите на кнопку загрузки, чтобы записать код на вашем микроконтроллере.
 Загрузить код
Загрузить код
Загрузите код и необходимые библиотеки, нажав Вот.
Шаг 8: понять код
Код, используемый в этом проекте, очень прост и хорошо прокомментирован. Хотя это не требует пояснений, оно кратко описано ниже, так что если вы используете другую плату Arduino, такую как Uno, Mega и т. Д., Вы можете правильно изменить код и затем записать его на свою доску.
- В начале включена библиотека для использования DHT11, переменные инициализируются для хранения временных значений во время выполнения. Контакты также инициализируются для подключения датчиков к микроконтроллеру.
#включают
dht11 DHT11; // создание объекта для датчика температуры
#define dhtpin 8 // инициализировать контакт для подключения датчика
#define relay 3 // инициализировать контакт для подключения реле
плавать темп; // переменная для хранения временного значения
2. void setup () – это функция, которая выполняется в коде только один раз, когда микроконтроллер включен или нажата кнопка включения. Скорость передачи устанавливается в этой функции и представляет собой скорость в битах в секунду, с которой микроконтроллер обменивается данными с периферийными устройствами.
void setup () {
pinMode (dhtpin, INPUT); // использовать этот вывод в качестве ВХОДА
pinMode (реле, OUTPUT); // использовать этот вывод как ВЫХОД
Serial.begin (9600); // установка скорости передачи
}
3. void loop () – это функция, которая выполняется снова и снова в цикле. В этой функции мы читаем данные с выходного контакта DHT11 и включаем или выключаем реле при определенном уровне температуры. Если температура ниже 25 градусов, нагревательные пластины включатся, иначе они останутся выключенными.
void loop () {
Задержка (1000); // на секунду
DHT11.read (dhtpin); // читать температуру
температура = DHT11. температура; // сохранить температуру в переменной
Serial.print (температура); // выводим значение на монитор
Serial.println (“C”);
if (temp <= 25) // Включите нагревательные пластины { digitalWrite (реле, LOW); //Serial.println(relay); } else // Выключить нагревательные пластины { digitalWrite (реле, HIGH); //Serial.println(relay); } }
Шаг 9: Настройка оборудования
Как мы сейчас смоделировали схему на программном обеспечении, и она работает отлично. Теперь давайте продолжим и разместим компоненты на печатной плате. PCB – это печатная плата. Это доска, полностью покрытая медью с одной стороны и полностью изолирующая с другой. Создание схемы на печатной плате – сравнительно длительный процесс. После того, как схема смоделирована в программном обеспечении, и ее макет печатной платы сделан, схема схемы печатается на масляной бумаге. Перед размещением масляной бумаги на печатной плате используйте скребок для печатной платы, чтобы протереть плату так, чтобы медный слой на плате уменьшился с верхней части платы.
 Удаление Медного Слоя
Удаление Медного Слоя
Затем бумагу из сливочного масла помещают на печатную плату и гладят до тех пор, пока схема не будет напечатана на плате (это занимает приблизительно пять минут).
 Железная печатная плата
Железная печатная плата
Теперь, когда схема напечатана на плате, она погружается в раствор горячей воды FeCl3, чтобы удалить лишнюю медь с платы, только медь под печатной платой останется позади.
 Удалить медный слой
Удалить медный слой
После этого потрите плату печатной платы скребком, чтобы проводка была заметной. Теперь просверлите отверстия в соответствующих местах и поместите компоненты на монтажную плату.
 PCB Бурение
PCB Бурение
Припой компонентов на плате. Наконец, проверьте непрерывность цепи и, если в любом месте произойдет разрыв, удалите компоненты с пайки и подключите их снова. В электронике проверка непрерывности – это проверка электрической цепи, чтобы проверить, протекает ли ток по желаемому пути (что это определенно полная цепь). Проверка непрерывности выполняется путем установки небольшого напряжения (проводного в сочетании со светодиодом или компонентом, создающим шум), например, пьезоэлектрическим динамиком) по выбранному пути. Если проверка целостности пройдена, это означает, что цепь выполнена надлежащим образом. Теперь он готов к проверке. Горячий клей лучше наносить с помощью пистолета для горячего клея на положительную и отрицательную клеммы батареи, чтобы клеммы батареи не могли отсоединиться от цепи.
Шаг 10: Тестирование схемы
После сборки аппаратных компонентов на плате PCB и проверки целостности мы должны проверить, работает ли наша схема правильно или нет, мы проверим нашу схему. После включения цепи поместите ее рядом с местом, где температура ниже 25 градусов. Вы заметите, что пластины начнут нагреваться, и они будут выключены, как только температура поднимется. После тестирования цепи поместите его в покрытие. Покрытие дома может быть спроектировано с использованием любого материала. Например, может быть сконструировано деревянное покрытие, может быть сконструирован пластиковый корпус или также может быть помещена цепь внутри толстой ткани и сшита. Затем наклейте его на нижнюю часть дивана с помощью двойной ленты. Регулярно следите за аккумулятором и заряжайте его часто.
Это все на сегодня. Продолжайте посещать наш сайт для более интересных инженерных проектов и не забудьте поделиться своим опытом после создания этого проекта у вас дома.
Программы для Windows, мобильные приложения, игры - ВСЁ БЕСПЛАТНО, в нашем закрытом телеграмм канале - Подписывайтесь:)

 ISIS
ISIS Новая схема
Новая схема Выбор компонентов
Выбор компонентов Назначить пакеты
Назначить пакеты ОВЕН Дизайн
ОВЕН Дизайн Поиск порта
Поиск порта Настройка платы
Настройка платы Загрузить код
Загрузить код