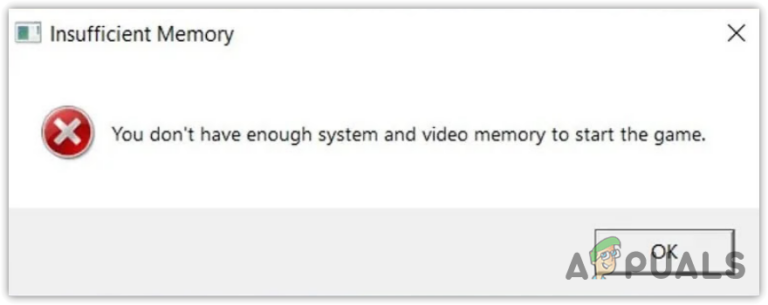Как исправить проблему отображения артефактов на экране в Windows?
Визуальные артефакты на мониторе в Windows часто возникают из-за вашей видеокарты или графических драйверов в вашей системе. Они могут возникнуть, если графический процессор установлен неправильно или он перегревается из-за скопившейся пыли.
 Артефакты на экране в Windows
Артефакты на экране в Windows
Программы для Windows, мобильные приложения, игры - ВСЁ БЕСПЛАТНО, в нашем закрытом телеграмм канале - Подписывайтесь:)
Кроме того, визуальные артефакты могут быть вызваны видеокабелем, соединяющим монитор с графическим процессором. В этой статье представлены несколько методов, которые можно использовать для решения проблемы с артефактами в вашей системе.
1. Используйте другой видеокабель.
Если вы столкнулись с артефактами, попробуйте использовать с вашей системой альтернативный видеовходной кабель. Неисправный кабель может нарушить связь между графическим процессором и монитором, что приведет к появлению артефактов.
Поэтому отключите кабель видеовхода, чтобы проверить, сохраняется ли проблема. Вы также можете попробовать разные порты на графическом процессоре и мониторе, чтобы определить, решит ли это проблему.
2. Отключите G-Sync (если применимо).
G-Sync — это функция некоторых мониторов, предназначенная для устранения разрывов экрана. Однако если вы используете монитор с поддержкой G-Sync и столкнулись с артефактами, эта функция может работать неправильно.
Сначала войдите в меню настроек монитора, чтобы найти и отключить функцию G-Sync. Либо используйте панель управления NVIDIA, чтобы отключить ее.
- Откройте панель управления NVIDIA в вашей системе.
- Перейдите к параметру «Настройка G-SYNC» слева.
 Переход к настройке G-SYNC
Переход к настройке G-SYNC - Снимите флажок «Включить G-SYNC» и нажмите «Применить».
 Отключение G-SYNC
Отключение G-SYNC - Определите, решит ли этот шаг проблему.
3. Переустановите графические драйверы.
Поврежденные или устаревшие графические драйверы также могут вызывать артефакты на мониторе, препятствуя правильной связи с графическим процессором. Чтобы решить эту проблему, необходима чистая установка графических драйверов.
- Загрузите утилиту Display Driver Uninstaller (DDU) с официального сайта. здесь.
- Извлеките загруженный файл в нужное место на вашем диске.
- Откройте файл Display Driver Uninstaller.exe из извлеченной папки.
- В DDU нажмите кнопку «Продолжить» в диалоговом окне «Параметры».
 Общие настройки
Общие настройки - Используйте меню «Выбрать тип устройства», чтобы выбрать графический процессор.
 Выбор устройства для удаления
Выбор устройства для удаления - Выберите производителя графического процессора в меню «Выбор устройства».
 Выбор производителя графического процессора
Выбор производителя графического процессора - Выберите параметр «Очистить и перезагрузить», чтобы удалить видеодрайверы.
 Удаление видеодрайверов
Удаление видеодрайверов - После перезагрузки компьютера посетите веб-сайт производителя вашего графического процессора и загрузите последние версии драйверов для вашей видеокарты.
- Установите только что загруженные драйверы и проверьте, возникают ли артефакты.
- Если проблема возникла после недавнего обновления драйвера, возврат к более старой версии драйвера может решить проблему.
4. Переустановите видеокарту.
Если ваш графический процессор неправильно вставлен в материнскую плату, это может привести к появлению артефактов на экране. Это особенно часто случается после перемещения компьютера или если графический процессор изначально не был полностью вставлен. Чтобы это исправить, вам необходимо переустановить видеокарту, чтобы убедиться, что она установлена правильно.
- Отключите компьютер и откройте корпус ПК.
- Используйте отвертку, чтобы снять графический процессор.
 Отвинчивание видеокарты
Отвинчивание видеокарты - Отсоедините кабели, подключенные к графическому процессору.
- Найдите и разблокируйте графический процессор, потянув за рычаг на слоте расширения, который расположен под графическим процессором.
 Рычаг слота расширения
Рычаг слота расширения - Осторожно снимите графический процессор с материнской платы.
- Очистите слот расширения, чтобы убедиться в отсутствии пыли.
- Снова вставьте видеокарту, подключите кабели и закрепите графический процессор винтами.
- Проверьте, продолжают ли появляться артефакты.
5. Отключить МПО
Multiplane Overlay (MPO) предназначен для снижения рабочей нагрузки на ваш процессор и графический процессор. Однако после недавнего обновления NVIDIA возникли артефакты.
- Загрузите предоставленный NVIDIA файл реестра для отключения MPO с сайта здесь.
- Запустите файл реестра, чтобы внести необходимые изменения. Это действие отключит MPO в вашей системе.
- Проверьте, решена ли проблема.
- Если артефакты сохраняются, вы можете повторно включить MPO, запустив файл реестра mpo_restore из того же источника. здесь.
6. Очистите видеокарту
Перегрев из-за скопления пыли в вентиляторах вашей видеокарты также может привести к появлению артефактов. В этом случае необходима очистка видеокарты.
Слегка подайте воздуходувку, чтобы удалить скопившуюся пыль с вентиляторов графического процессора. После очистки вентиляторов убедитесь, что на остальной части видеокарты нет пыли.
Затем повторно вставьте видеокарту в систему и проверьте, сохраняется ли проблема.
7. Проверьте свой графический процессор
В случаях, когда сама видеокарта неисправна, частым симптомом являются артефакты на мониторе. Поврежденный графический процессор может быть неспособен правильно отображать графику из-за внутренней проблемы.
Чтобы убедиться в этом, протестируйте графический процессор, установив его в другую компьютерную систему. К сожалению, если появляются артефакты, возможно, ваш графический процессор неисправен. И наоборот, если артефактов нет, возможно, причиной проблемы является другая проблема, и вы можете перейти к следующему методу.
8. Переустановите Windows
Если ни один из вышеперечисленных методов не помог, решением может стать новая установка Windows. Это поможет устранить любые проблемы, связанные с программным обеспечением, вызывающие артефакты.
Перед переустановкой Windows настоятельно рекомендуется отформатировать жесткий диск и начать с чистого листа. Следовательно, обязательно сделайте резервную копию важных данных, чтобы избежать потери; вы можете использовать это руководство для резервного копирования ваших данных.
Обратитесь к этому руководству для получения подробных инструкций по выполнению чистой установки Windows.
Это должно решить проблему с артефактами в Windows. Если проблема не исчезнет после установки, рассмотрите возможность обращения в официальная служба поддержки Microsoft или обратитесь за помощью к местному специалисту по ремонту ПК.
Программы для Windows, мобильные приложения, игры - ВСЁ БЕСПЛАТНО, в нашем закрытом телеграмм канале - Подписывайтесь:)

 Переход к настройке G-SYNC
Переход к настройке G-SYNC Отключение G-SYNC
Отключение G-SYNC Общие настройки
Общие настройки Выбор устройства для удаления
Выбор устройства для удаления Выбор производителя графического процессора
Выбор производителя графического процессора Удаление видеодрайверов
Удаление видеодрайверов Отвинчивание видеокарты
Отвинчивание видеокарты Рычаг слота расширения
Рычаг слота расширения