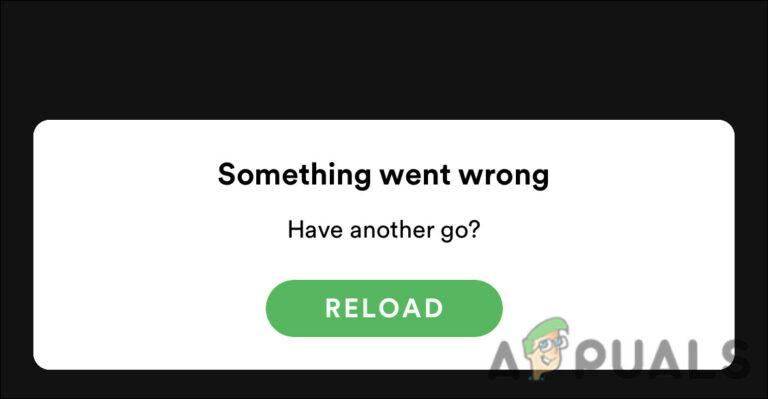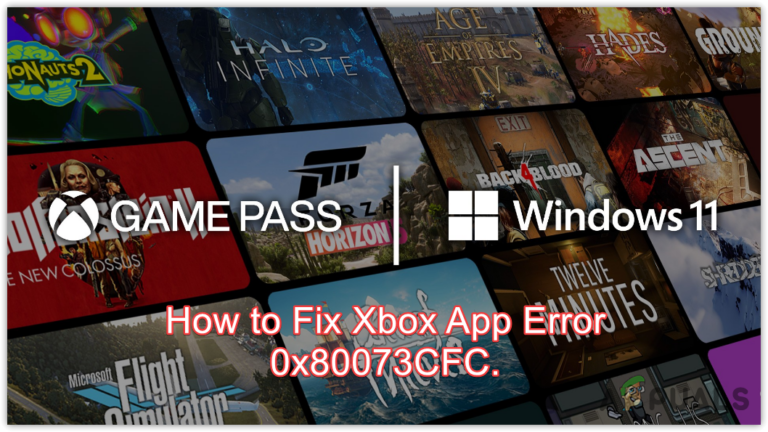Как исправить ошибку «Ваш загрузочный диск почти заполнен» на Mac
Сообщение «Ваш загрузочный диск почти заполнен» на вашем Mac означает, что на вашем диске недостаточно места. Эта ошибка предупреждает пользователя о том, что накопление файлов и данных на вашем диске превысило рекомендуемый предел, установленный macOS.

Программы для Windows, мобильные приложения, игры - ВСЁ БЕСПЛАТНО, в нашем закрытом телеграмм канале - Подписывайтесь:)
Загрузочный диск, на котором установлена macOS, требует достаточного свободного места для оптимальной работы. Недостаток места может привести к потенциальным проблемам, ухудшающим работу устройства, возможности хранения и производительность приложений.
Чтобы обеспечить правильную работу, по крайней мере 10 % вашего загрузочного диска должно быть свободно. Поэтому при получении этого сообщения необходимо немедленно освободить место для хранения, чтобы предотвратить дальнейшие проблемы.
Проверьте свое дисковое пространство
Прежде чем приступить к устранению проблемы, сначала оцените, сколько памяти использует ваш Mac и сколько доступно. Это поможет вам определить объем места, которое вам необходимо освободить, и расставить приоритеты для наиболее важных этапов очистки.
- Нажмите на меню Apple.
- Выберите «Об этом Mac».
- Нажмите на вкладку «Хранилище», где вы можете просмотреть объем памяти вашего устройства.
1. Оптимизируйте пространство для хранения
Оптимизация хранилища Mac может не только помочь освободить место на загрузочном диске, но и повысить скорость работы системы. Это особенно рекомендуется, когда сообщение указывает на то, что производительность вашего устройства отстает.
Mac предоставляет несколько рекомендаций по оптимизации пространства, например перемещение данных в iCloud, регулярная очистка папки «Корзина» или автоматическое удаление системой просмотренных фильмов и телепередач.
- Нажмите на логотип Apple.
- Выберите «Об этом Mac».
- Перейдите на вкладку «Хранилище».
- Нажмите кнопку «Управление».

- Выберите метод оптимизации, который соответствует вашим потребностям.
2. Очистите файлы кэша
Ваш Mac создает файлы кэша, временные файлы и резервные копии для оптимальной работы, однако со временем эти файлы становятся избыточными и занимают место. Их удаление, хотя и кажется сложным, на самом деле относительно простое и помогает предотвратить повреждение файлов и неэффективность системы.
- Откройте Искатель.
- Выберите Перейти в строке меню.
- Выберите «Перейти в папку».
- Введите следующий путь и нажмите «Перейти»: ~/Library/Caches.

- Удалите ненужные файлы в каждой папке.
Обратите внимание, что удаление файлов вручную сопряжено с некоторым риском случайного удаления важных данных. Рассмотрите возможность использования стороннего средства очистки.
3. Удалите мусор.
Удаленные файлы перемещаются в корзину и сжимаются, а не удаляются сразу, что позволяет их потенциально восстановить. Со временем Корзина может накапливаться и занимать ненужное дисковое пространство.
- Удерживая клавишу Ctrl, одновременно щелкните значок «Корзина» в Dock.
- Выберите «Очистить корзину».
- Подтвердите действие, нажав кнопку «Очистить корзину».

4. Очистите рабочий стол
Загроможденный рабочий стол может потреблять слишком много ресурсов при обновлении для отображения последних обновлений. Использование функции «Стеки», которая группирует файлы по типу или дате создания, может помочь справиться с беспорядком на рабочем столе и повысить производительность.
- Удерживая клавишу Command, щелкните в любом месте рабочего стола.
- Выберите «Использовать стеки».

- Переместите все лишние папки в корзину.
5. Удалите ненужные приложения
Ненужные приложения занимают драгоценное место на диске. Просмотрите приложения, установленные на вашем Mac, и удалите те, которые вы больше не используете.
- Откройте приложение Finder.
- Нажмите «Перейти» и выберите «Приложения».

- Перетащите приложения, которые вы не используете, в корзину.
6. Очистите библиотеку фотографий.
Изображения с устройств iOS могут накапливаться на вашем Mac через iCloud, что приводит к тому, что избыточные дубликаты занимают место на обоих устройствах. Рассмотрите возможность удаления ненужных фотографий или использования стороннего программного обеспечения для обнаружения дубликатов. Альтернативный вариант — перенести фотографии на внешний диск.
- Подключите свой Mac к внешнему диску.
- Откройте Искатель.
- Выберите файлы для передачи и перетащите их на назначенный диск в разделе «Местоположения» на боковой панели.
7. Удалите файлы резервных копий iOS.
Резервные копии старых устройств iOS на вашем Mac могут занимать значительное место. Регулярное удаление устаревших резервных копий освободит место на загрузочном диске.
- Нажмите меню Apple.
- Выберите Системные настройки.
- Выберите «Общий».
- Перейдите в хранилище.
- Нажмите на значок информации рядом с пунктом «Файлы iOS».

- Выберите ненужные резервные копии и нажмите «Удалить».
Программы для Windows, мобильные приложения, игры - ВСЁ БЕСПЛАТНО, в нашем закрытом телеграмм канале - Подписывайтесь:)