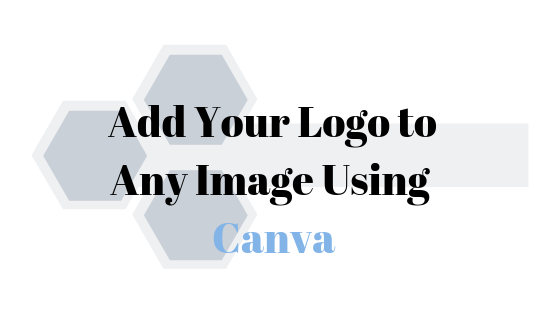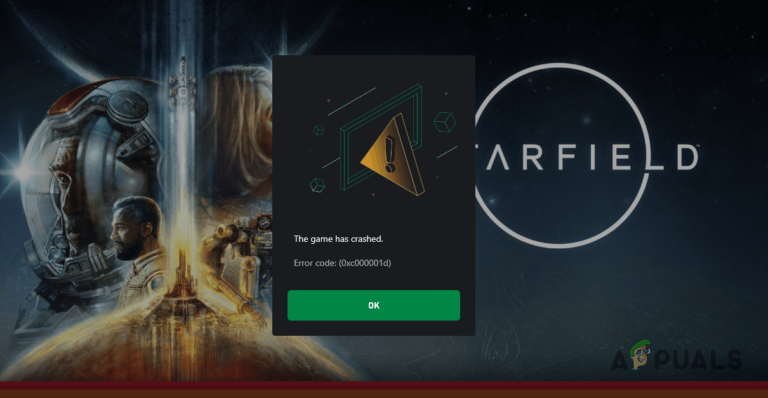Исправлено: «Человек, с которым вы пытаетесь связаться, недоступен» Microsoft Teams
В неудачных случаях вы можете не связаться со своими коллегами, клиентами или даже друзьями в Microsoft Teams, что повлияет на ваше обычное виртуальное общение. В частности, вы можете столкнуться с сообщением об ошибке Человек, с которым вы пытаетесь связаться, недоступен. Попробуйте позже. Но почему именно вы получаете это сообщение?
Программы для Windows, мобильные приложения, игры - ВСЁ БЕСПЛАТНО, в нашем закрытом телеграмм канале - Подписывайтесь:)
Хотя вы можете использовать Teams, чтобы помочь своим идеям процветать, а проекты оформляться и т. д., указанная ошибка не оставляет вам возможности общаться друг с другом. К счастью, вы можете устранить ошибку, если знаете ее причину.
Вот почему вы можете получить сообщение «Человек, с которым вы пытаетесь связаться, недоступен в Microsoft Teams».
- Вызов пользователя настроен на переадресацию вызова. В этом случае вы не сможете связаться с человеком напрямую в Teams. Он будет направлен туда, куда пользователь выбрал.
- Статус пользователя установлен на режим «Не беспокоить». В этой ситуации пользователь не будет получать никаких звонков, сообщений или уведомлений ни от кого, кроме тех, которые разрешены выборочно.
- Пользователь вышел из Teams или приложение не запущено.
- Учетная запись пользователя не настроена на режим «Только рабочие группы», а Skype для бизнеса не запущен на их компьютере. Это связано с тем, что все режимы, за исключением «Только для рабочих групп», могут быть выбраны только пользователями Skype для бизнеса.
- Приложение Microsoft Teams устарело или повреждено.
1. Переключитесь в режим «Только команды».
Первое, что вы хотели бы проверить, это режим, в котором установлен пользователь, который кажется недоступным. Если они находятся в островном режиме, переключите их в режим «Только команды», который позволяет общаться только через приложение Teams.
Используя центр администрирования Teams, выполните следующие действия.
- На левой панели перейдите в раздел «Пользователи» и нажмите «Управление пользователями».
- На вкладке «Учетные записи» нажмите «Изменить» в разделе «Обновление Teams».
- Здесь вы можете установить режим сосуществования. Выберите Только команды.
- Нажмите «Сохранить», и звонки должны снова начать работать.
2. Запустите приложение Skype для бизнеса.
Если человек не может переключиться с режима «Остров» или любого другого режима, кроме «Только группы», вот что ему следует сделать: В Teams есть несколько режимов, которые определяют, может ли пользователь использовать Skype для бизнеса в сочетании с самим приложением Teams для общения с другими коллегами. и клиенты.
По этой причине, если приложение Teams предоставляет пользователю, которому вы пытаетесь связаться, он недоступен. Попробуйте позже. сообщение, им рекомендуется запустить приложение Skype для бизнеса, и звонки должны снова начать работать.
3. Обновите приложение Teams.
Некоторым пользователям удалось устранить это сообщение об ошибке, просто обновив свое приложение Microsoft Teams. Это может быть возможно, если сообщение является просто ошибкой из-за поврежденного или поврежденного приложения. Его обновление, казалось бы, решит проблему.
Выполните действия, указанные для вашей системы, чтобы получить новейшую версию приложения Teams:
В Windows:
- Нажмите клавишу Windows + S, чтобы получить доступ к поиску Windows.
- Введите команды и нажмите клавишу Enter, чтобы запустить приложение.
- Затем нажмите «Настройки» и «Дополнительно» (меню из трех точек) в правом верхнем углу окна и выберите «Настройки».
- Теперь перейдите на вкладку «О командах» в нижней части левой панели.
- Команды автоматически получат все доступные обновления. Идите вперед и установите его, если доступна более новая версия.
На Mac:
- Нажмите клавишу Command + пробел, чтобы получить доступ к поиску Spotlight.
- Введите команды и нажмите клавишу «Ввод», чтобы запустить приложение.
- Нажмите «Настройки» и «Дополнительно» (меню из трех точек), когда откроется окно.
- В раскрывающемся списке нажмите Проверить наличие обновлений.
- Затем команды отобразят вверху сообщение о том, что мы проверим и установим все обновления, пока вы продолжаете работать.
- Когда сообщение изменится на У вас есть последние обновления. Наслаждайтесь!, ваше приложение Teams успешно обновлено до последней версии.
4. Отключить переадресацию всех входящих вызовов.
Если пользователь включил переадресацию вызовов, вызовы не будут направляться ему, если он не отключит эту опцию. Поэтому попросите их следовать инструкциям по отключению этой опции в настройках их учетной записи или непосредственно в разделе «Вызовы».
Чтобы отключить переадресацию вызовов, выполните следующие действия:
- Запустите приложение Teams на своем компьютере.
- Затем нажмите «Настройки» и «Дополнительно» (меню из трех точек).
- В раскрывающемся списке нажмите «Настройки».
- Оттуда перейдите в Звонки.
- Прокрутите до Правила ответа на вызов. Если выбран параметр «Переадресовывать мои звонки», вместо этого выберите «Вызовы звонят мне».
- Вы также можете изменить эти настройки в области «Вызовы». В левом нижнем углу экрана выберите «Не переадресовывать», чтобы отключить переадресацию вызовов.
5. Отключите режим «Не беспокоить».
«Не беспокоить» — это еще один статусный режим, который делает человека недоступным для любых звонков, сообщений и даже уведомлений. Хотя эта опция в первую очередь полезна для концентрации внимания, иногда она может быть простой причиной пропущенных предупреждений и важных звонков, особенно в профессиональной среде.
Проверьте, не в этом ли причина, выполнив следующие действия:
- Запустите приложение Teams.
- Затем нажмите на значок своего профиля в правом верхнем углу окна.
- Щелкните текущий установленный статус и выберите «Доступно».

Режим «Не беспокоить» также может активироваться автоматически в соответствии с режимом фокусировки вашего календаря, поэтому обязательно отредактируйте и его. Вот что вы должны сделать:
- Перейдите к Viva Insights с левой боковой панели.
- Затем нажмите «Защитить время».
- Нажмите на кнопку Удалить слот.
Если вы хотите, чтобы режим «Не беспокоить» был включен, вы можете добавить определенных людей, которые будут связываться с вами при любых обстоятельствах. Вот как:
- Когда приложение Teams откроется, нажмите «Настройки» и «Дополнительно» (меню из трех точек) в правом верхнем углу окна.
- Из вариантов выберите Настройки.
- Затем нажмите на вкладку Конфиденциальность.
- На правой панели перейдите в раздел Управление приоритетным доступом.
- Там добавьте людей, с которыми вы хотели бы иметь возможность связаться, даже если вы установили статус «Не беспокоить».
6. Войдите в Teams.
Отсутствие входа в вашу учетную запись Microsoft Teams может быть еще одной причиной, по которой кто-то, пытающийся связаться с вами, получает сообщение «Человек, с которым вы пытаетесь связаться» на своем экране. Поэтому введите свои учетные данные на Страница входа в команду чтобы получить доступ к своей учетной записи и снова начать принимать звонки.
Ищите поддержку
Если ничто другое не помогает устранить проблему, вот ваше последнее средство. Поддержка Майкрософт сообщество чрезвычайно полезно, когда дело доходит до решения проблем для своих пользователей.
Человек, с которым вы пытаетесь связаться в Microsoft Teams — часто задаваемые вопросы
Что означает Ваши товарищи по команде пытаются связаться с вами в Microsoft Teams?
Если кто-то пытается связаться с вами в Microsoft Teams, но вы не активны, вы получите уведомление о том, что «ваши товарищи по команде пытаются связаться с вами в Microsoft Teams». Затем вы можете либо проигнорировать уведомление, либо захотеть связаться с тем, кто связывается с вами. Нажмите «Ответить в Teams», и вы автоматически перейдете в приложение Teams или версию браузера, в зависимости от выбранных вами настроек по умолчанию.
Можете ли вы позвонить тому, кто показывает занятость в Microsoft Teams?
В зависимости от настроек неотвеченных вызовов пользователей, он будет либо отклонен, либо перенаправлен. Параметр занятости можно включить как на уровне арендатора, так и на уровне пользователя.
Программы для Windows, мобильные приложения, игры - ВСЁ БЕСПЛАТНО, в нашем закрытом телеграмм канале - Подписывайтесь:)