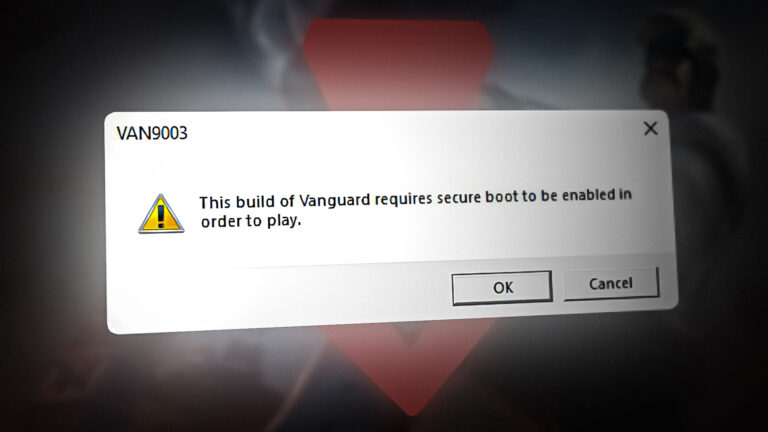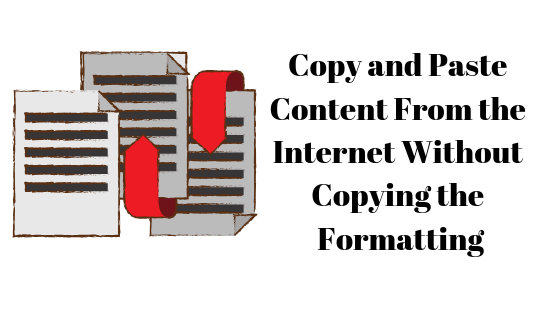Как исправить случайный звуковой сигнал в Windows 11?
Постоянный звуковой сигнал в Windows 11, который обычно возникает через определенные промежутки времени, часто связан с функцией фонового слайд-шоу на вашем компьютере или настройками, связанными с автоматическим изменением акцентного цвета. Это явление было идентифицировано как ошибка в Windows 11, но вы можете обойти это неудобство, отключив фоновое слайд-шоу.
 Windows 11
Windows 11
Программы для Windows, мобильные приложения, игры - ВСЁ БЕСПЛАТНО, в нашем закрытом телеграмм канале - Подписывайтесь:)
В этом руководстве будут рассмотрены различные стратегии, которые помогут устранить постоянные звуковые сигналы в Windows 11, включая все: от устранения неполадок внешних периферийных устройств до управления сторонними приложениями и многого другого.
1. Отключите фоновое слайд-шоу.
Начните с изменения фоновых настроек Windows на вашем компьютере. Звуковой сигнал обычно совпадает с изменением фона во время слайд-шоу. Чтобы решить эту проблему, отключите фоновое слайд-шоу с помощью приложения «Настройки».
- Запустите приложение «Настройки», нажав клавиши Win + I.
- Перейдите в раздел «Персонализация» слева.
 Переход к персонализации
Переход к персонализации - В разделе «Персонализация» выберите «Фон».
 Переход к настройкам фона
Переход к настройкам фона - Измените настройку «Персонализируйте фон», чтобы удалить слайд-шоу.
 Изменение настроек фона
Изменение настроек фона - Выберите одно изображение в качестве фона.
- Проверьте, сохраняется ли звуковой сигнал.
2. Отключите автоакцент цвета.
Windows автоматически обновляет цветовой акцент системы вместе с изменением фона, что может вызвать звуковой сигнал. Чтобы решить эту проблему, отключите функцию автоматического акцентного цвета и вручную выберите предпочтительный цвет.
- Нажмите клавиши Win + I, чтобы получить доступ к приложению «Настройки».
- В настройках перейдите в раздел «Персонализация».
 Переход к персонализации
Переход к персонализации - Выберите опцию «Цвета».
 Переход к настройкам цвета
Переход к настройкам цвета - Установите цвет акцента на «Вручную».
 Изменение настроек акцентного цвета
Изменение настроек акцентного цвета - Проверьте, решает ли это проблему.
3. Отключите внешние периферийные устройства.
Внешние периферийные устройства, особенно беспроводные устройства, могут вызывать неожиданные звуковые сигналы в Windows 11.
Мы предлагаем вам отключить все второстепенные устройства от вашего компьютера, чтобы определить, прекратились ли звуки. Это действие может включать отключение беспроводных периферийных устройств, включая клавиатуры.
Если после этого звуковой сигнал исчезнет, найдите обновления для этих устройств, чтобы устранить проблему.
4. Отключить ключи фильтра
Фильтрация клавиш — это функция специальных возможностей в Windows 11, которая издает звуковой сигнал при нажатии клавиш на клавиатуре в зависимости от нажимаемой клавиши или шаблона.
Если вы не используете эту функцию из соображений доступности, вы можете отключить ее.
- Откройте приложение «Настройки» с помощью сочетания клавиш Win + I.
- Перейдите в раздел «Доступность» слева.
 Переход к доступности
Переход к доступности - Перейдите в область «Клавиатура».
- Найдите функцию «Фильтрация клавиш» и отключите ее.
 Отключение ключей фильтра
Отключение ключей фильтра
5. Обновите Windows
Регулярные обновления имеют решающее значение, поскольку они часто содержат исправления известных проблем в операционной системе.
Возможно, Microsoft уже решила проблему со звуковым сигналом, поэтому убедитесь, что ваша система обновлена.
- Начните с запуска приложения «Настройки» с помощью клавиши Win + I.
- Перейдите в меню Центра обновления Windows слева.
 Переход к Центру обновления Windows
Переход к Центру обновления Windows - На следующем экране нажмите «Проверить наличие обновлений».
 Проверка доступных обновлений Windows
Проверка доступных обновлений Windows - Windows выполнит поиск и установит все доступные обновления.
- После обновления проверьте, продолжает ли звуковой сигнал.
6. Выполните чистую загрузку
Иногда сторонние приложения могут быть основной причиной постоянного звукового сигнала на вашем компьютере. В таких случаях вы можете выполнить чистую загрузку, чтобы запустить систему, активируя во время запуска только основные службы Windows.
Этот метод отключает все приложения сторонних производителей, позволяя изолировать проблему. Если звуковой сигнал прекратится, определите и удалите проблемное стороннее приложение.
- Откройте диалоговое окно «Выполнить», нажав сочетание клавиш Win + R.
- Введите msconfig и нажмите Enter.
 Открытие конфигурации системы
Открытие конфигурации системы - Теперь вы увидите окно конфигурации системы.
- Перейдите на вкладку «Службы» и установите флажок «Скрыть все службы Microsoft».
 Скрытие служб Microsoft
Скрытие служб Microsoft - Нажмите «Отключить все», затем нажмите «Применить».
- Перейдите на вкладку «Автозагрузка» и выберите ссылку «Открыть диспетчер задач».
 Открытие диспетчера задач
Открытие диспетчера задач - В диспетчере задач выборочно отключите автозагрузку приложений с помощью кнопки «Отключить».
 Отключение автозагрузки приложений через диспетчер задач
Отключение автозагрузки приложений через диспетчер задач - Перезагрузите компьютер, чтобы завершить процесс чистой загрузки.
- Определите, решена ли проблема со звуковым сигналом.
7. Проверьте аппаратное обеспечение системы.
Если звуковые сигналы возникают во время процесса запуска, они, вероятно, связаны с аппаратной проблемой на вашей материнской плате, например, с неправильно установленными модулями оперативной памяти, которые могут помешать успешной загрузке системы.
Чтобы решить эту проблему, откройте корпус компьютера и убедитесь, что карты памяти установлены правильно. При переустановке джойстиков раздастся щелчок, подтверждающий правильную установку.
Кроме того, внимательно проверьте кабели питания от графического процессора к процессору и убедитесь, что они надежно подключены. Если вам не хватает уверенности в выполнении этих задач, разумно обратиться за помощью к местному специалисту по ПК.
Применение этих решений должно помочь вам устранить постоянный звуковой сигнал в Windows 11. Если проблема не устранена, не стесняйтесь обращаться в службу поддержки Microsoft для получения дополнительной помощи и устранения неполадок.
Программы для Windows, мобильные приложения, игры - ВСЁ БЕСПЛАТНО, в нашем закрытом телеграмм канале - Подписывайтесь:)

 Переход к персонализации
Переход к персонализации Переход к настройкам фона
Переход к настройкам фона Изменение настроек фона
Изменение настроек фона Переход к настройкам цвета
Переход к настройкам цвета Изменение настроек акцентного цвета
Изменение настроек акцентного цвета Переход к доступности
Переход к доступности Отключение ключей фильтра
Отключение ключей фильтра Переход к Центру обновления Windows
Переход к Центру обновления Windows Проверка доступных обновлений Windows
Проверка доступных обновлений Windows Открытие конфигурации системы
Открытие конфигурации системы Скрытие служб Microsoft
Скрытие служб Microsoft Открытие диспетчера задач
Открытие диспетчера задач Отключение автозагрузки приложений через диспетчер задач
Отключение автозагрузки приложений через диспетчер задач

![Как подключить Apple Watch за 4 простых шага [With Pictures]](https://ddok.ru/wp-content/uploads/2023/10/ft-image-1-768x432.png)