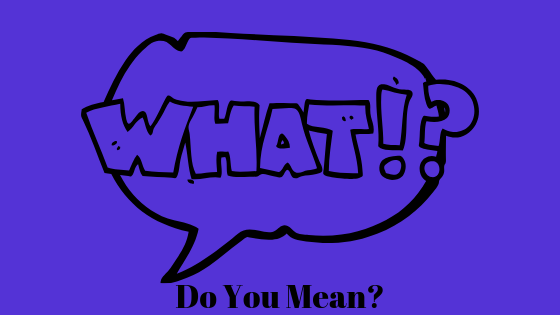Устранение сбоя Adobe Photoshop с помощью этих методов
Photoshop — это сложное приложение, которое имеет несколько зависимостей в Windows, необходимых для его бесперебойной работы. Если какой-либо из необходимых файлов или служб недоступен, произойдет сбой Photoshop. Как правило, это плагины, которые вы установили, но это также может быть связано с файлами, используемыми фоновыми приложениями. Он также может дать сбой, когда рабочий диск либо заполнен, либо недоступен.
 Фотошоп постоянно вылетает
Фотошоп постоянно вылетает
Программы для Windows, мобильные приложения, игры - ВСЁ БЕСПЛАТНО, в нашем закрытом телеграмм канале - Подписывайтесь:)
К сожалению, причины могут различаться в каждом конкретном случае. Поэтому мы составили ниже список различных методов, которые вы можете попробовать применить, чтобы предотвратить сбой Photoshop на вашем ПК.
1. Очистить кэш шрифтов Photoshop
Первое, что вы должны сделать, приступая к устранению проблемы сбоя в Photoshop, — это очистить кеш шрифтов. Шрифты, которые вы используете в Photoshop, хранятся локально на вашем компьютере в кэше шрифтов, что позволяет Photoshop получать к ним доступ при необходимости.
В некоторых сценариях, когда кэш шрифтов поврежден или у вас плохой шрифт, это может вызвать различные проблемы с Photoshop, включая сбой в случайные моменты времени. В таком случае вы можете решить проблему, удалив файл кэша шрифтов на своем компьютере.
Обратите внимание, что удаление файла кеша шрифтов безопасно, и вы не потеряете ни одного шрифта. При следующем запуске Photoshop автоматически создаст новый файл кэша шрифтов, чтобы заменить тот, который вы удалили.
Следуйте приведенным ниже инструкциям, чтобы удалить файл кэша шрифтов:
- Сначала выйдите из Photoshop и приложения Creative Cloud на своем ПК.
- После этого откройте диалоговое окно «Выполнить», нажав клавишу Win + R на клавиатуре.
- В диалоговом окне «Выполнить» введите %AppData%.
 Переход к каталогу AppData
Переход к каталогу AppData - Откроется новое окно Проводника.
- Затем перейдите в каталог Adobe > Adobe Photoshop.
- Наконец, удалите папку CT Font Cache и очистите корзину.
 Удаление кэша шрифтов Photoshop
Удаление кэша шрифтов Photoshop - Как только вы это сделаете, откройте Photoshop, чтобы увидеть, возникает ли проблема.
2. Отключить сторонний антивирус
Одной из причин случайного сбоя Photoshop может быть сторонний антивирус, который вы используете. Известно, что программы безопасности мешают другим приложениям и процессам, работающим в фоновом режиме, и иногда могут приводить к сбоям в их работе.
Помехи от фоновых приложений могут привести к сбою различных программ. Мы рекомендуем отключить их, чтобы увидеть, исчезнет ли проблема.
Если проблема исчезнет после того, как вы отключите программу безопасности, вы можете попробовать внести Photoshop в белый список в настройках антивируса, чтобы решить проблему. Это предотвратит вмешательство антивируса в работу приложения и позволит ему работать корректно.
3. Откройте Photoshop в безопасном режиме.
Еще одна причина, которая потенциально может привести к сбою Photoshop, — это установленные вами сторонние плагины. Это может произойти из-за наличия проблемных сторонних плагинов.
В этом случае вы можете решить проблему, запустив Photoshop в безопасном режиме. Это позволяет запускать Photoshop без загрузки каких-либо сторонних подключаемых модулей, которые вы могли установить. Если проблема исчезнет в безопасном режиме, будет очевидно, что проблема вызвана сторонним плагином.
В таком случае вам придется удалять плагины один за другим, чтобы определить виновника. Следуйте приведенным ниже инструкциям, чтобы запустить Photoshop в безопасном режиме:
- Сначала выйдите из Photoshop, если он уже запущен.
- После этого, удерживая нажатой клавишу Shift на клавиатуре, откройте Photoshop.
 Клавиша Shift
Клавиша Shift - В появившемся диалоговом окне нажмите «Да», чтобы пропустить загрузку дополнительных и сторонних подключаемых модулей.
- Подождите, пока откроется Photoshop, и проверьте, сохраняется ли проблема.
4. Сбросить настройки Photoshop
В некоторых сценариях проблема также может быть вызвана вашими настройками Photoshop. Изменение этих настроек может позволить вам без проблем запускать Photoshop на вашем компьютере.
Файл настроек содержит различные настройки и конфигурации. В некоторых случаях повреждение файла настроек на вашем компьютере может привести к повторному сбою программы.
В таком случае вам придется сбросить настройки Photoshop, чтобы можно было создать новый файл. Их сброс навсегда удалит все настройки, которые вы могли установить, поэтому имейте это в виду, прежде чем продолжить.
Следуйте приведенным ниже инструкциям, чтобы сбросить настройки Photoshop:
- Начните с выхода из Photoshop на вашем компьютере.
- Нажмите и удерживайте клавиши CTRL + ALT + SHIFT на клавиатуре и откройте Photoshop.
- Когда Photoshop откроется, вам будет показано диалоговое окно «Удалить файл настроек Adobe Photoshop».
 Удаление настроек Photoshop
Удаление настроек Photoshop - Нажмите Да, чтобы сбросить настройки.
- Сделав это, посмотрите, исчезнет ли проблема.
Кроме того, вы также можете использовать окно «Настройки», чтобы сбросить настройки. Следуйте инструкциям ниже, чтобы сделать это:
- Сначала откройте Photoshop на своем ПК.
- После этого перейдите в «Правка» > «Настройки».
- На вкладке «Общие» нажмите «Сбросить настройки при выходе».
 Сброс настроек при выходе
Сброс настроек при выходе - Подтвердите действие в последующем диалоговом окне.
- Сделав это, выйдите из Photoshop.
- Наконец, снова откройте Photoshop, чтобы проверить, не падает ли он по-прежнему.
5. Переустановите графические драйверы
Графические драйверы, установленные на вашем компьютере, также могут вызвать данную проблему. Это связано с тем, что ваша видеокарта часто используется, когда вы работаете с высококачественными изображениями в Photoshop или другой графикой.
Любое повреждение или повреждение графических драйверов на вашем компьютере может привести к случайному сбою Photoshop. Иногда драйверы могут быть повреждены во время обновления Windows или чего-то подобного.
Вы можете проверить, не происходит ли сбой приложения из-за ваших графических драйверов, отключив использование графического процессора в Photoshop. Если после этого проблема исчезнет, будет ясно, что проблема вызвана графическими драйверами, и их необходимо переустановить.
Следуйте инструкциям по отключению графического процессора в Photoshop:
- Сначала откройте Photoshop на своем компьютере.
- После этого перейдите в «Правка» > «Настройки» > «Производительность».
- Наконец, снимите флажок «Использовать графический процессор» и перезапустите Photoshop.
 Отключение графического процессора в Photoshop
Отключение графического процессора в Photoshop - Посмотрите, сохраняется ли проблема.
Если сбой Photoshop больше не происходит, проблема в вашем случае вызвана вашими графическими драйверами. В таком случае вы можете переустановить графические драйверы, чтобы решить проблему. Следуйте приведенным ниже инструкциям, чтобы сделать это:
- Сначала загрузите утилиту удаления драйвера дисплея (DDU) с официального сайта. здесь.
- Извлеките загруженный файл в любое место.
- Затем перейдите в извлеченный каталог и откройте файл Display Driver Uninstaller.exe.
- Когда DDU откроется, вам будет показано окно «Общие параметры». Нажмите кнопку Закрыть, чтобы продолжить.
 Общие параметры DDU
Общие параметры DDU - После этого выберите GPU в раскрывающемся меню Select device type.
 Выбор GPU в качестве типа устройства
Выбор GPU в качестве типа устройства - Затем выберите производителя видеокарты в раскрывающемся меню «Выбрать устройство».
 Выбор производителя графических драйверов
Выбор производителя графических драйверов - Наконец, нажмите «Очистить и перезапустить», чтобы удалить графические драйверы.
 Удаление графических драйверов
Удаление графических драйверов - После того, как ваш компьютер загрузится, зайдите на веб-сайт производителя и загрузите последние версии драйверов, доступных для вашей видеокарты. Установите драйверы и посмотрите, возникает ли проблема.
6. Выполните чистую загрузку
Наконец, если ни один из вышеперечисленных методов не решил проблему для вас, проблема, вероятно, вызвана вмешательством стороннего процесса в фоновом режиме.
Когда это произойдет, вы можете выполнить чистую загрузку, чтобы проверить подозрение. Если проблема не возникает после выполнения чистой загрузки, вероятно, причиной проблемы является стороннее приложение, работающее в фоновом режиме.
Чистая загрузка запускает ваш компьютер только с основными службами, работающими в фоновом режиме. Это означает, что все сторонние службы не открываются при запуске. Следуйте приведенным ниже инструкциям, чтобы выполнить чистую загрузку:
- Сначала откройте диалоговое окно «Выполнить», нажав клавишу Win + R на клавиатуре.
- В диалоговом окне «Выполнить» введите msconfig и нажмите Enter.
 Открытие конфигурации системы
Открытие конфигурации системы - Это вызовет окно конфигурации системы. Перейдите на вкладку Услуги.
- Там установите флажок «Скрыть все службы Microsoft».
 Скрытие всех служб Microsoft
Скрытие всех служб Microsoft - После этого нажмите кнопку «Отключить все» и нажмите «Применить».
 Отключение сторонних сервисов
Отключение сторонних сервисов - Как только вы это сделаете, перейдите на вкладку «Автозагрузка» и нажмите «Открыть диспетчер задач».
 Вкладка запуска конфигурации системы
Вкладка запуска конфигурации системы - В окне диспетчера задач выберите приложения по одному и нажмите кнопку «Отключить».
 Отключение сторонних приложений
Отключение сторонних приложений - Отключив все приложения при запуске, перезагрузите компьютер.
- Посмотрите, сохраняется ли проблема.
Программы для Windows, мобильные приложения, игры - ВСЁ БЕСПЛАТНО, в нашем закрытом телеграмм канале - Подписывайтесь:)

 Переход к каталогу AppData
Переход к каталогу AppData Удаление кэша шрифтов Photoshop
Удаление кэша шрифтов Photoshop Клавиша Shift
Клавиша Shift Удаление настроек Photoshop
Удаление настроек Photoshop Сброс настроек при выходе
Сброс настроек при выходе Отключение графического процессора в Photoshop
Отключение графического процессора в Photoshop Общие параметры DDU
Общие параметры DDU Выбор GPU в качестве типа устройства
Выбор GPU в качестве типа устройства Выбор производителя графических драйверов
Выбор производителя графических драйверов Удаление графических драйверов
Удаление графических драйверов Открытие конфигурации системы
Открытие конфигурации системы Скрытие всех служб Microsoft
Скрытие всех служб Microsoft Отключение сторонних сервисов
Отключение сторонних сервисов Вкладка запуска конфигурации системы
Вкладка запуска конфигурации системы Отключение сторонних приложений
Отключение сторонних приложений