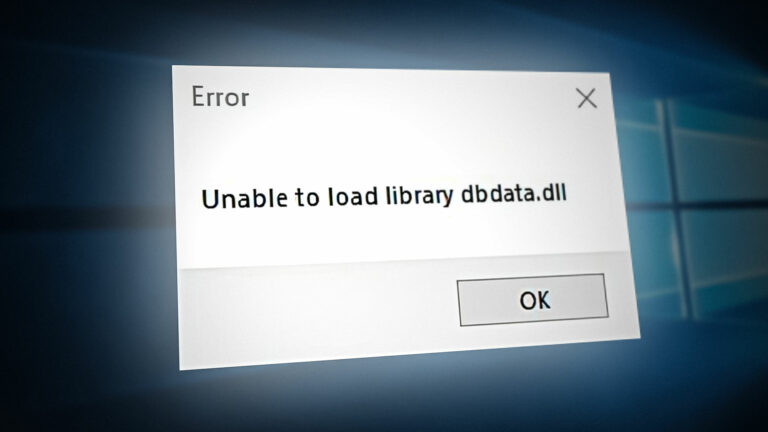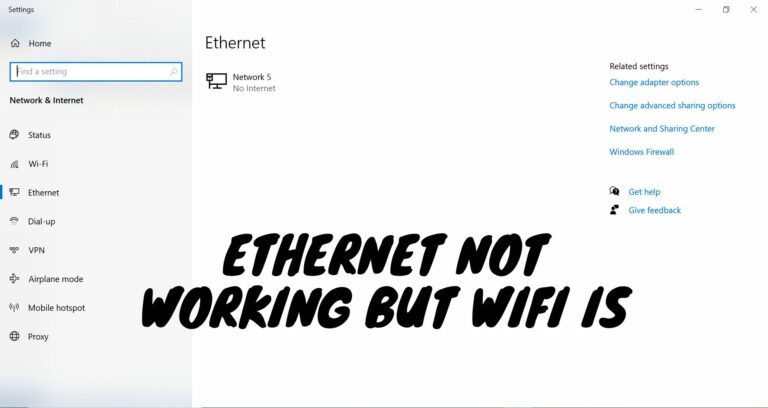Исправлено: Извините, что-то мешает нам поделиться этим
Ошибка Извините, что-то мешает нам поделиться. Это происходит, когда определенные пользователи Office пытаются поделиться файлами Word по электронной почте или пытаются создать ссылку для общего доступа. Подтверждено, что эта проблема возникает в Microsoft Office 365, а также в более старых пакетах Office.
 Как исправить ошибку при совместном использовании файлов Word
Как исправить ошибку при совместном использовании файлов Word
Программы для Windows, мобильные приложения, игры - ВСЁ БЕСПЛАТНО, в нашем закрытом телеграмм канале - Подписывайтесь:)
Если вы только начинаете устранять проблему, первое, на что вам следует обратить внимание, — это наличие вторичной копии документа, которым вы пытаетесь поделиться. Дублированные документы вызовут эту ошибку в некоторых пакетах Office из-за логической ошибки.
Другая причина, по которой вы можете увидеть эту ошибку, заключается в том, что редактирование ссылки отключено в настройках вашей учетной записи Microsoft 365 или если функция ссылки общего доступа не работает.
Поскольку причиной этой проблемы также может быть повреждение системных файлов, рекомендуется переустановить пакет Office и выполнить сканирование на наличие вредоносных программ, прежде чем убедиться, что Word обновлен до последней версии.
Однако есть задокументированные случаи, когда эта проблема возникает из-за проблемы с синхронизацией OneDrive — попробуйте очистить кеш синхронизации OneDrive и временно отключить свою учетную запись, чтобы решить проблему в этом случае.
Ниже вы найдете серию пошаговых методов, которые проведут вас через все.
1. Удалите вторичную копию документа
Если файл, которым вы пытаетесь поделиться, является дубликатом другого документа, который уже является частью общего списка, это, скорее всего, причина, по которой вы сталкиваетесь с проблемой при попытке создать ссылку для общего доступа или при попытке пригласить людей по электронной почте. .
Эта проблема возникает только при автономной установке Word, поскольку ее возникновение в Office 365 не подтверждено.
Если вы только начинаете устранять эту проблему, начните с того, что убедитесь, что файл, которым вы пытаетесь поделиться, в настоящее время не открыт в другом экземпляре Word — если это так, закройте один экземпляр.
Затем перейдите к месту, где размещен файл, которым вы пытаетесь поделиться, и удалите все дубликаты этого файла, находящиеся по тому же пути.
Примечание. Размещение дубликатов файлов Word не должно быть проблемой, но некоторые сборки Office (в частности, Office 2019 и более ранние версии) будут ограничивать определенные функции совместного использования для дубликатов файлов.
 Удалить дублированный файл
Удалить дублированный файл
Если вы перейдете к пути расположения и обнаружите два файла Word с одинаковым типом, размером и датой изменения, удалите один из них, прежде чем снова пытаться поделиться оставшимся файлом.
2. Разрешить редактирование ссылок (только Microsoft 365)
Если вы видите его ошибку в Microsoft 365, скорее всего, это связано с тем, что отдельные параметры файлов для документов, которыми вы пытаетесь поделиться, настроены на запрет редактирования.
Если этот сценарий применим, вам нужно будет перейти в раздел «Общий доступ»> «Настройки ссылки» и настроить разрешения на «Разрешить редактирование», прежде чем нажимать «Применить».
Примечание. Когда вы предоставляете общий доступ к документу, он и его метаданные автоматически добавляются в общее представление получателя в OneDrive, Word, Excel, PowerPoint и Office.com.
Если этот сценарий применим, следуйте приведенным ниже инструкциям, чтобы разрешить редактирование ссылки для отдельного файла, вызывающего ошибку:
- Начните с открытия файла Word, который вызывает ошибку внутри Office 365.
- Перейдите в правый угол экрана и нажмите «Поделиться».
- В только что появившемся контекстном меню нажмите «Настройки ссылки» (любой, у кого есть ссылка, может редактировать).
 Доступ к настройкам ссылки
Доступ к настройкам ссылки - Затем выберите разрешения, которые вы хотите предоставить для этой общей ссылки, затем нажмите «Применить».
- Наконец, создайте общую ссылку или пригласите по электронной почте и добавьте сообщение (необязательно) перед нажатием «Отправить».
3. Поделитесь документом с помощью приглашения по электронной почте (Microsoft 365)
Если вы используете более старый пакет Office, эта ошибка может появиться из-за сбоя, влияющего на функцию создания ссылок для общих файлов.
В то время как некоторым пользователям удалось решить эту проблему с помощью простого перезапуска, другие сообщают, что проблема не устранена даже после переустановки пакета Office.
Однако есть одно исправление, которое большинство затронутых пользователей успешно использовали для обхода ошибки при совместном использовании документов Word с помощью функции обмена ссылками. Он предполагает отправку приглашения с помощью встроенной интеграции.
Примечание. Если вы выберете этот вариант, ссылка будет автоматически встроена в электронное письмо с приглашением, которое получит ваш общий контакт.
Вот краткое руководство о том, как поделиться документом Word по электронной почте и избежать ошибки:
- Откройте документ Word в пакете Office, который вызывает ошибку.
- На ленте вверху нажмите «Файл».
- В только что появившемся контекстном меню нажмите «Поделиться».
 Общий доступ к файлу Word
Общий доступ к файлу WordПримечание. Имейте в виду, что эти параметры сильно различаются в зависимости от используемой вами программы Office.
- Затем в специальных параметрах «Поделиться» нажмите «Электронная почта».
- На следующем экране вы можете выбрать «Отправить как вложение» или «Отправить ссылку».
 Общий доступ к документу по электронной почте
Общий доступ к документу по электронной почтеПримечание. Мы рекомендуем использовать параметр «Отправить как вложение», поскольку отправка ссылки может привести к той же ошибке.
- Затем вы будете перенаправлены в свою программу электронной почты, где вам нужно будет вставить адрес электронной почты получателя, строку темы и текст. Сделайте это до того, как нажмете «Отправить».
Примечание. Если у вас не настроен почтовый клиент, вы получите другую ошибку после выбора между «Отправить вложение» и «Отправить ссылку». В этом случае перед повторной попыткой правильно настройте почтовый клиент. - Спросите получателя, успешно ли он получил общий документ.
4. Удалите вредоносное ПО перед переустановкой Office
Есть задокументированные случаи, когда ошибка возникала из-за того, что на их компьютере в настоящее время размещается шпионское или вредоносное ПО, которое не позволяет Office вносить изменения в реестр.
Это не позволит вам создавать ссылки для общего доступа, добавлять соавторов или даже устанавливать, удалять или обновлять пакет Office и любое из установленных приложений.
Если этот сценарий кажется применимым, вам следует начать с использования мощного средства очистки от вредоносных программ, чтобы удалить угрозу безопасности, прежде чем прикасаться к установке Office — мы рекомендуем выполнить глубокое сканирование с помощью Malwarebytes.
Начните с установки Malwarebytes, затем выполните глубокое сканирование каждого системного раздела и дождитесь завершения операции.
 Развернуть проверку безопасности
Развернуть проверку безопасности
После завершения сканирования и устранения угрозы безопасности следуйте приведенным ниже инструкциям, чтобы удалить текущую установку Office, прежде чем переустанавливать самую последнюю версию с нуля и устанавливать все накопительные обновления.
Вот пошаговая инструкция, как это сделать:
- Нажмите клавишу Windows + R, чтобы открыть диалоговое окно «Выполнить». Чтобы открыть меню «Программы и компоненты», введите «appwiz.cpl» и нажмите Enter.
 Откройте меню «Программы и компоненты».
Откройте меню «Программы и компоненты». - Если UAC (Контроль учетных записей) предложит вам, нажмите «Да», чтобы предоставить доступ администратора.
- Пролистайте список установленных приложений на экране «Программы и компоненты», пока не найдете установку Microsoft Office.
- Найдя пакет Office, который вызывает у вас проблемы, щелкните его правой кнопкой мыши и выберите «Удалить» в появившемся контекстном меню.
 Удалите пакет Office
Удалите пакет Office - Следуйте инструкциям на экране, чтобы завершить процедуру удаления, затем перезагрузите компьютер и повторно загрузите новейшую версию Microsoft Office по официальным каналам.
Примечание. В зависимости от того, откуда вы получили ключ Office, ваша версия Office может не обновляться автоматически до последней версии при переустановке. Чтобы убедиться, что вы используете последнюю версию, выберите «Файл» > «Учетная запись» > «Обновления Office» и убедитесь, что все ожидающие обновления Office установлены. Обновление Office до последней версии
Обновление Office до последней версии - После того, как Office будет переустановлен и обновлен до последней версии, проверьте, работает ли теперь функция обмена, попытавшись создать ссылку для общего доступа или попытавшись поделиться по электронной почте.
5. Отключите синхронизацию OneDrive.
Ошибка также может быть устранена путем отключения учетной записи OneDrive, синхронизированной с вашей учетной записью Office. Это может вызвать проблему, если вы в настоящее время используете учетную запись OneDrive, отличную от синхронизируемой в данный момент.
Вы должны попытаться отключить текущую учетную запись, чтобы увидеть, имеет ли это какое-либо значение. Это можно сделать в Центре загрузки Office.
Вот шаги, как это сделать:
- Сначала нажмите клавишу Windows, затем введите «Центр загрузки Office».
- В списке результатов щелкните Центр загрузки Office.
 Откройте Центр загрузки Office
Откройте Центр загрузки OfficeПримечание. Если вы не можете найти это приложение, пропустите оставшиеся шаги и сразу перейдите к следующему способу ниже.
- В Центре загрузки Office нажмите на шестеренку («Настройки»), затем нажмите «Удалить кэшированные файлы» в только что появившемся контекстном меню.
Примечание. Подтвердите запрос и дождитесь завершения операции. - После освобождения кэша откройте меню в трее и щелкните значок OneDrive.
- В следующем меню перейдите в «Настройки», затем найдите раздел «Отключить».
- Нажмите «Отключить этот компьютер», затем нажмите «Отключить учетную запись» в запросе подтверждения.
 Отключение вашей учетной записи
Отключение вашей учетной записи - После десинхронизации интеграции Onedrive перезагрузите компьютер, затем снова войдите в OneDrive при следующем запуске и добавьте адрес электронной почты, связанный с OneDrive, для повторной синхронизации.
- После повторной синхронизации OneDrive попробуйте еще раз предоставить общий доступ к проблемному файлу Word, чтобы проверить, устранена ли проблема.
6. Сбросьте временную папку OneDrive.
Если вы уже пробовали использовать описанный выше метод, но не смогли очистить Центр загрузки Office, обходной путь — сбросить весь клиент синхронизации OneDrive непосредственно из окна запуска.
Примечание. Обычно сообщается, что этот метод эффективен для более новых установок Office, включая Microsoft Office 365.
Вот краткое руководство, которое покажет вам, как сбросить временную папку One-Drive:
- Нажмите клавишу Windows + R, чтобы открыть диалоговое окно «Выполнить».
- В окне «Выполнить» введите «%localappdata%\Microsoft\OneDrive\onedrive.exe /reset» и нажмите Ctrl + Shift + Enter, чтобы эффективно сбросить весь клиент синхронизации:
 Сброс клиента OneDrive Sync
Сброс клиента OneDrive Sync - Когда появится UAC (запрос учетной записи пользователя), нажмите «Да», чтобы предоставить доступ администратора.
- После успешного выполнения команды перезагрузите компьютер, а затем снова попробуйте функцию общего доступа, чтобы убедиться, что проблема устранена.
Программы для Windows, мобильные приложения, игры - ВСЁ БЕСПЛАТНО, в нашем закрытом телеграмм канале - Подписывайтесь:)

 Доступ к настройкам ссылки
Доступ к настройкам ссылки Общий доступ к файлу Word
Общий доступ к файлу Word Общий доступ к документу по электронной почте
Общий доступ к документу по электронной почте Откройте меню «Программы и компоненты».
Откройте меню «Программы и компоненты». Удалите пакет Office
Удалите пакет Office Обновление Office до последней версии
Обновление Office до последней версии Откройте Центр загрузки Office
Откройте Центр загрузки Office Отключение вашей учетной записи
Отключение вашей учетной записи Сброс клиента OneDrive Sync
Сброс клиента OneDrive Sync