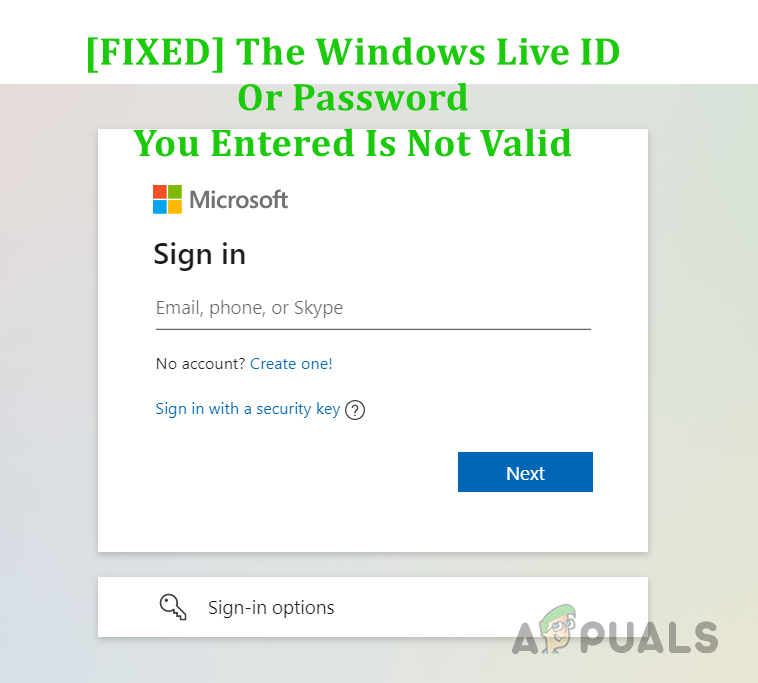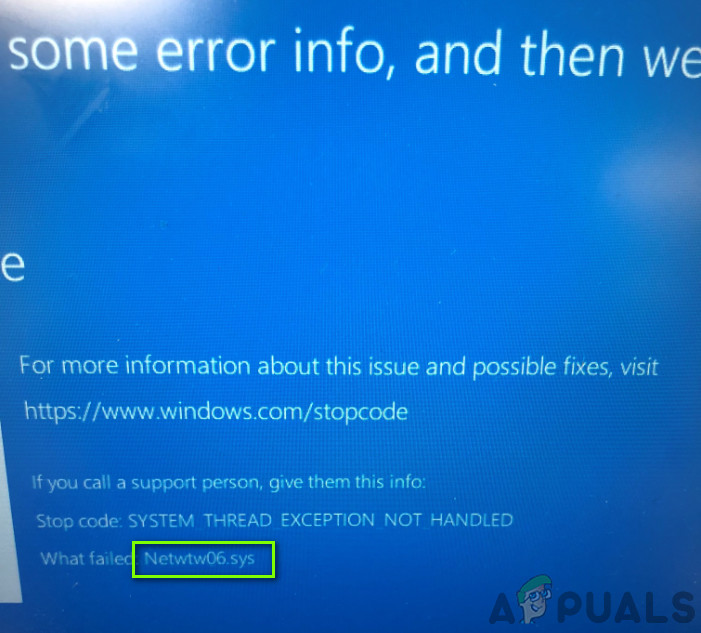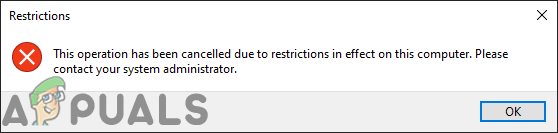Исправлено: Discord TTS «Текст в речь» не работает
Преобразование текста в речь (TTS) в Discord может перестать работать из-за устаревшей Windows, а также может произойти, если вы используете конфигурацию колонок, отличную от Stereo. TTS также может не работать, если для уведомлений TTS установлено значение Никогда.
Discord (приложение VoIP) используется для общения в чате и доступно в настольной и мобильной версиях. Discord TTS используется для воспроизведения сообщений в чате в настольной версии, поскольку TTS не работает в мобильной версии Discord. Голос Discord TTS может быть изменен на различные звуки и акценты из приложения. Но иногда эта функция TTS перестает работать, и пользователь не может слышать звуки бота TTS в чате.
Программы для Windows, мобильные приложения, игры - ВСЁ БЕСПЛАТНО, в нашем закрытом телеграмм канале - Подписывайтесь:)
Это очень распространенная проблема в приложениях Discord и может быть исправлена с помощью простых обходных путей. Прежде чем пробовать какие-либо решения, убедитесь, что вы используете обновленную версию приложения Discord.
Отключить и включить текст в речь в раздоре
Раздражение TTS не работает может быть результатом простой связи или программного сбоя. Чтобы исключить это, будет хорошей идеей отключить TTS, а затем снова включить его. Это сбросит все временные настройки и конфигурации, хранящиеся в приложении.
- Запустите приложение Discord.
- Нажмите на значок Cog, расположенный справа от панели пользователя (чуть ниже окна канала), чтобы открыть настройки пользователя.
- Теперь выберите «Текст и изображения».
- Теперь в правой части окна прокрутите вниз до «Текст в речь».
- Теперь выключите переключатель Разрешить воспроизведение и использование команды / tts.
 Выключить TTS
Выключить TTS - Сохраните изменения и выйдите из Discord.
- Теперь перезапустите Discord и повторите описанные выше шаги, чтобы включить TTS в Discord.
- Как только TTS включен, проверьте, работает ли TTS в Discord нормально.
Измените параметр «Никогда» в уведомлениях TTS
Если вы выбрали Никогда для уведомлений «Текст в речь», то от бота TTS в Discord не будет звука. Изменение этого параметра может решить вашу проблему на другие два варианта, т. Е. Для всех каналов или на Для текущего выбранного канала, может решить проблему. Более подробная информация приведена ниже:
- Откройте настройки пользователя, как в решении 1.
- Теперь в левой части окна нажмите «Уведомления».
- На правой панели окна пройдите к текстовым речевым уведомлениям. Будут показаны три варианта: для всех каналов, для текущего выбранного канала и никогда.
- Для всех каналов: Сообщения любого канала любого сервера будут воспроизводиться в TTS независимо от того, используется команда TTS или нет.
- Для текущего выбранного канала: в TTS будут воспроизводиться только сообщения текущего канала.
- Измените параметр «Никогда» на «Все каналы» или «Текущий выбранный канал».
 Опция «Никогда не менять» уведомлений TTS
Опция «Никогда не менять» уведомлений TTS - Сохраните изменения и выйдите из Discord.
- Теперь перезапустите Discord и проверьте, работает ли TTS нормально.
Обновите Windows вашей системы до последней сборки
Windows часто обновляется для исправления ошибок и повышения производительности. Возможно, ошибка, с которой вы столкнулись, уже была исправлена в последней версии Windows. Кроме того, существует множество случаев, когда версия Windows конфликтует с версией Discord, установленной на вашем компьютере. В этом случае обновление Windows до последней сборки может решить проблему.
- Закройте Discord и завершите свою задачу также из диспетчера задач (Windows + R и «taskmgr»).
- Нажмите клавишу Windows и введите «Обновить». Затем в результатах поиска выберите Проверить наличие обновлений.
 Проверить наличие обновлений в окне поиска Windows
Проверить наличие обновлений в окне поиска Windows - Затем нажмите на кнопку Проверить наличие обновлений.
 Проверить наличие обновлений в Центре обновления Windows
Проверить наличие обновлений в Центре обновления Windows - Если есть доступные обновления, установите их и перезагрузите систему.
- После перезапуска вашей системы запустите Discord и проверьте, нормально ли работает TTS.
Измените конфигурацию колонок вашей системы на стерео
Если вы используете конфигурацию колонок, отличную от стерео, то TTS не сможет функционировать. Это известная ошибка в сообществе Discord. Технически не должно быть никакой разницы, но кажется, что эта опция иногда конфликтует со звуком Discord. В этом случае изменение конфигурации динамика на Stereo может решить проблему.
- Закрыть Discord.
- Нажмите клавишу Windows и введите Панель управления. Затем в результатах поиска выберите Панель управления.
 Открытая панель управления
Открытая панель управления - Затем откройте Оборудование и звук.
 Откройте «Оборудование и звук»
Откройте «Оборудование и звук» - Теперь нажмите на Звук.
 Звук в панели управления
Звук в панели управления - Теперь выберите ваши колонки и нажмите Configure.
 Настройте динамики вашей системы
Настройте динамики вашей системы - Теперь под Audio Channels выберите Stereo и нажмите Next.
 Установите аудиоканал динамика на стерео
Установите аудиоканал динамика на стерео - Теперь следуйте инструкциям на экране, чтобы завершить процесс настройки стереозвука, а затем запустите Discord, чтобы проверить, работает ли TTS нормально.
Если вам ничего не помогло, удалите и переустановите Discord. Для временного решения вы можете использовать Discord в Google Chrome.
Программы для Windows, мобильные приложения, игры - ВСЁ БЕСПЛАТНО, в нашем закрытом телеграмм канале - Подписывайтесь:)

 Выключить TTS
Выключить TTS Опция «Никогда не менять» уведомлений TTS
Опция «Никогда не менять» уведомлений TTS Проверить наличие обновлений в окне поиска Windows
Проверить наличие обновлений в окне поиска Windows Проверить наличие обновлений в Центре обновления Windows
Проверить наличие обновлений в Центре обновления Windows Открытая панель управления
Открытая панель управления Откройте «Оборудование и звук»
Откройте «Оборудование и звук» Звук в панели управления
Звук в панели управления Настройте динамики вашей системы
Настройте динамики вашей системы Установите аудиоканал динамика на стерео
Установите аудиоканал динамика на стерео