Как исправить ошибку “Введенный вами идентификатор Windows Live ID или пароль недействителен”
Windows Live – это набор веб-сервисов Microsoft, на которые в течение некоторого времени действуют скидки. Microsoft Live представляла собой онлайн-торговую площадку, где пользователи могли загружать популярные игры. Хотя эта платформа больше не поддерживается, некоторые старые игры все еще используют эту услугу.
Пользователи, которые используют Windows Live для запуска своих игр, сообщают об этой ошибке, когда их идентификатор или пароль не принимаются, и они получают сообщение об ошибке «Введенный вами идентификатор Windows Live ID или пароль недействителен». Это может быть большой проблемой, поскольку может навсегда помешать запуску вашего приложения.
Программы для Windows, мобильные приложения, игры - ВСЁ БЕСПЛАТНО, в нашем закрытом телеграмм канале - Подписывайтесь:)
Метод 1. Создайте новый пароль приложения
В этом методе мы создадим пароль приложения, и это будет работать, только если у вас включена двухфакторная аутентификация. Поскольку Microsoft Live – старая служба, а двухфакторная аутентификация в то время была недоступна, пароль приложения позволяет вам сгенерировать одноразовый случайный пароль, который вы вводите только один раз вместо обычного пароля для входа в приложение или устройство, не поддерживающее двухфакторную аутентификацию. Но это сработает только в том случае, если у вас уже есть двухэтапная проверка.
- Войдите в свой Аккаунт Microsoft Live .
 Войдите в свою учетную запись Microsoft
Войдите в свою учетную запись Microsoft - В верхней строке меню нажмите «Безопасность» и введите свой пароль для проверки.
 Щелкните Безопасность
Щелкните Безопасность - Выберите Дополнительные параметры безопасности.
 Щелкните Дополнительные параметры безопасности.
Щелкните Дополнительные параметры безопасности. - В разделе «Параметры безопасности» щелкните ссылку «Создать новый пароль приложения».
- Затем для вас будет сгенерирован новый пароль, скопируйте этот пароль и используйте его для входа в систему.
Метод 2: отключить двухфакторную аутентификацию
Некоторые игры Windows Marketpalce не поддерживают двухфакторную аутентификацию, поэтому ее отключение может помочь избавиться от ошибки проверки. Некоторые пользователи сообщили, что отключение двухфакторной аутентификации решило для них ошибку проверки. Вы можете сделать это из своей учетной записи Microsoft Live.
- Войдите в свой Аккаунт Microsoft Live
- В верхней строке меню нажмите «Безопасность» и введите свой пароль для проверки.
 Щелкните Безопасность
Щелкните Безопасность - Выберите Дополнительные параметры безопасности.
 Щелкните Дополнительные параметры безопасности.
Щелкните Дополнительные параметры безопасности. - В разделе «Параметры безопасности» щелкните ссылку «Отключить» в разделе «Двухэтапная проверка».
 Отключить двухэтапную проверку Microsoft-Account
Отключить двухэтапную проверку Microsoft-Account - Теперь выберите опцию «Удалить» для подтверждения.
 Нажмите “Удалить”.
Нажмите “Удалить”.
Метод 3: обновите файлы содержимого игры
Если у вас возникли проблемы со входом в систему при игре в игры через Windows Live, этот метод подойдет вам.
В этом методе мы скопируем файлы из папки содержимого, расположенной на вашем компьютере, и вставим их в библиотеку учетной записи Steam. Это нужно будет делать отдельно для каждой отдельной игры. Что происходит, так это то, что библиотека Steam может не быть синхронизирована с вашей локальной библиотекой, поэтому нам нужно будет синхронизировать их вручную, чтобы избавиться от ошибки проверки. Для этого метода вам понадобится учетная запись Xbox. Если у вас ее нет, создайте ее.
- Сначала войдите в свой Аккаунт Microsoft Live.
- Теперь перейдите к xbox.com и нажмите на опцию входа в правом верхнем углу экрана.

- Если у вас уже есть учетная запись, вам будет предложено войти в систему, в противном случае вы будете перенаправлены на страницу создания профиля Xbox, где вам нужно будет принять Условия и положения, после чего ваш профиль будет создан автоматически.
 Создать учетную запись Xbox
Создать учетную запись Xbox - Теперь запустите игру, для которой требуется учетная запись Windows Live. В этом примере название игры – «Клуб».
 Запустите игру, для которой требуется учетная запись Windows Live.
Запустите игру, для которой требуется учетная запись Windows Live. - Для некоторых игр может потребоваться ручное обновление, поэтому после запуска игры вам будет предложено обновить, нажмите Да, чтобы продолжить.
 Нажмите Да, чтобы продолжить и обновить игру.
Нажмите Да, чтобы продолжить и обновить игру. - После обновления игры закройте ее, иначе она закроется сама по себе.
- Теперь перейдите в локальную учетную запись пользователя Windows в проводнике Windows, перейдя в указанное ниже место: C: Users Rohail AppData Local Microsoft Xlive Updates
- Возможно, вам потребуется отобразить скрытые папки, если вы не видите их здесь по умолчанию, щелкните параметр «Просмотр» в верхнем меню, а затем щелкните «Параметры».
 Нажмите на опцию View в верхнем меню.
Нажмите на опцию View в верхнем меню. - Перейдите на вкладку «Просмотр» и нажмите «Показать скрытые файлы, папки и диски».
 Перейдите на вкладку «Просмотр» и выберите «Показать скрытые файлы, папки и диски».
Перейдите на вкладку «Просмотр» и выберите «Показать скрытые файлы, папки и диски». - Теперь найдите файлы той конкретной игры, которую вы хотите запустить, и скопируйте все файлы из папки Data.
 Найдите файлы той конкретной игры, которую вы хотите запустить, и скопируйте все файлы из папки данных.
Найдите файлы той конкретной игры, которую вы хотите запустить, и скопируйте все файлы из папки данных. - Перейдите в свою библиотеку Steam, щелкните эту игру правой кнопкой мыши и выберите «Свойства».
 Перейдите в свою библиотеку Steam, щелкните эту игру правой кнопкой мыши и выберите Свойства.
Перейдите в свою библиотеку Steam, щелкните эту игру правой кнопкой мыши и выберите Свойства. - Щелкните «Локальные файлы» и выберите «Локальные файлы в браузере».
 Нажмите “Локальные файлы” и выберите “Локальные файлы в браузере”.
Нажмите “Локальные файлы” и выберите “Локальные файлы в браузере”. - Теперь вставьте все содержимое, которое вы скопировали ранее, в эту папку, если содержимое уже существует, просто перезапишите его.
 Вставьте весь контент, который вы скопировали ранее, в эту папку, если контент уже существует, просто перезапишите его
Вставьте весь контент, который вы скопировали ранее, в эту папку, если контент уже существует, просто перезапишите его - После этого запустите игру и нажмите «Войти».
 Запустите игру, нажмите Home Key и нажмите Sign In.
Запустите игру, нажмите Home Key и нажмите Sign In. - Используйте те же учетные данные, которые вы создали ранее для учетной записи Xbox Live и входа.
Программы для Windows, мобильные приложения, игры - ВСЁ БЕСПЛАТНО, в нашем закрытом телеграмм канале - Подписывайтесь:)

 Войдите в свою учетную запись Microsoft
Войдите в свою учетную запись Microsoft Щелкните Безопасность
Щелкните Безопасность Щелкните Дополнительные параметры безопасности.
Щелкните Дополнительные параметры безопасности. Отключить двухэтапную проверку Microsoft-Account
Отключить двухэтапную проверку Microsoft-Account Нажмите “Удалить”.
Нажмите “Удалить”.
 Создать учетную запись Xbox
Создать учетную запись Xbox Запустите игру, для которой требуется учетная запись Windows Live.
Запустите игру, для которой требуется учетная запись Windows Live. Нажмите Да, чтобы продолжить и обновить игру.
Нажмите Да, чтобы продолжить и обновить игру. Нажмите на опцию View в верхнем меню.
Нажмите на опцию View в верхнем меню. Перейдите на вкладку «Просмотр» и выберите «Показать скрытые файлы, папки и диски».
Перейдите на вкладку «Просмотр» и выберите «Показать скрытые файлы, папки и диски». Найдите файлы той конкретной игры, которую вы хотите запустить, и скопируйте все файлы из папки данных.
Найдите файлы той конкретной игры, которую вы хотите запустить, и скопируйте все файлы из папки данных. Перейдите в свою библиотеку Steam, щелкните эту игру правой кнопкой мыши и выберите Свойства.
Перейдите в свою библиотеку Steam, щелкните эту игру правой кнопкой мыши и выберите Свойства. Нажмите “Локальные файлы” и выберите “Локальные файлы в браузере”.
Нажмите “Локальные файлы” и выберите “Локальные файлы в браузере”. Вставьте весь контент, который вы скопировали ранее, в эту папку, если контент уже существует, просто перезапишите его
Вставьте весь контент, который вы скопировали ранее, в эту папку, если контент уже существует, просто перезапишите его Запустите игру, нажмите Home Key и нажмите Sign In.
Запустите игру, нажмите Home Key и нажмите Sign In.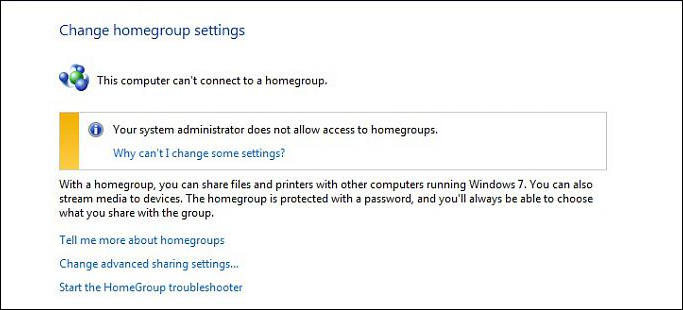
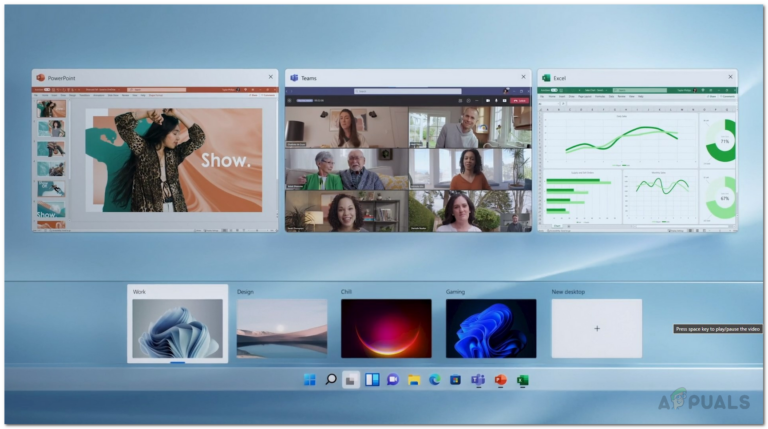
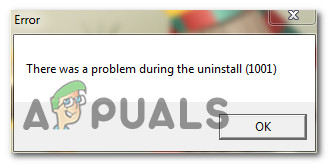
![[FIX] «Указанная учетная запись уже существует» (ошибка 1316) в мастере InstallShield](https://ddok.ru/wp-content/uploads/2020/06/error-1316-the-specified-account-already-exists.png)

