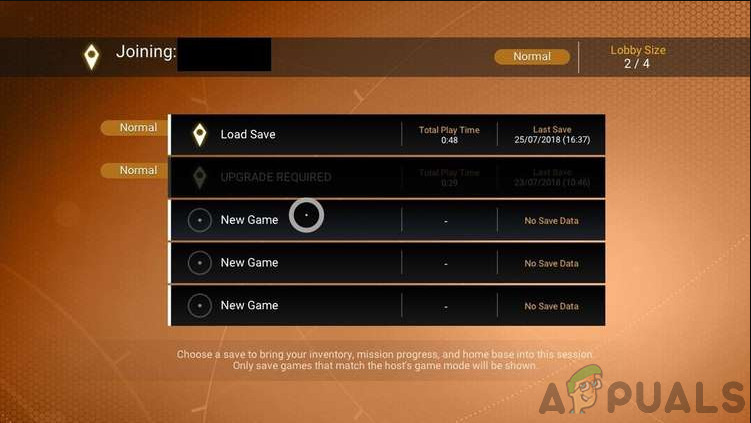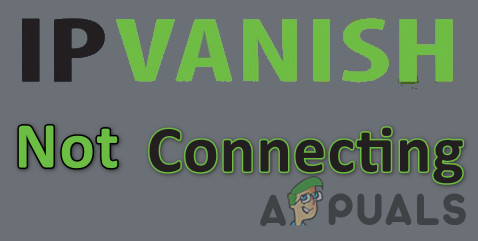Как исправить «Netwtw06.Sys Failed» BSOD в Windows 10
Ваша система может показывать сбой BSOD Netwtw06.sys из-за устаревших системных драйверов (особенно драйвер Wi-Fi, так как Netwtw06.sys является беспроводным драйвером). Кроме того, поврежденная установка Windows может также вызвать обсуждаемый сбой.
Это сообщение об ошибке может сопровождать различные коды остановки. В качестве примера ниже показан SYSTEM_THREAD_EXCEPTION_NOT_HANDLED. Решения, приведенные ниже, предназначены для всех кодов останова, к которым прибывает эта ошибка
Программы для Windows, мобильные приложения, игры - ВСЁ БЕСПЛАТНО, в нашем закрытом телеграмм канале - Подписывайтесь:)
 Netwtw06.Sys Failed
Netwtw06.Sys Failed
Некоторые пользователи могли использовать систему после перезапуска системы в течение нескольких часов, тогда как другие пользователи вряд ли могли использовать ее в течение нескольких минут после перезапуска. Прежде чем переходить к конкретным решениям по исправлению «Синего экрана смерти», детально рассмотрите общие исправления ошибок BSOD в Windows.
Решение 1. Обновите Windows и системные драйверы до последней сборки
ОС Windows и системные драйверы обновлены, чтобы соответствовать постоянно развивающимся технологическим достижениям и исправлять известные ошибки. Тем не менее, вы можете столкнуться с ошибкой под рукой, если вы используете более старую версию системных драйверов или Windows. В этом случае обновление Windows и системных драйверов (в основном, в данном случае Netwtw06.sys, который относится к драйверу Intel Wi-Fi) может решить проблему.
- Обновите Windows до последней сборки вручную.
- Обновите драйверы вашей системы, особенно драйвер Intel Wi-Fi. Вы также можете использовать Помощник по драйверам и поддержке Intel обновить драйверы автоматически.
 Загрузить драйвер Intel и помощника по поддержке
Загрузить драйвер Intel и помощника по поддержке - После обновления драйверов убедитесь, что в вашей системе нет ошибок.
Решение 2. Выполните сканирование вашей системы на наличие вредоносных программ
Если ваша система заражена вредоносным ПО, это может быть основной причиной возникновения ошибки. В этом контексте выполнение сканирования на наличие вредоносных программ на вашем ПК может решить эту проблему.
По вашему вкусу вы можете использовать любой инструмент для удаления вредоносных программ, но мы рекомендуем использовать Malwarebytes.
 Скачать Malwarebytes
Скачать Malwarebytes
Решение 3. Откатите драйвер Wi-Fi до предыдущей версии
Обновленная версия драйвера не всегда совместима с вашей текущей системой. То же самое можно сказать и о драйвере Intel Wi-Fi. Если до обновления драйвера Wi-Fi все работало нормально, проблема может быть вызвана ошибочным обновлением. В этом случае откат драйвера Wi-Fi до более старой версии может решить проблему.
- Щелкните правой кнопкой мыши кнопку Windows, а затем в контекстном меню выберите «Диспетчер устройств».
 Открыть диспетчер устройств
Открыть диспетчер устройств - Теперь разверните Сетевые адаптеры, затем щелкните правой кнопкой мыши Беспроводное устройство и выберите Свойства.
 Откройте Свойства беспроводного устройства
Откройте Свойства беспроводного устройства - Теперь перейдите на вкладку «Драйвер» и нажмите кнопку «Откатить драйвер».
 Нажмите на Откатить драйвер
Нажмите на Откатить драйвер - Затем выберите причину отката, например предыдущую версию драйвера, которая кажется более надежной, и нажмите кнопку «Да».
 Нажмите Да, чтобы откатить драйвер
Нажмите Да, чтобы откатить драйвер - Теперь дождитесь завершения процесса отката. Если кнопка отката недоступна, загрузите старую версию с веб-сайта производителя и удалите установленную в данный момент версию.
- После отката драйвера проверьте, нормально ли работает ваша система.
Решение 4. Выполните чистую установку Windows
Если до сих пор у вас ничего не получалось, обсуждаемая проблема может быть вызвана поврежденной установкой Windows. В этом случае выполнение чистой установки Windows может решить проблему. Но перед выполнением чистой установки рекомендуется сбросить Windows, чтобы исключить любое повреждение системных файлов. Также убедитесь, что ОЗУ вашей системы не вызывает проблемы.
Программы для Windows, мобильные приложения, игры - ВСЁ БЕСПЛАТНО, в нашем закрытом телеграмм канале - Подписывайтесь:)

 Загрузить драйвер Intel и помощника по поддержке
Загрузить драйвер Intel и помощника по поддержке Открыть диспетчер устройств
Открыть диспетчер устройств Откройте Свойства беспроводного устройства
Откройте Свойства беспроводного устройства Нажмите на Откатить драйвер
Нажмите на Откатить драйвер Нажмите Да, чтобы откатить драйвер
Нажмите Да, чтобы откатить драйвер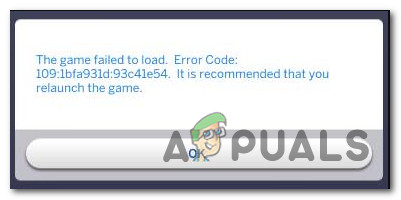
![[Error Number: 8DDD0020] Проблема с каталогом Центра обновления Майкрософт решена](https://ddok.ru/wp-content/uploads/2021/07/error-8ddd0020-768x315.jpg)