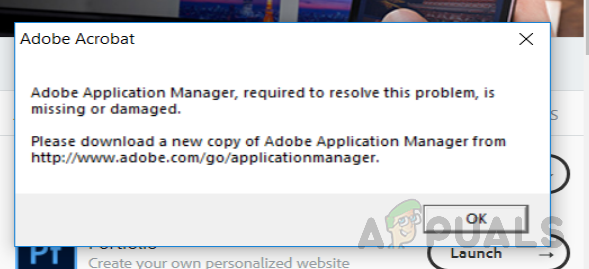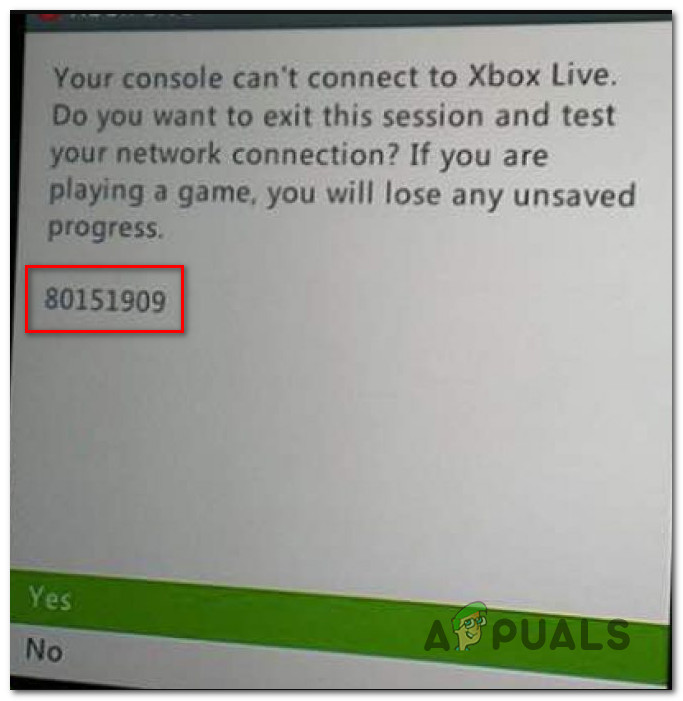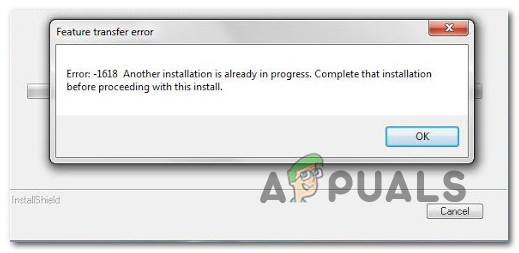Как исправить код ошибки Netflix H403 / H404?
Некоторые пользователи Windows 10 сообщают, что внезапно не могут открыть приложение Netflix 10 UWP (универсальная платформа Windows). Они получают сообщение: «Извините, возникла проблема при связи с Netflix. Пожалуйста, попробуйте еще раз.” сопровождается кодом ошибки H403. В большинстве случаев проблема возникает при попытке открыть приложение Netflix или при попытке потоковой передачи некоторого содержимого.
 Код ошибки Netflix H403
Код ошибки Netflix H403
Программы для Windows, мобильные приложения, игры - ВСЁ БЕСПЛАТНО, в нашем закрытом телеграмм канале - Подписывайтесь:)
Код ошибки Netflix H403 обычно указывает на некоторую проблему с временной информацией, хранящейся на вашем компьютере. Если этот сценарий применим, вы сможете исправить проблему, выполнив вход на другом устройстве, обновив приложение Netflix UWP или полностью переустановив приложение.
Если вы сталкиваетесь с кодом ошибки H404, вы, вероятно, видите это сообщение из-за того, что ваше приложение UWP устарело. В этом случае вы можете устранить проблему, обновив приложение с помощью функции обновления Магазина Windows.
Однако, если ничего не помогает, вам следует рассмотреть возможность использования утилиты «Восстановление системы» или даже чистой установки или восстановления установки, чтобы устранить конфликт программного обеспечения или плохо установленного обновления Windows.
Обновление приложения Netflix UWP
Если вы сталкиваетесь с кодом ошибки H403 только при попытке потоковой передачи контента через UWP (приложение Windows 10), возможно, вы видите ошибку из-за того, что приложение устарело. В этом случае вы можете легко решить эту проблему, принудительно обновив приложение Netflix.
Эту операцию можно выполнить непосредственно из меню Microsoft Store. Многие затронутые пользователи подтвердили, что эта операция, наконец, позволила им нормально использовать приложение Netflix.
Примечание. По умолчанию в Магазине Microsoft настроено автоматическое обновление приложений UWP, когда пользователь не использует приложение UWP.
Вот краткое руководство по обновлению приложения Netflix UWP до последней версии:
- Нажмите клавишу Windows + R, чтобы открыть диалоговое окно «Выполнить». Затем введите «ms-windows-store: // home» и нажмите Enter, чтобы открыть панель мониторинга по умолчанию в Магазине Microsoft.
 Открытие магазина Microsoft через окно запуска
Открытие магазина Microsoft через окно запуска - В Магазине Microsoft нажмите кнопку действия (в верхнем правом углу), а затем нажмите «Загрузки и обновления» в списке доступных параметров.
 Нажав на кнопку действия и выбрав «Загрузки и обновления»
Нажав на кнопку действия и выбрав «Загрузки и обновления» - На экране «Загрузки и обновления» нажмите кнопку «Получить обновления» и дождитесь обновления приложения Netflix до последней версии.
 Выбор кнопки «Получить обновления»
Выбор кнопки «Получить обновления» - После установки последней версии Netflix UWP перезагрузите компьютер под управлением Windows и проверьте, решена ли проблема при следующем запуске системы, попытавшись повторно выполнить потоковую передачу содержимого из приложения.
Вход на другое устройство
Оказывается, если вы постоянно переключаетесь между мобильным и настольным компьютером при потоковой передаче содержимого Netflix, возможно, что ошибка Netflix H403 появляется из-за некоторых временных данных, которые хранятся локально. Если этот сценарий применим, вы сможете исправить проблему, выполнив вход на другом устройстве, которое использует ту же сеть, что и компьютер, на котором запускается ошибка Netflix H403.
Примечание. Имейте в виду, что если вы уже подписаны той же учетной записью на другом устройстве (вне вашей сети), сначала выйдите из него, а затем следуйте приведенным ниже инструкциям.
В идеале вы должны войти в систему с помощью мобильного устройства, подключенного к той же сети, чтобы очистить временные данные, связанные с вашей учетной записью.
Вот краткое руководство по подписи на другом устройстве для устранения ошибки Netflix H403:
- На компьютере, на котором вы столкнулись с проблемой, откройте приложение Netflix и нажмите кнопку действия (в верхнем правом углу). Затем нажмите «Выйти» в появившемся контекстном меню.
 Выход из UWP-версии Netflix
Выход из UWP-версии Netflix - После успешного выхода из приложения Netflix UWP выберите мобильное устройство и подключитесь к той же сети, к которой подключен ваш настольный компьютер (ПК или Mac).
- После того, как мобильное устройство правильно подключено к той же сети, откройте приложение Netflix и войдите в систему с той же учетной записью.
 Регистрация с помощью мобильного приложения Netflix
Регистрация с помощью мобильного приложения Netflix - После того, как вы успешно выполнили вход на своем мобильном устройстве, выполните потоковую передачу любого типа контента, затем снова выйдите из системы и снова войдите в систему на настольном устройстве.
- После очистки временных данных, связанных с вашей учетной записью, вы больше не должны сталкиваться с ошибкой Netflix H403 при использовании приложения Windows 10 UWP.
Сброс или удаление приложения Netflix UWP
Если описанные выше методы не позволяют решить проблему, существует высокая вероятность возникновения проблемы из-за ряда временных файлов, которые хранятся локально. Скорее всего, несоответствие вынудит средство запуска Магазина Windows открыть более старую версию, даже если была установлена самая новая версия.
Чтобы устранить проблему в этом случае, попробуйте сбросить приложение вместе с временной папкой Netflix или путем удаления и повторной загрузки приложения. Это конкретное исправление также рекомендовано службой поддержки Netflix, чтобы устранить «Извините, возникла проблема при связи с Netflix. Пожалуйста, попробуйте еще раз.” (Код ошибки H403).
Начните с приведенного ниже руководства и переходите ко второму, только если сброс приложения Netflix не решит проблему:
Сброс приложения Netflix
- Нажмите клавишу Windows + R, чтобы открыть диалоговое окно «Выполнить». Затем введите «ms-settings: appsfeatures» и нажмите Enter, чтобы открыть меню «Приложения и функции» приложения «Настройки».
- В меню «Приложения и функции» перейдите к правой части экрана, прокрутите вниз список установленных приложений UWP и найдите пункт Netflix pp.
- Как только вам удастся найти его, нажмите на него один раз, чтобы развернуть меню, затем нажмите «Дополнительные параметры».
- Как только вы это сделаете, прокрутите страницу вниз до вкладки «Сброс» и нажмите кнопку «Сброс» (дважды, чтобы подтвердить операцию).
ПРИМЕЧАНИЕ. Эта операция удалит все временные данные, связанные с приложением Netflix, и восстановит все локальные настройки по умолчанию. - После завершения операции снова запустите приложение Netflix UWP и посмотрите, решена ли теперь проблема.
Переустановка приложения Netflix
- Нажмите клавишу Windows + R, чтобы открыть диалоговое окно «Выполнить». Затем введите «ms-settings: appsfeatures» и нажмите Enter, чтобы открыть вкладку «Программы и компоненты» приложения «Настройки».
- Затем найдите приложение Netflix, перейдя в раздел «Программы и компоненты» и прокрутив вниз список приложений.
- После этого выберите приложение Netflix и щелкните гиперссылку «Расширенное меню». В новом меню нажмите «Удалить» (в разделе «Удаление»), чтобы подтвердить процесс удаления.
- После завершения операции перезагрузите компьютер и дождитесь завершения следующего запуска.
Примечание. После выполнения этого шага установка Netflix UWP будет полностью восстановлена. - После завершения следующего запуска нажмите клавиши Windows + R, чтобы открыть другое диалоговое окно «Выполнить». На этот раз введите «ms-windows-store: // home» и нажмите Enter, чтобы открыть Microsoft Store.
- Затем воспользуйтесь функцией поиска в Магазине Microsoft (верхняя правая часть экрана) для поиска Netflix.
- Нажмите на кнопку Получить, связанную с Netflix, чтобы загрузить и установить приложение.
- После того, как приложение снова установлено, снова запустите Netflix UWP и посмотрите, не возникает ли еще ошибка Error Code H403 при попытке потоковой передачи некоторого контента.
Использование восстановления системы
Если вы заметили только код ошибки H403, появившийся после недавнего обновления Windows, или ни один из перечисленных выше способов не позволил устранить проблему, вполне вероятно, что проблема возникает из-за неправильно установленного обновления Windows или из-за какого-либо Несоответствие сторонних производителей (чаще всего вызвано чрезмерной защитой сторонних пакетов).
Если этот сценарий применим, ваш последний шанс исправить проблему без потери данных – использовать утилиту восстановления системы, чтобы вернуть вашу машину в исправное состояние, в котором в настоящее время возникают ситуации, когда код ошибки не возникает.
Если вы не знаете, как использовать утилиту восстановления системы, следуйте приведенным здесь инструкциям. Он поможет вам найти подходящую точку восстановления и использовать ее, чтобы вернуть компьютер в рабочее состояние.
Примечание. Если вам не удалось найти подходящую точку восстановления системы или проблема сохраняется даже после того, как вы воспользовались этой утилитой, ваши последние варианты – выполнить ремонтную или чистую установку.
Программы для Windows, мобильные приложения, игры - ВСЁ БЕСПЛАТНО, в нашем закрытом телеграмм канале - Подписывайтесь:)

 Открытие магазина Microsoft через окно запуска
Открытие магазина Microsoft через окно запуска Нажав на кнопку действия и выбрав «Загрузки и обновления»
Нажав на кнопку действия и выбрав «Загрузки и обновления» Выбор кнопки «Получить обновления»
Выбор кнопки «Получить обновления» Выход из UWP-версии Netflix
Выход из UWP-версии Netflix Регистрация с помощью мобильного приложения Netflix
Регистрация с помощью мобильного приложения Netflix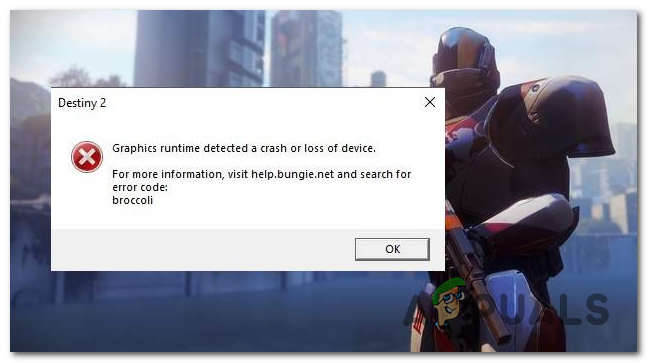
![[FIX] Ошибка Winscomrssv.Dll при запуске](https://ddok.ru/wp-content/uploads/2021/04/ff5e20c2-1211-44d9-bb7b-ed0af888c8d2.png)
![[Fix] Ошибка «Жесткий диск 1720-SMART обнаруживает неизбежный отказ»](https://ddok.ru/wp-content/uploads/2021/01/1720-smart-hard-drive-detects-imminent-failure-768x422.jpg)